Як автоматично очищати папку темпів Windows під час завантаження

Очистивши файл Temp, можна зберегти багато місця на вашому жорсткому диску, і ось як безпечно видалити тимчасові файли з попереднього дня під час завантаження.
У Windows завжди є тимчасові файли та інші непотрібні файлице просто займає місце на вашому жорсткому диску. Ми розкрили кілька способів очищення зайвих мотлохів за допомогою очищення диска до використання сторонніх утиліт, таких як CCleaner.
Докладніше див. Нашу статтю: П'ять способів відновити дисковий простір Windows.
Більшість методів у цій статті закінчуютьсяочищення папки Temp, але ви, можливо, захочете зберегти цю папку максимально чистою. Ось як створити bat-файл, який дозволить вам очищати файл Temp кожного разу при завантаженні.
Файл Temp для Windows
Спочатку розглянемо папку Temp у Windows. Щоб дістатися до нього в Windows 7 тип: % темп.% у полі пошуку в меню "Пуск" або в Windows 8.1 натисніть клавішу Windows і введіть те саме, що в меню "Пуск", і натисніть клавішу Enter.
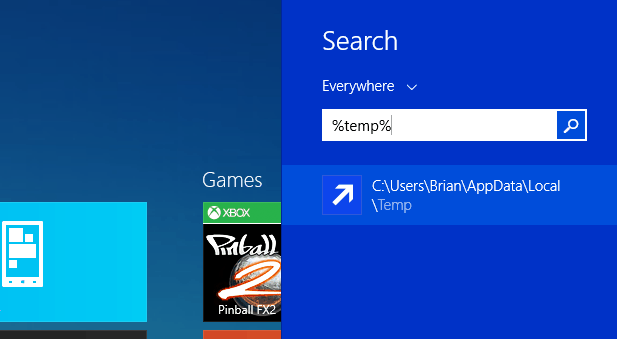
Це відкриває папку Temp, і якщо ви хочете очистити її вручну, просто натисніть Ctrl + A щоб вибрати все в ньому, а потім Видалити. Не всі файли та папки будуть видалені, хоча ці файли зараз використовуються.
Насправді, ви дійсно не хочете видаляти тимчасові файли, створені з моменту завантаження ПК для досягнення продуктивності.
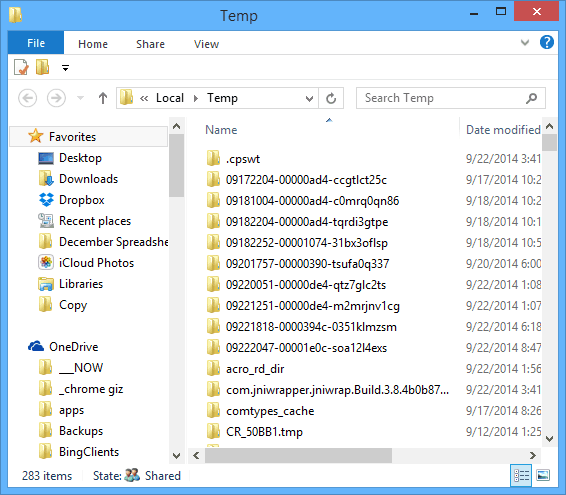
Створіть пакетний файл для автоматичного очищення темп-папки
Багато місця може зберегтись на вашомужорсткий диск, очистивши файл Temp. І якщо ви вимикаєте ПК щовечора, ви можете спокійно видаляти тимчасові файли з попереднього дня під час завантаження.
Відкрийте Блокнот і введіть наступне:
rd% temp% / s / q
md% temp%
Тепер збережіть файл точно так, як показано нижче:
% appdata% microsoftwindowsstart menuprogramsstartupcleantemp.bat
Це створить ваш пакетний файл і збереже його у папці запуску.
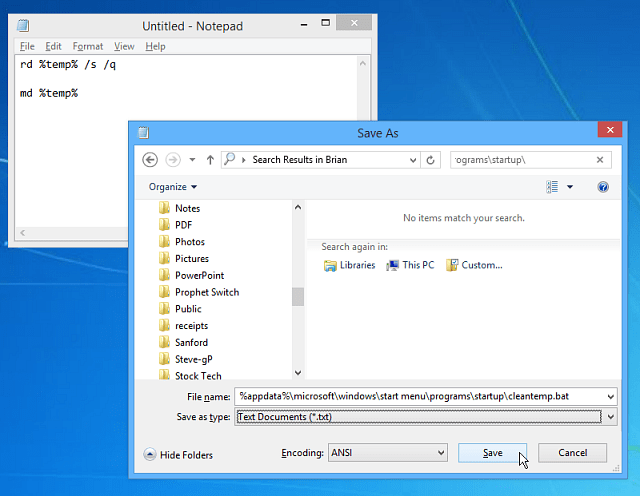
Створивши пакетний файл, я перезавантажив свій ПК та відкрив папку Temp, ви можете побачити, що в ньому набагато менше файлів порівняно із зображенням, наведеним вище.
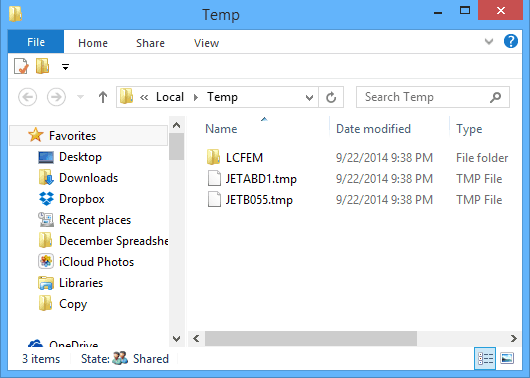
Хоча в Windows 8.x немає меню «Пуск», у ньому є папка «Запуск» - ось як її знайти. Тож класна річ, що вищезазначені інструкції будуть працювати в обох версіях.

![Налаштуйте таймер вибору подвійного завантаження для Windows 7 та Vista [How-To]](/images/microsoft/adjust-windows-7-and-vista-dual-boot-selection-timer-how-to.png)







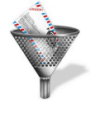
Залишити коментар