Фаворити з виправленими краями не синхронізуються в Windows 10 або Mobile

Синхронізація вибраних Microsoft Edge може раз у раз ставати проблемою. Дізнайтеся, як усунути неполадки та виправити це, якщо трапляється з вами.
Раніше ми розповідали про те, як синхронізувати краю закладокНа всіх пристроях Windows 10. Ця функція стане ще кориснішою тепер, коли вийшов браузер Edge для iOS та Android. Використовуючи свій обліковий запис Microsoft, ви можете отримати доступ до вибраних та інших налаштувань в Edge, незалежно від того, ви перебуваєте у телефоні, планшеті чи на своєму основному ПК Windows 10.
Ця функція покликана працювати безперешкодно як частинуфункції синхронізації Windows 10. Але з нашого досвіду є кілька речей, які можуть піти не так. У цій статті ми зробимо короткий підсумок, як синхронізувати вибране Microsoft Edge в Windows 10, і покажемо вам кілька хитрощів, щоб переконатися, що це працює.
Як синхронізувати обрані Microsoft Edge у Windows 10
Щоб почати синхронізувати вибране в Microsoft Edge, відкрийте Пуск> Налаштування> Облікові записи> Синхронізуйте налаштування.
Увімкніть Налаштування синхронізації і Налаштування Internet Explorer. Ви правильно прочитали - хоча ми говоримо про Edge, він використовує той самий параметр синхронізації, що і Internet Explorer.
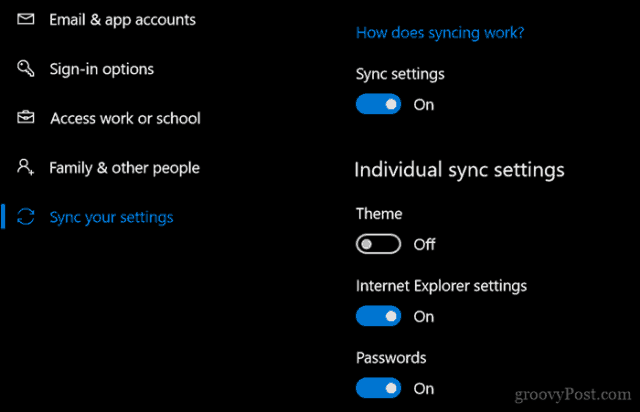
Ви також можете ввімкнути це з Microsoft Edge.
Від краю відкрийте меню додаткових дій (…), натисніть Налаштування, прокрутіть униз до Рахунок потім увімкніть Синхронізуйте улюблені файли, списки читання, топ-сайти та інші налаштування на своїх пристроях Windows.
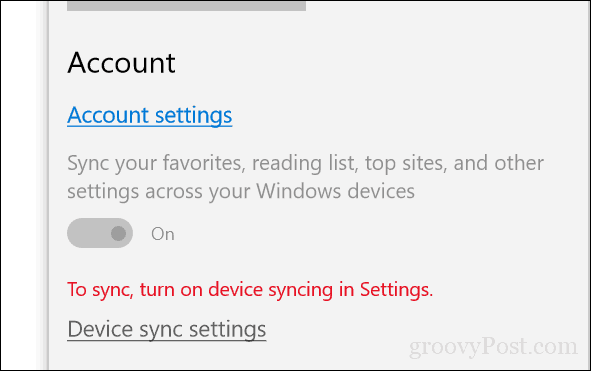
Синхронізація може бути негайною, тому надіньте їїчас набути чинності на всіх ваших пристроях. Microsoft каже, що синхронізація всіх улюблених, списків читання та паролів може зайняти до 24 годин. Отже, терпіння рекомендується.
Що робити, якщо вибране не синхронізується в Windows 10
Щоб вирішити проблеми синхронізації Edge, ви можете спробувати кілька різних виправлень.
Увійдіть до свого облікового запису Microsoft
Ваш обліковий запис Microsoft є основою всіх функцій синхронізації в Windows 10 та Edge. Спочатку переконайтеся, що ви ввійшли у свій обліковий запис Microsoft на всіх своїх пристроях.
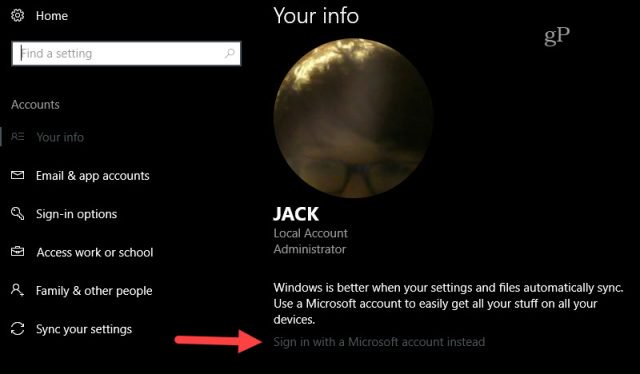
Відкрийте Пуск> Налаштування> Облікові записи> Ваша інформація
Клацніть увійдіть замість цього в обліковому записі Microsoft. (Якщо ви не бачите цю опцію, це означає, що ви, ймовірно, вже ввійшли в обліковий запис Microsoft.)
Введіть електронну адресу облікового запису, який ви хочете використовувати.
Клацніть Далі.
Введіть пароль свого облікового запису Microsoft.
Введіть поточний пароль локального облікового запису, який використовується для входу в обліковий запис
Клацніть Далі і вам слід увійти до свого облікового запису.
Перезавантажте комп’ютер і подивіться, чи працює він.
Вимкнути та повторно увімкнути синхронізацію
Якщо Edge синхронізував раніше, але перестав працювати, ви можете спробувати відключити та повторно ввімкнути його.
Відкрийте Пуск> Налаштування> Облікові записи> Синхронізуйте налаштування.
Вимкніть налаштування синхронізації, перезавантажте комп'ютер, а потім увімкніть знову.
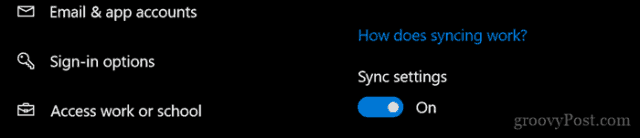
Вихід з роботи або шкільного рахунку
Йти до Старт > Налаштування > Рахунки > Синхронізуйте налаштування. Перевірте це повідомлення про помилку:
Синхронізація недоступна для вашого облікового запису. Для вирішення цього питання зверніться до системного адміністратора.
Якщо ви бачите це, вам, ймовірно, доведеться видалити твірабо шкільний рахунок, приєднаний до машини. Користувачам, підключеним до домену Windows Server, можливо, доведеться увійти до локального облікового запису чи облікового запису Microsoft, щоб синхронізація вибраних функціонувала, оскільки це може бути дозволено в організації
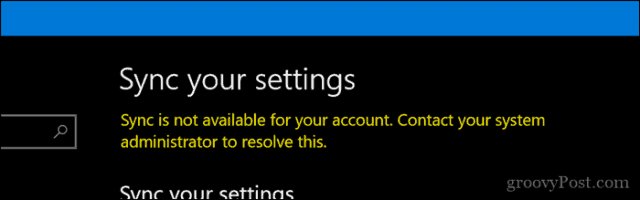
відчинено Старт > Налаштування > Рахунки > Доступ до роботи чи школи. Виберіть поточний робочий або шкільний рахунок та натисніть Відключити. Перезавантажте комп’ютер, а потім спробуйте синхронізувати ще раз.
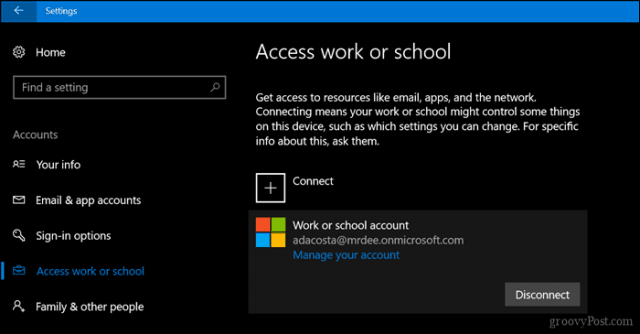
Перезапустіть SettingsSyncHost.exe процес
У деяких випадках сам процес SettingsSyncHost.exe може не працювати належним чином. Перезапуск процесу може вирішити проблему.
Натисніть Ключ Windows + X потім вибирайте Менеджер завдань та йти до Процеси. Sобрати Хост-процес для синхронізації налаштувань. Клацніть Кінцеве завдання, перезавантажте комп’ютер, нехай процес перезапуститься, а потім зачекайте, поки вибране відновить синхронізацію.
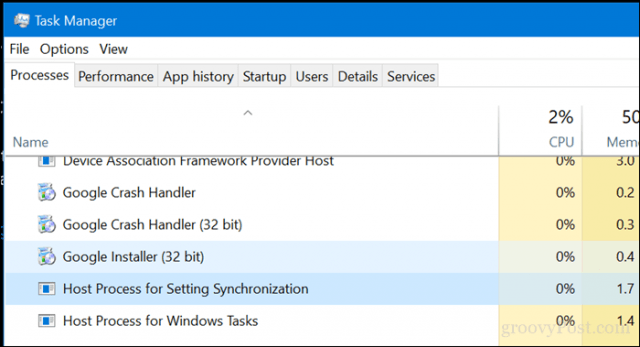
Виберіть альтернативний сервер DNS
Іноді можуть виникати проблеми із затримкоюВласні сервери DNS Майкрософт, які обробляють синхронізацію на ваших пристроях. Проблеми з цим ми спостерігали у власних додатках Microsoft (наприклад, оновлення не завжди завантажуються належним чином для Office для Mac). Вирішення цієї проблеми полягає в переході на альтернативний сервер DNS, такий як Google Public DNS або OpenDNS. Докладніше див. У нашій попередній статті про те, як додати Google Public DNS на свій ПК з Windows.
Звучить, як кілька простих речей, які потрібно зробити правильно? Що ж, спробуйте наступного разу, коли у вас виникне проблема, коли Фаворити не синхронізуються в Edge, і повідомте нам, чи працює.
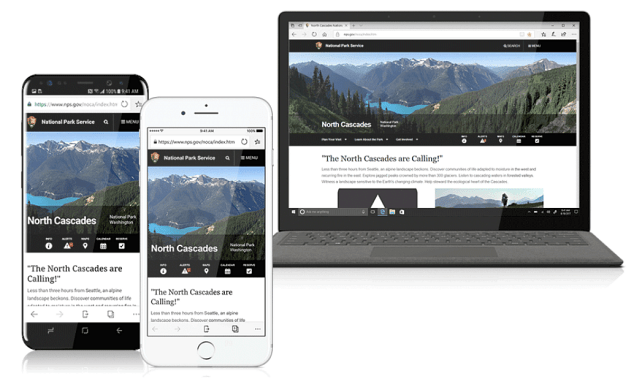
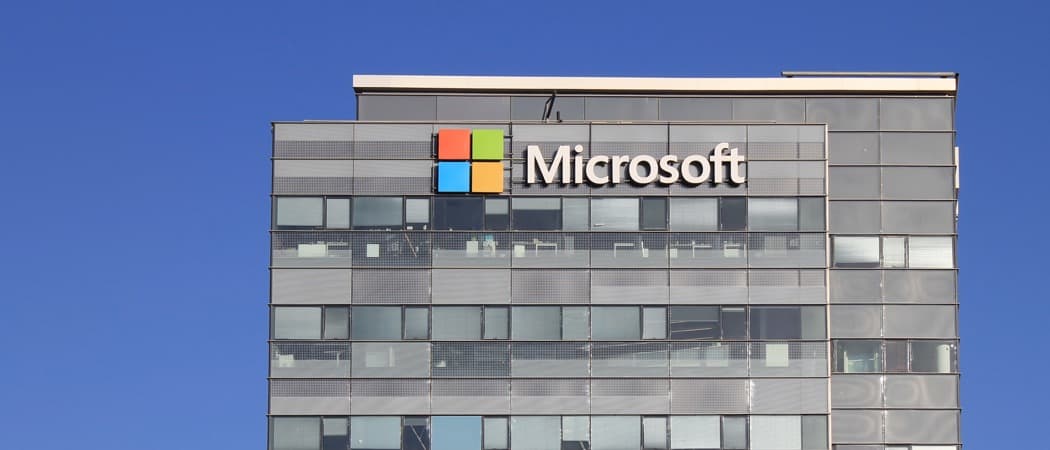







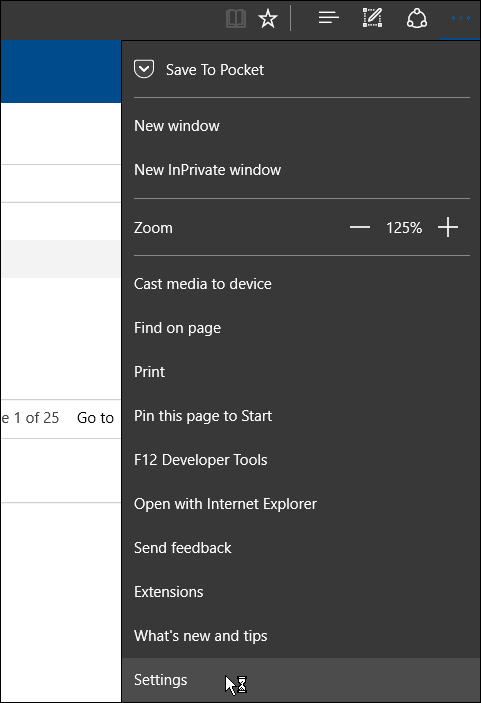
Залишити коментар