Як відкласти вкладки на пізніше в Microsoft Edge за допомогою груп вкладок
У «Оновлення для творців» серед інших нових функційта вдосконалення, Microsoft представила можливість виділяти групи вкладок для перегляду пізніше в Edge. Це корисно, якщо ви робите щось на кшталт онлайн-досліджень або плануєте поїздку і вам потрібно перейти до іншого завдання. Якщо ви не хочете робити закладки на всіх своїх вкладках, ви можете тимчасово зберегти свої поточні вкладки на потім.
Сьогодні ми розповімо, як використовувати групи вкладок в Edge, щоб зберегти групи вкладок для подальшого перегляду.
Крок 1: Відкладіть вкладки
Щоб зберегти поточну групу вкладок, натисніть на Відкладіть ці вкладки кнопка у верхньому лівому куті вікна Edge.
Це можна зробити кілька разів, щоб виділити різні групи вкладок.

Крок 2: Вкладки доступу, які ви відклали
Усі відкриті вкладки зникають з вікна браузера, замінюються на Нова вкладка. Щоб отримати доступ до вкладених вкладок, натисніть на Вкладки, які ви відклали кнопка у верхньому лівому куті вікна Edge.
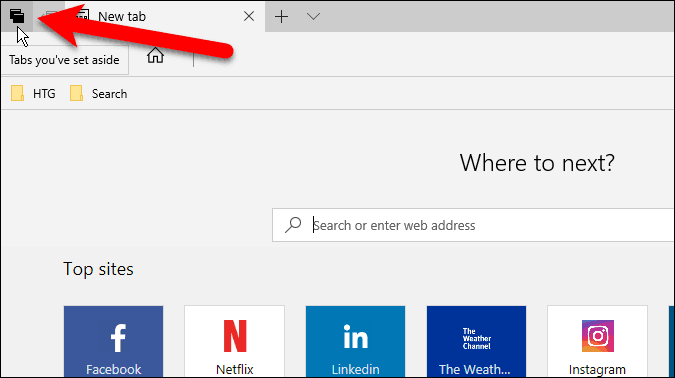
Крок 3: Відновлення вкладок
На Вкладки, які ви відклали панелі, яка висувається, ви побачите свої вкладки, акуратно організовані в групи. Щоб знову відкрити набір вкладок, натисніть Відновити вкладки в правій частині панелі для групи, яку потрібно відкрити.
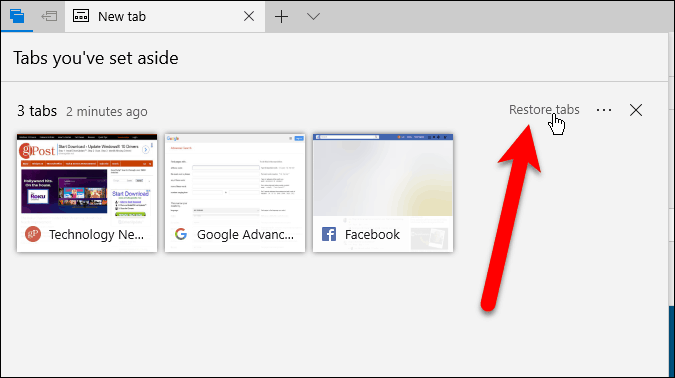
Відновлені вкладки, відкриті поруч із уже відкритими вкладкамиу браузері. Якщо ви не хочете змішувати групи вкладок, закрийте всі відкриті в даний час вкладки, перш ніж відновити групу вкладок. Ви завжди можете зберегти відкриті вкладки як групу перед відкриттям іншої групи.
Групи вкладених вами вкладок зберігаються навіть після закриття Edge, доки не відновите або видалите їх (обговорено в кінці цієї статті).
ПРИМІТКА: Вкладені на одному пристрої вкладки не синхронізуються з іншими пристроями Windows за допомогою облікового запису Microsoft.
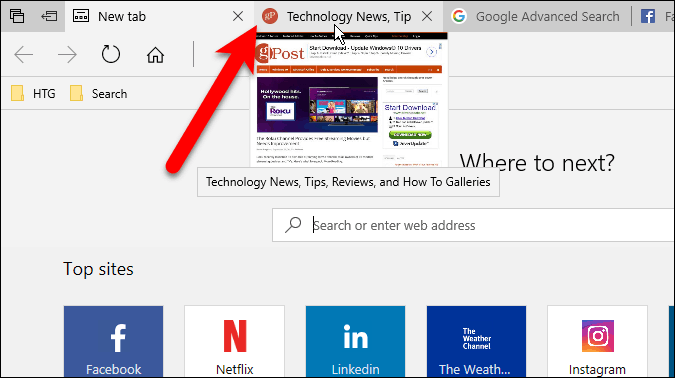
ПОРАДА: Ви також можете переглянути всі відкриті вкладки, натиснувши на Показати попередній перегляд вкладки кнопка (стрілка вниз) праворуч від вкладок. Щоб приховати їх знову, натисніть на Сховати попередній перегляд вкладки кнопка.
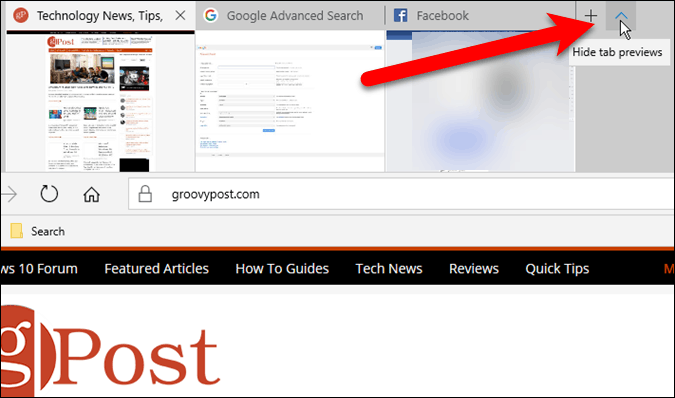
Крок 4: Додати вкладки у вибране
Якщо ви часто отримуєте доступ до веб-сторінок у групі вкладок, ви можете додавати всі веб-сторінки групи до вибраних.
Клацніть кнопку меню (три горизонтальні точки) праворуч від групи, яку ви хочете додати, і натисніть Додати вкладки у вибране.
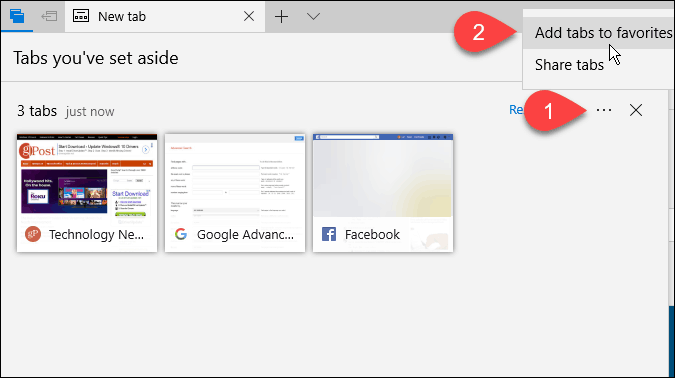
Папка додана внизу вашого Вибране список із поточною датою, а посилання на всі вкладки з цієї групи додаються до папки.
Ви можете клацнути правою кнопкою миші папку, щоб виконувати різні завдання в папці, як-от відкрити всі вкладки (подібно до відновлення їх на панелі груп вкладок), сортувати їх та перейменувати папку.
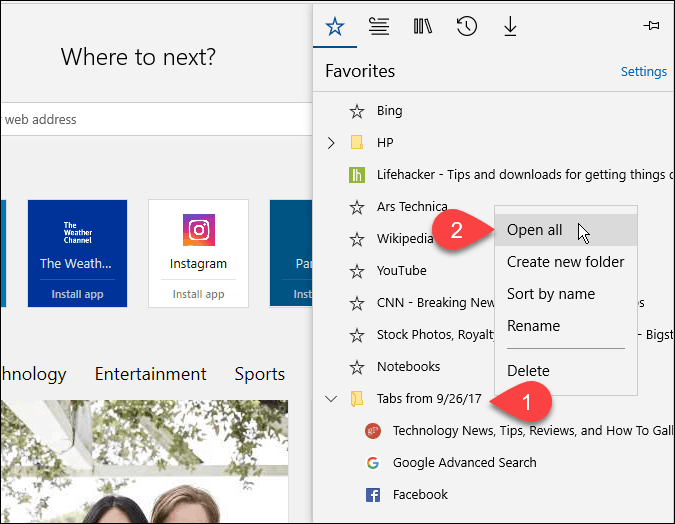
Крок 5: Поділитися вкладками
В Edge ви можете поділитися одним посиланням на веб-сторінку з іншими людьми, що користуються Поділитися кнопка в адресному рядку. Групи вкладок дозволяють обмінюватися кількома посиланнями одночасно.
Клацніть на Вкладки, які ви відклали кнопка для доступу до ваших груп вкладок. Натисніть кнопку меню, а потім клацніть Ділитися вкладками. На Поділитися У діалоговому вікні натисніть додаток, яким ви хочете скористатися, щоб поділитися посиланнями, наприклад Пошта додаток Виконайте кроки для спільного використання ваших посилань.
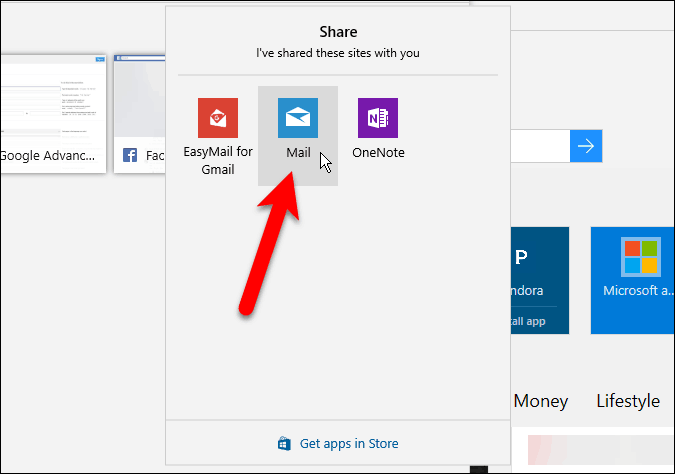
Крок 6: Видаліть вкладки
Щоб видалити групу вкладок, яких більше не потрібно, натисніть на Вкладки, які ви відклали і натисніть кнопку Видаліть ці вкладки (Х) кнопка праворуч від групи, яку потрібно видалити.
Під час видалення групи вкладок не з’являється підтвердження, тому обов'язково їх потрібно видалити, перш ніж це зробити.
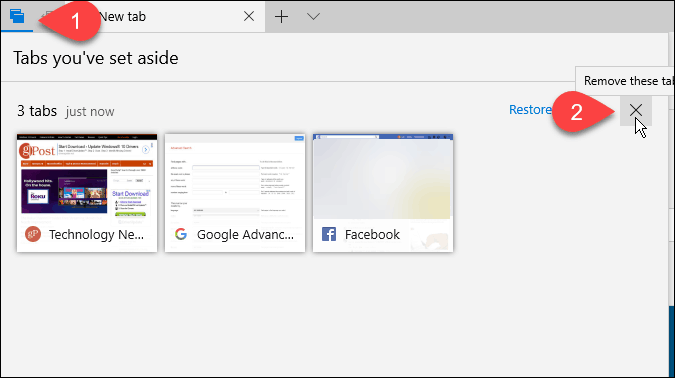
Чи використовуєте Ви групи вкладок в Edge? Як вони роблять вас більш продуктивними? Поділіться своїми думками та досвідом у коментарях нижче.










Залишити коментар