Як створити резервну копію зображень системи Windows 10

Набір інструментів, до якого можна використовувати Windows 7 в Windows 10, створює резервну копію зображень системи. З його допомогою можна відновити весь ПК або окремі файли.
Windows 10 пропонує кілька способів створення резервної копії тавідновити ваші дані. Одним із наборів інструментів, до яких можна звикнути в Windows 7, є можливість створити повне резервне копіювання зображень системи. Зображення системи можна використовувати для відновлення файлів або відновлення всього ПК, якщо ви не можете завантажуватися в Windows.
Він також може бути використаний для доступу до файлів у резервних копіях, які ви могли створити в Windows 7 або Windows 8.1.
Створіть системне зображення в Windows 10
Для початку натисніть правою кнопкою миші кнопку «Пуск», щоб відкрити приховане меню швидкого доступу, і виберіть Панель управління.
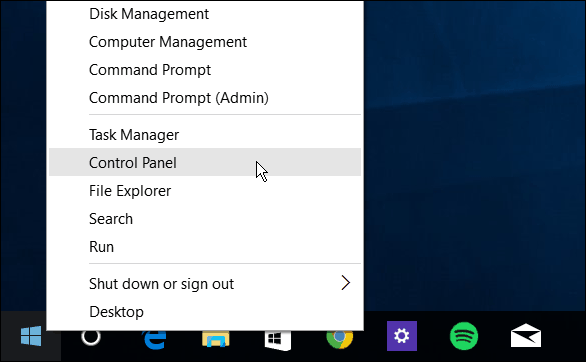
Або ви можете відкрити Cortana. Сказати: "Здравствуйте, Кортана, відкрийте панель керування."
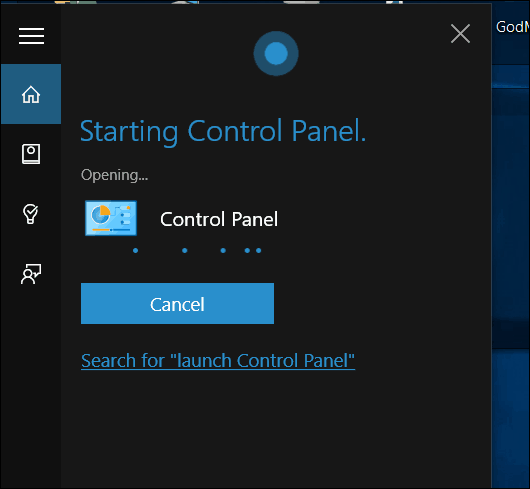
Після відкриття панелі управління натисніть кнопку Резервне копіювання та відновлення (Windows 7).
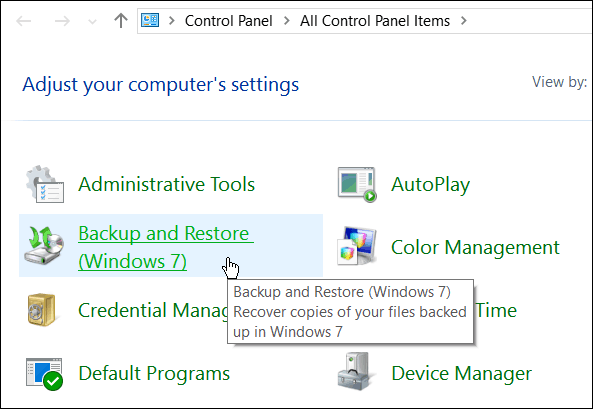
Потім натисніть кнопку Створіть системне зображення в лівій частині меню.
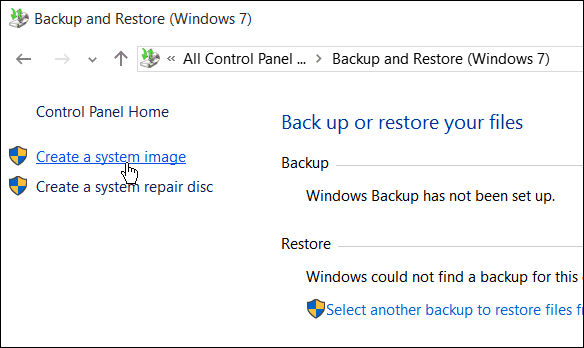
Windows сканує ваш комп’ютер для резервного копіюванняпристроїв, і у вас є кілька різних способів створення іміджу системи. Ви можете використовувати додатковий внутрішній або зовнішній привід, мережеве розташування, а ще можете перейти в «стару школу» та використовувати DVD-диски.
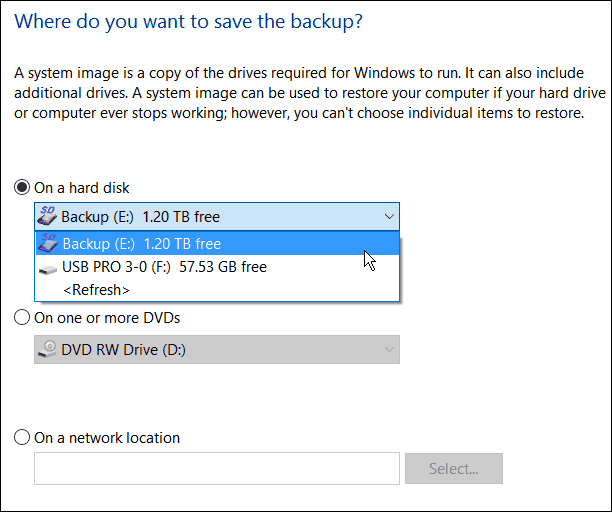
Примітка: Резервне копіювання до мережевого розташування, як NAS абоДомашній сервер Windows призначений для досвідчених користувачів і потребує трохи роботи. Переконайтеся, що Windows налаштовано для виявлення мережевих локацій, перейдіть до спільної мережі, і перший раз вам потрібно буде ввести облікові дані адміністратора. Якщо у вас не налаштовано спільну мережу, вам не потрібно турбуватися про цю опцію.
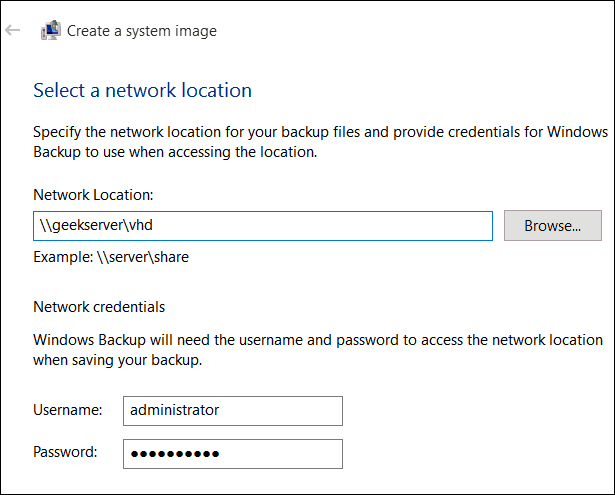
Для цього прикладу я буду використовувати те, що хотів би більшість людей - зовнішній диск, підключений до мого ПК. Вибравши свій привід і все виглядає правильно, виберіть Запустіть резервну копію і зачекайте, поки зображення буде створено.
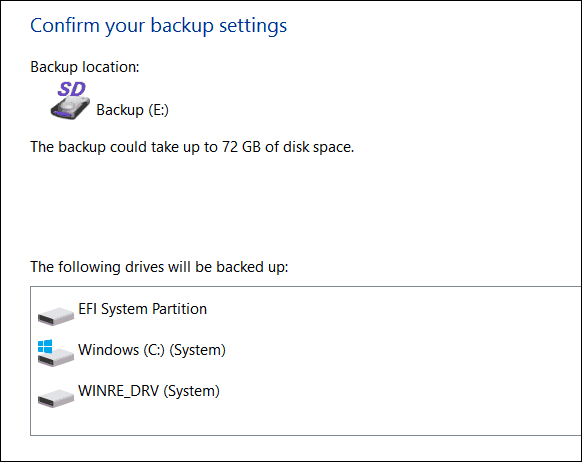
Під час збереження резервної копії з'явиться екран прогресу. Кількість часу, яке потрібно, буде залежати від кількості ваших даних, а також від обладнання.
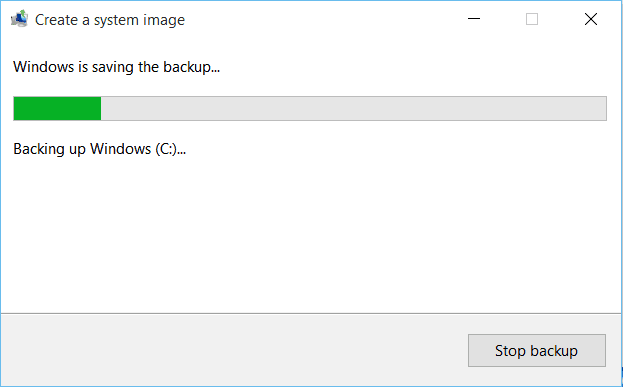
ϳ
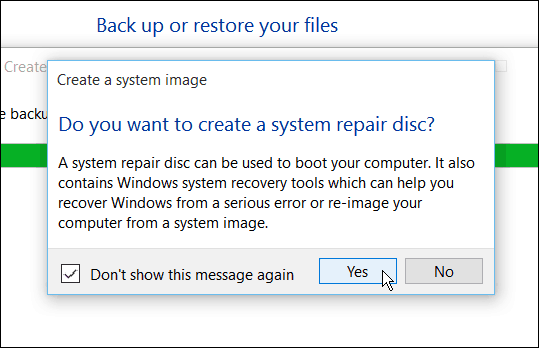
Якщо вам цікаво, де знаходиться зображення, перейдіть до використовуваного диска чи мережі та знайдіть папку під назвою WindowsImageBackup.
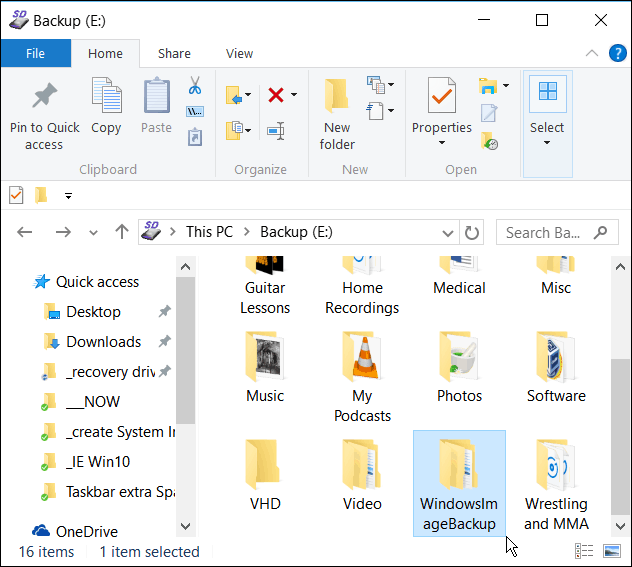
Детальніше про інструменти резервного копіювання та відновлення Windows 10
У Windows 10 є кілька нових функцій резервного копіювання та відновлення, які можуть стати дуже зручними, якщо щось піде не так.
Існує функція скидання ПК, яка дозволяє відновити Windows 10, зберігаючи ваші файли, або навіть перейти до попередньої версії Windows (протягом 30 днів після оновлення).
І середовище розширеного відновлення, якенадає такі інструменти, як відновлення системи, відновлення зображень системи, відновлення запуску, селективний запуск та командний рядок для розширеного усунення несправностей. Ви можете отримати доступ до розширених опцій, натиснувши Клавіша Shift і натисніть кнопку Перезапустити.
Насправді ми показали вам цей трюк, коли ми розповіли, як запустити Windows 10 у безпечному режимі. Ви також можете отримати доступ до середовища розширених параметрів, створивши накопичувач відновлення Windows 10 USB.
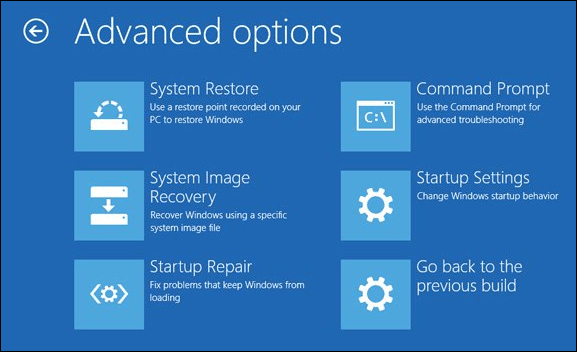
Що стосується відновлення та резервного копіювання файлів, InОкрім створення системного зображення, існує Історія файлів, яку можна налаштувати для автоматичного резервного копіювання ваших найважливіших файлів на окремий диск або мережеве місце. Це схоже на Time Machine в Apple X OS, але для Windows.
Навіть з усіма цими варіантами для резервного копіювання тавідновіть ваші дані або ПК, може наступити момент, коли все настільки погано (наприклад, глибоко вбудована зловмисна програма), або ви просто хочете знову почати… І ось тут потрібно грати Windows 10 ISO і робити чисту інсталяцію.
Якщо ви ще не оновили свій ПК на WindowsWindows 10, але переконайтеся, що спершу ви створили резервну копію даних, а потім, можливо, захочете створити образ системи. Перегляньте посилання, яке стосується вашої системи нижче, для покрокового керівництва:
- Створіть резервну копію зображень системи Windows 7
- Створіть резервну копію зображень системи Windows 8.1



![Посібник із резервного копіювання та відновлення даних Windows 7 [How to To]](/images/howto/windows-7-data-backup-and-restore-guide-how-to.png)






Залишити коментар