Посібник із резервного копіювання та відновлення даних Windows 7 [How to To]

Забезпечення резервного копіювання даних - основна частинавикористання комп’ютера. На жаль, це також одне, що більшість користувачів комп'ютерів або не знають, як це зробити, або забули зробити. Що ж, всі виправдання відпали тепер, коли Windows 7 вийняла складність із процесу та буде виправляти помилки, поки ви не встановите процес резервного копіювання у вашій системі. Давайте стрибнемо прямо в це.
Як створити резервну копію Windows 7
1. У браузері Windows перейдіть до розділу Мій комп'ютер. Далі, Клацніть правою кнопкою миші свій місцеві жорсткий диск (за замовчуванням C :) і Клацніть Властивості.
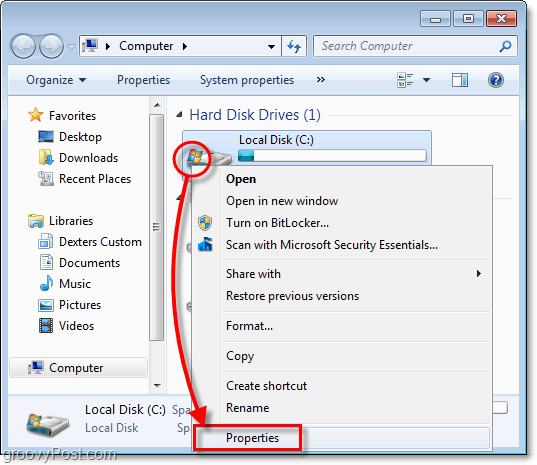
2. У властивостях вашого локального диска, Клацніть то Інструменти вкладку і потім Клацніть Резервне копіювання зараз.
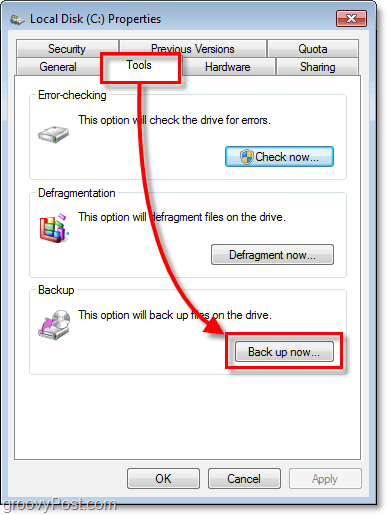
3. На утиліті резервного копіювання Клацніть Налаштувати резервне копіювання.
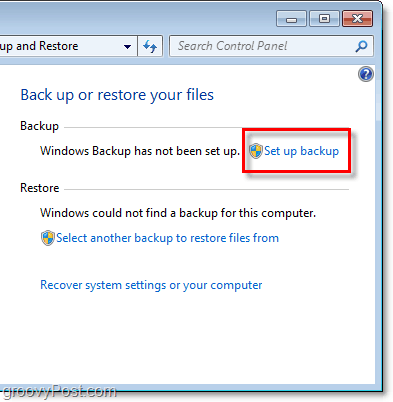
4. У вікні, яке може зайняти хвилину, Виберіть котрий місце призначення де ви хочете зберегти резервні копії. Я пропоную зовнішній жорсткий диск, як показано в моєму прикладі.
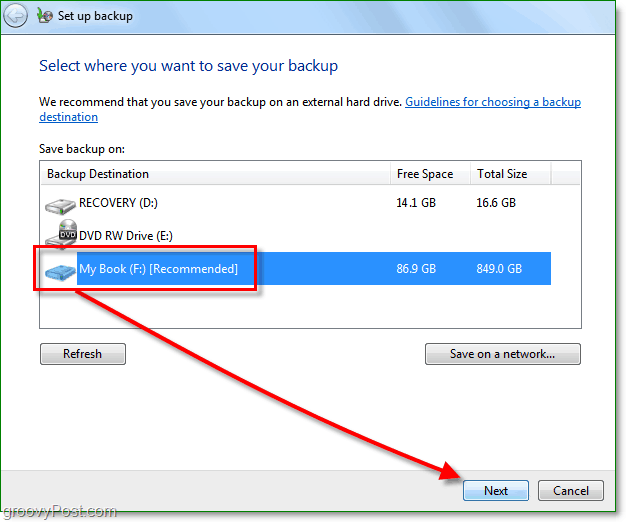
Сьогодні ви можете забрати зовнішній жорсткий дисквід Costco за ціною менше 100 доларів, яка повинна мати змогу створити резервну копію ВСІХ ваших даних та фотографій тощо. Ще одним варіантом є збереження резервних копій у мережі. Так чи інакше, просто не зберігайте резервну копію на тому ж диску, що і вихідні дані! Це просто катастрофа, яка чекає, і це в значній мірі перемагає цілі резервного копіювання.
5. Тепер вирішіть, чи хочете ви використовувати папки резервного копіювання за замовчуванням або створюйте резервні копії своїх папок, доручивши їх самостійно.
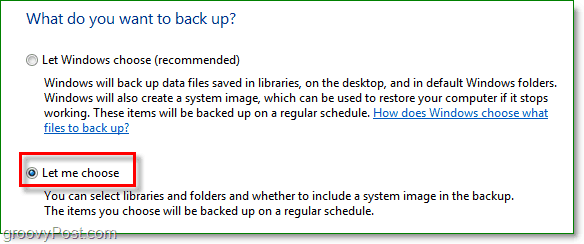
6. Якщо ви вирішили вибрати папки та файли самостійно, наступна частина - це те, де ви повинні це зробити. Помітьте прапорець на зображенні системи та Перевірка ящик для Включіть системне зображення ваших накопичувачів: System Reserved, (C :). Я пропоную цю скриньку на випадок, якщо збій стане гіршим, ніж просто втрачені дані.
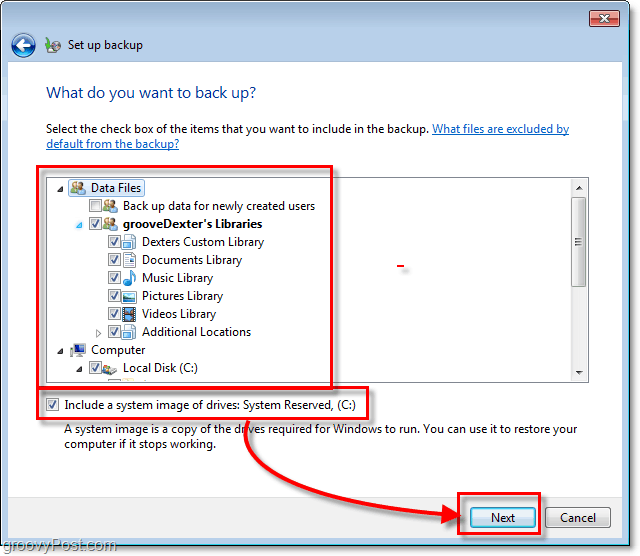
7. Після переходу до наступного кроку вам потрібно буде дочекатися завершення резервного копіювання. Ти можеш Клацніть Докладніше якщо ви хочете конкретизувати, що саме відбувається.
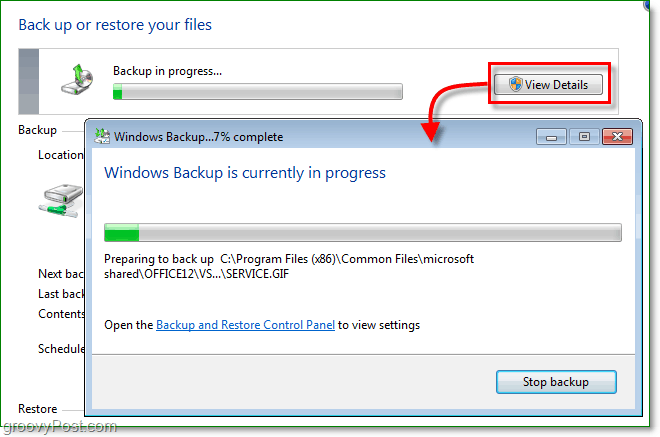
Резервне копіювання завершено
Тепер у вас повинен бути збережений і готовий файл резервної копії саме тоді, коли вам це найбільше потрібно.
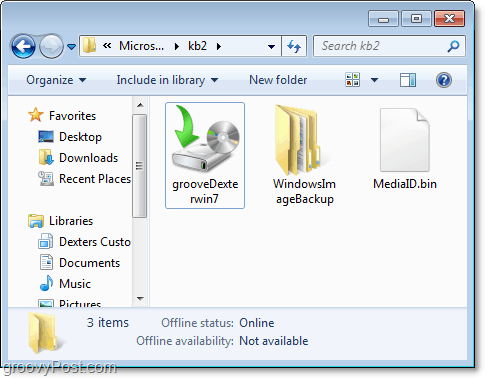
Таким чином, у мене є резервна копія даних, і тепер мені потрібно щось відновити, оскільки я випадково видалив їх або деякі дані пошкодились. Як це зробити?
Як відновити файли з резервного копіювання
8. Поверніться до інструмента утиліти резервного копіювання, але цього разу, Клацніть Відновити мої файли.
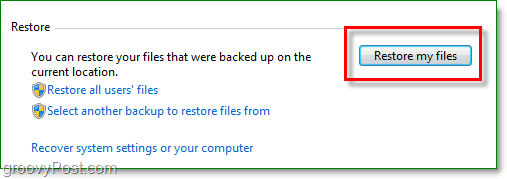
9. Праворуч відновлювати файли Виберіть свій Файли або папки яку ви хочете відновити зі своєї резервної копії.
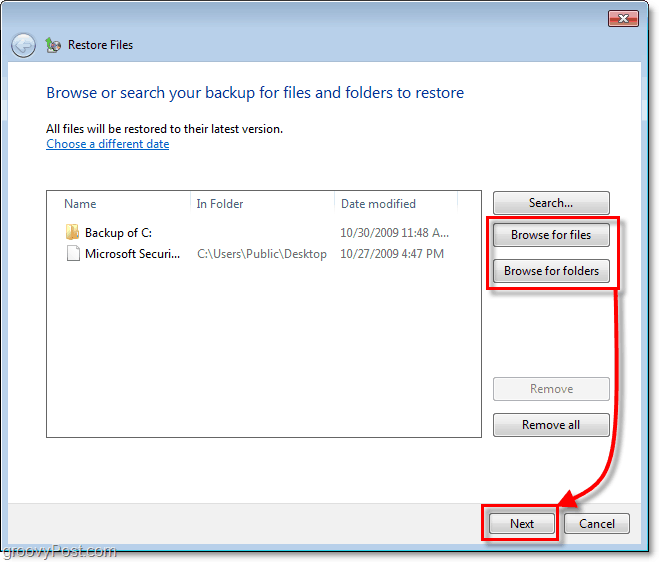
10. У наступному вікні, залежно від ваших файлів іобставин, вам потрібно буде вирішити, відновити файли в оригінальному місці (замінити) або ви хочете зберегти реставрації як копії в іншій папці.
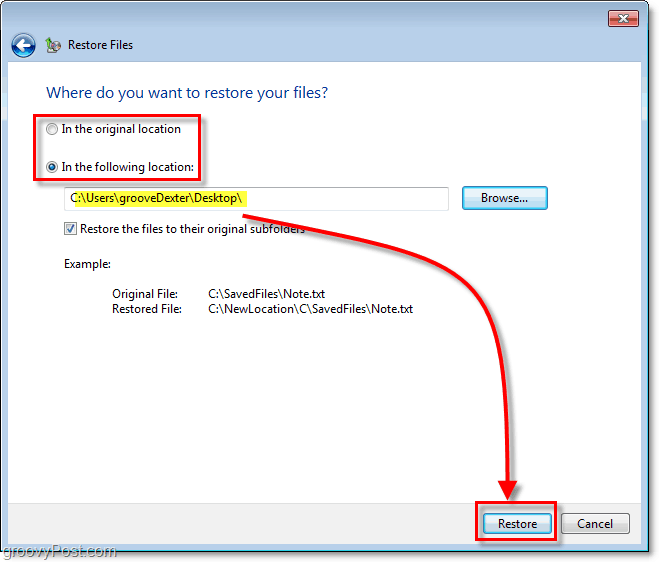
Це було легко. А як щодо місця на диску, не використовуйте для резервного копіювання багато? Відповідь - так; резервне копіювання може зайняти багато місця на вашому жорсткому диску, але ми також можемо вирішити цю проблему.
Відрегулюйте параметри розміру резервного копіювання
11. На екрані утиліти резервного копіювання, Клацніть Управління простором під вашим резервним копією.
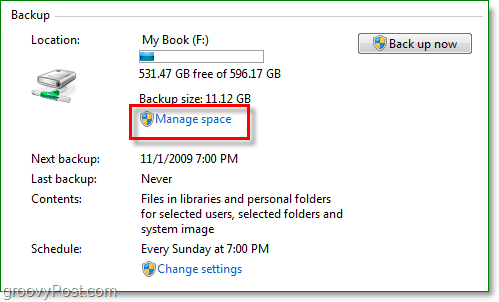
12. Звідси ви можете видалити старі резервні копії Клацання Переглянути резервні копії. Ви також можете Клацніть Змініть налаштування якщо ви хочете зберегти лише останнє зображення, встановлене на вашій автоматичній резервній копії. Я рекомендую робити обидва.
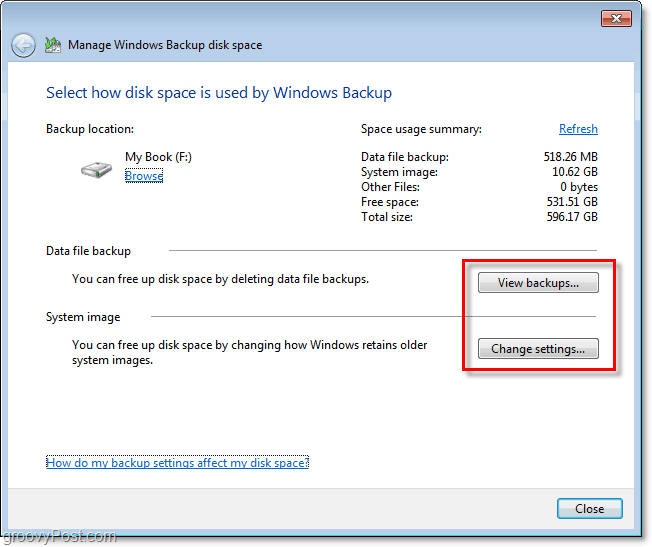
Готово
У Windows 7 Microsoft активізувала свою грув області резервного копіювання комп'ютера або відновлення після аварій, як я це називаю. Ми вже торкнулися кількох різних способів захисту вашого ПК та даних від збоїв у системі, використовуючи точку відновлення системи, а також зображення системи. всі ваші дані, не витрачаючи ні копійки.








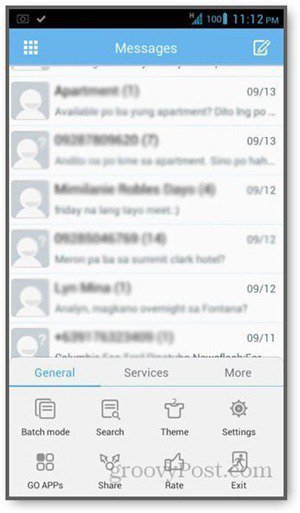

Залишити коментар