Як створити та використовувати записи автотексту в Microsoft Word

Вам набридло вводити одні й ті ж блоки тексту кілька разів у Word? Економте собі час за допомогою записів автотексту в Word. Зберігайте спільні блоки тексту, які ви вводите повторно.
Вам набридло набирати однакові текстові блокибагато разів у Word? Якщо ви часто вводите речі, наприклад, найменування компанії та адресу компанії або абзаци тексту, загальні для багатьох створених вами типів документів, AutoText у Word є вашим другом.
Ви можете зберігати текстові блоки в записах автотекстуі вставити їх у будь-який документ Word кількома простими способами. Сьогодні ми покажемо вам, як створювати, редагувати та видаляти записи автотексту та кілька способів легко вставити їх у будь-який документ Word.
Показуйте позначки абзацу у вашому документі
Якщо ви хочете форматування для всіх абзаців,включаючи останній, збережений разом із текстом у записі Автотекст, виберіть останню позначку абзацу. Знак абзацу в кінці кожного абзацу зберігає форматування цього абзацу. Якщо ви застосували будь-яке форматування символів, наприклад, напівжирне або курсивне, воно автоматично зберігається у записі Автотексту.
Якщо ви не бачите позначок абзацу у вашому документі, натисніть на Головна вкладка. В Абзац , натисніть символ абзацу. Тепер ви можете побачити останню позначку абзацу і вибрати її.
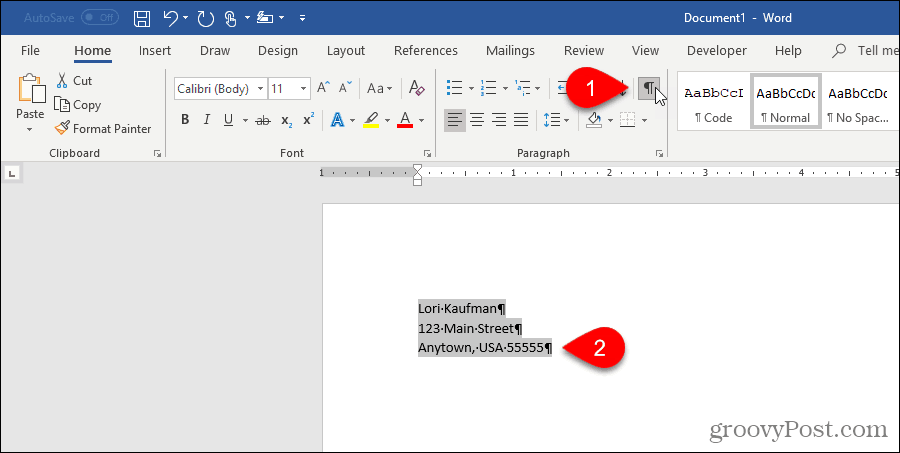
Створіть нову запис автотексту
Щоб створити новий запис автотексту, виберіть текст, який ви хочете додати до колекції записів автотексту. Або якщо у вас немає тексту в наявності, введіть текст у документ і виберіть його.
На Вставити клацніть, натисніть Швидкі частини в Текст розділ. Потім переведіть курсор миші на Автотекст та виберіть Збережіть вибір у Галереї автотексту з підменю.
Ви можете побачити інші елементи в галереї автотексту, наприклад предмети, скопійовані в колосок.
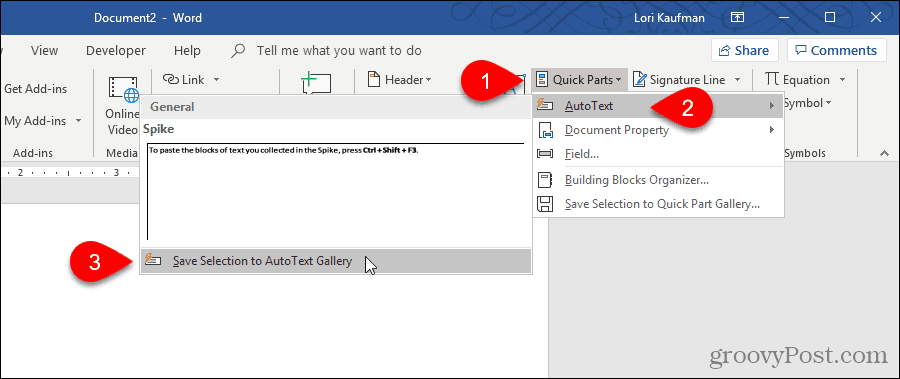
Оскільки записи автотексту є будівельними блоками, Створіть новий будівельний блок відобразиться діалогове вікно.
Введіть унікальний Ім'я для запису автотексту. Пізніше в цій статті ми покажемо вам, як ввести запис автотексту у ваш документ, просто набравши кілька символів. Щоб мати змогу це зробити, ви повинні зробити початок вашої назви автотексту відмінним від інших записів автотексту. Якщо вони схожі на назви інших записів, вам доведеться набрати більше символів, тому Word знає, який запис потрібно вставити.
Переконайтесь, що в спадному списку Галерея вибрано Автотекст. Це має бути за замовчуванням.
Загальні вибрано за замовчуванням у Категорія випадаючий список. Спочатку це єдиний вибір, і ми оберемо вибір Загальні категорія для нашого прикладу. Але ви можете створити власну категорію, вибравши Створіть нову категорію від Категорія випадаючий список. Введіть назву для власної категорії в Створіть нову категорію діалогове вікно та натисніть гаразд. Нова категорія додається і вибирається автоматично в Категорія випадаючий список.
Ви можете ввести a Опис для запису автотексту, якщо він допомагає уточнити, для чого це запис. Якщо запис зрозумілий, вам не потрібно вводити опис.
Записи автотексту зберігаються в шаблонах, а не в документах. Таким чином, вони доступні в будь-якому документі на основі шаблону, в якому вони збережені Нормальний шаблон - це вибір за замовчуванням у Зберегти в випадаючий список. Ви можете зберігати записи автотексту у користувальницьких шаблонах, але ми приймаємо за замовчуванням наш новий запис у шаблоні «Normal.dotm».
Нарешті, є кілька Параметри на вибір:
- Щоб вставити запис автотексту на власній сторінці в документ, виберіть Вставте вміст на власну сторінку. Це дозволить вимкнути текст із запису автотексту від решти документа з перервами на сторінці.
- Щоб вставити запис автотексту у власний абзац, навіть якщо курсор знаходиться посередині абзацу, виберіть Вставте вміст у власний абзац.
- Для всього іншого вмісту виберіть Вставити лише вміст.
Клацніть гаразд.
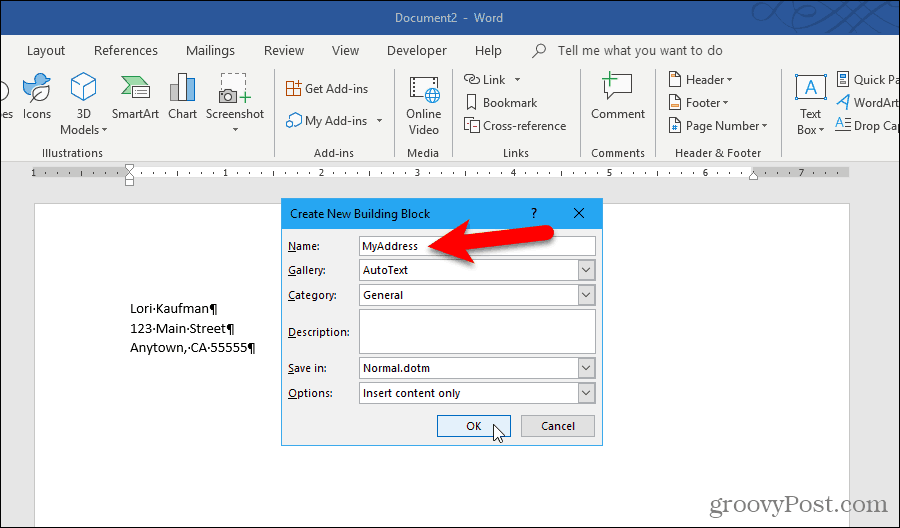
Коли ви закриєте останній відкритий документ Word, може з’явитися наступний документ, якщо у вас включена опція, щоб запропонувати вам зберегти звичайний шаблон.
Клацніть Зберегти щоб зберегти шаблон "Normal.dotm" із доданим записом AutoText.
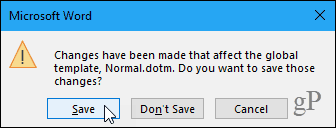
Якщо ви не отримали вищезазначене діалогове вікно, і вам потрібно буде запропонувати зберегти звичайний шаблон, коли ви його зміните, перейдіть до Файл> Опції> Додатково. В Зберегти розділ праворуч, перевірте прапорець Підкажіть перед збереженням звичайного шаблону ящик. Клацніть гаразд.
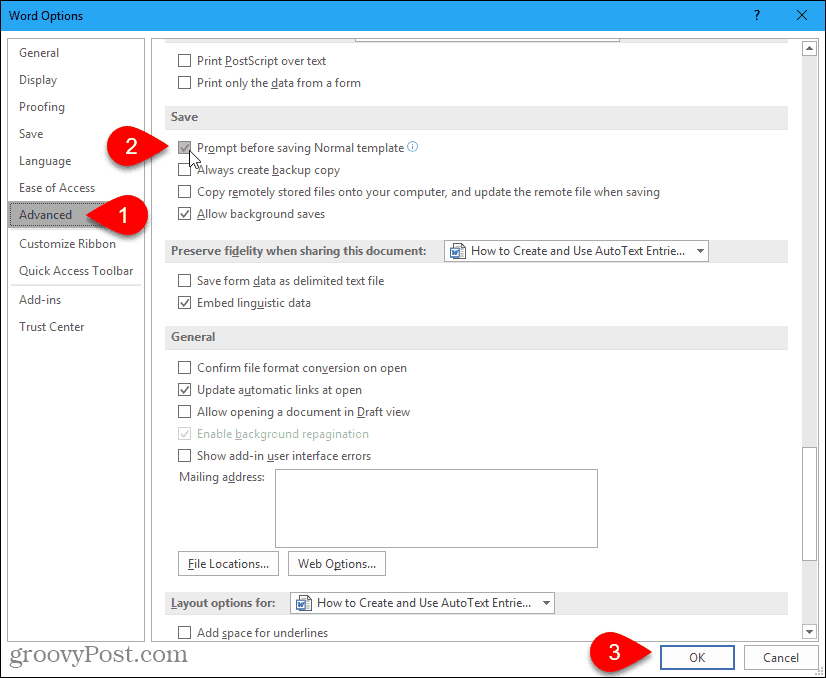
Вставте запис автотексту з вкладки Вставка
Існує кілька простих способів вставити запис автотексту в документ Word. Одним із способів є використання Швидкі частини кнопка.
В Текст розділ на Вставити клацніть, натисніть Швидкі частини.
Наведіть курсор миші на пункт «Автотекст» у меню та натисніть на пункт «Автотекст», який ви хочете вставити з підменю.
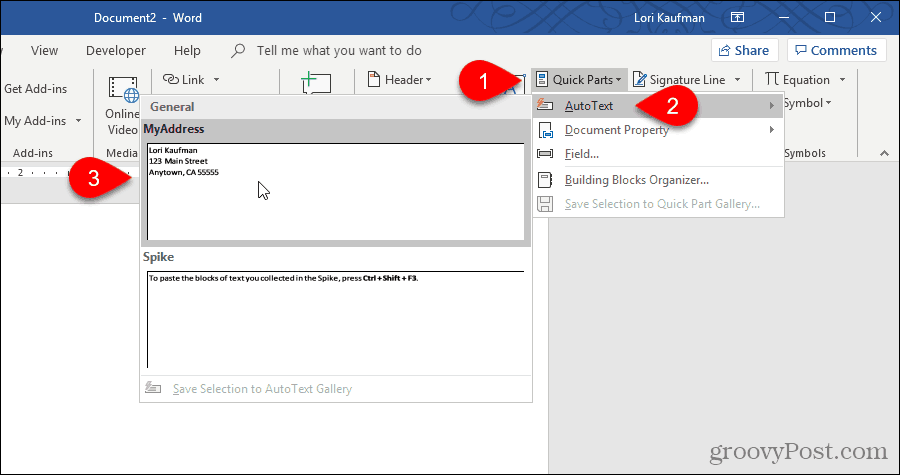
Вставте запис автотексту, використовуючи функцію автозаповнення
Ще один спосіб вставити запис автотексту - це почати вводити назву запису автотексту. На невеликому спливаючому вікні відображається частина відповідного запису автотексту та вказується натиснути Введіть вставити. Натисніть Введіть щоб вставити запис у ваш документ за допомогою курсору. Ви також можете натиснути F3 щоб вставити відповідні записи.
Вміст запису автотексту вставляється у ваш документ, включаючи оригінальне форматування та розриви рядків.
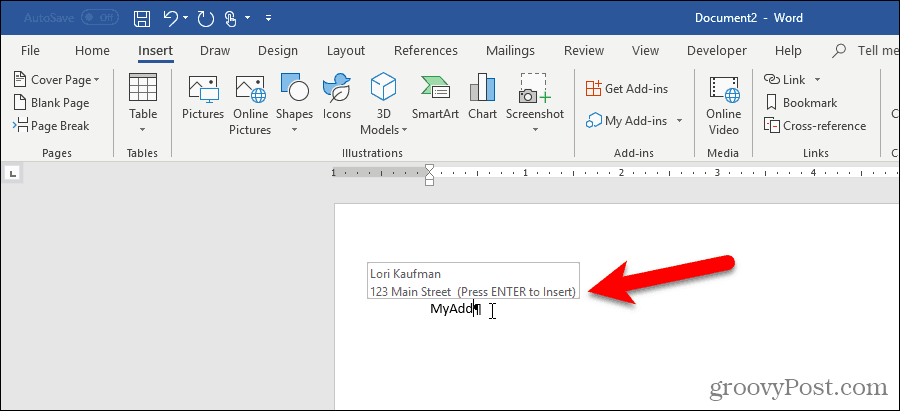
Якщо ви не бачите пропозицію щодо автоматичного заповнення, коли ви починаєте вводити назву записи автотексту, параметр Показати пропозиції щодо автозаповнення не ввімкнено.
Щоб увімкнути опцію, перейдіть до Файл> Опції> Додатково.
В Параметри редагування розділ, перевірте Показати пропозиції щодо автоматичного заповнення ящик.
Клацніть гаразд.
Тепер ви побачите, що ваш текст автотексту вискочить, коли ви почнете вводити його ім'я. Натисніть Введіть щоб вставити його.
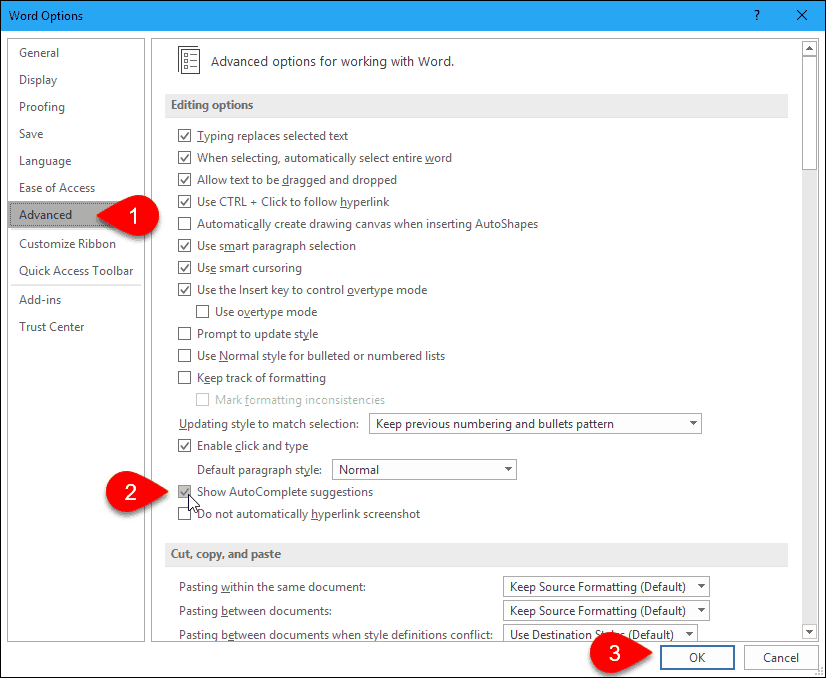
Додайте автотекст на панель інструментів швидкого доступу
Ви можете зробити швидше і простіше вставити записи автотексту, додавши кнопку Автотекст на панелі інструментів швидкого доступу.
Клацніть стрілку вниз на панелі інструментів швидкого доступу та виберіть Більше команд.
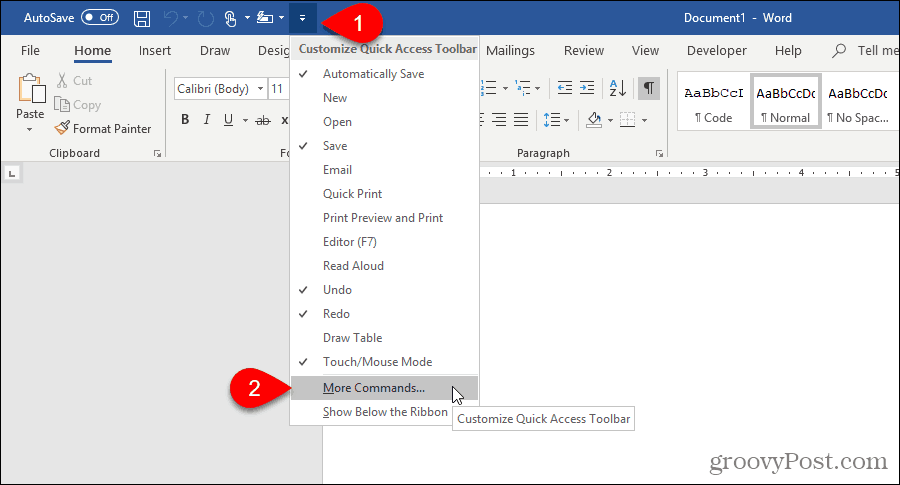
The Панель інструментів швидкого доступу екрані на екрані Параметри слова діалогове вікно.
Виберіть Усі команди від Виберіть команди випадаючий список.
Потім виберіть Автотекст у списку зліва та натисніть Додайте щоб додати кнопку Автотекст до списку праворуч.
Клацніть гаразд.
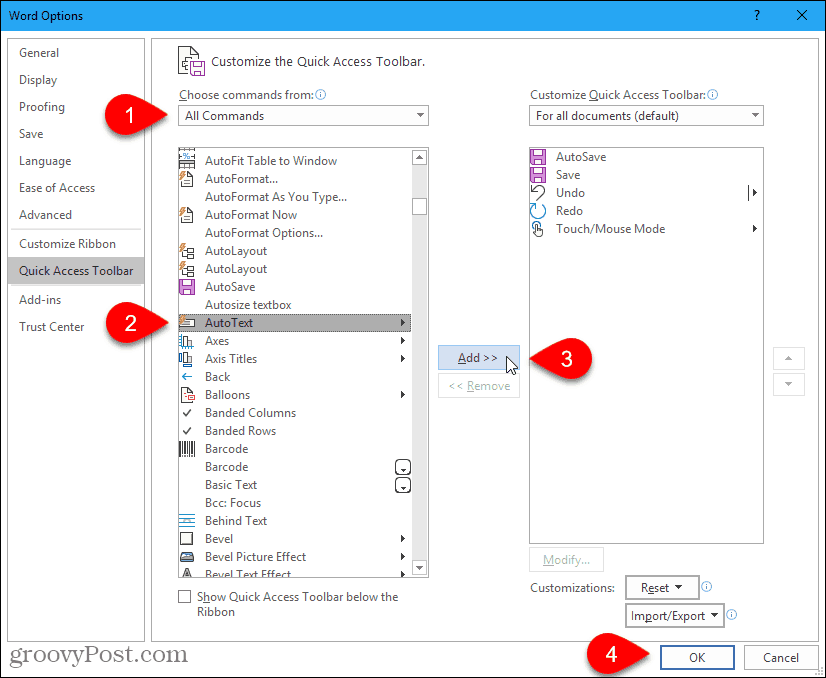
Щоб вставити запис автотексту, натисніть кнопку Автотекст на панелі інструментів швидкого доступу та натисніть запис у меню.
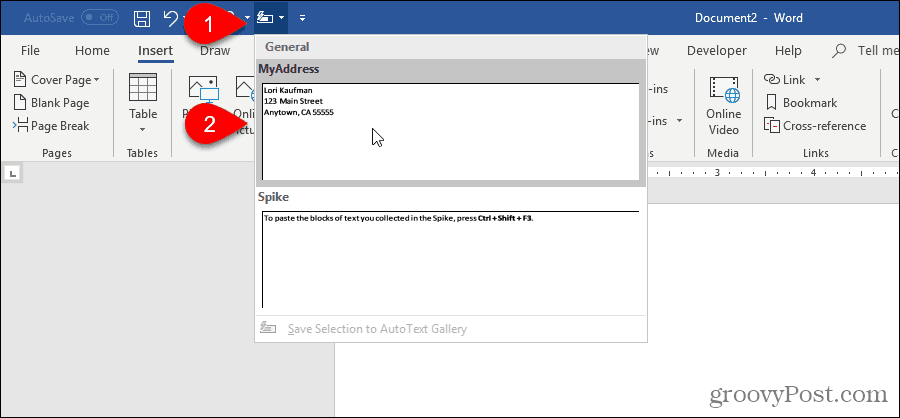
Створіть ярлик для запису автотексту
Якщо ви віддаєте перевагу використанню клавіатури, ви можете додати ярлик клавіатури для створеної вами записи автотексту.
Клацніть правою кнопкою миші на стрічці та виберіть Налаштуйте стрічку.
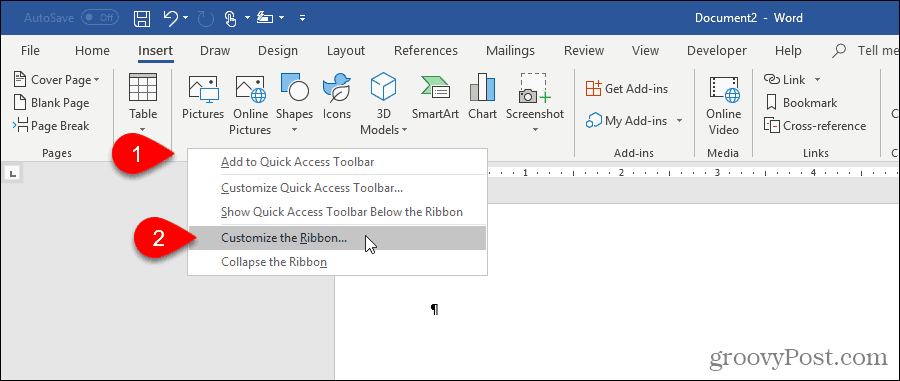
The Налаштуйте стрічку екран на екрані Параметри слова відобразиться діалогове вікно.
У нижній частині списку команд зліва натисніть кнопку Налаштувати поруч з Гарячі клавіши.
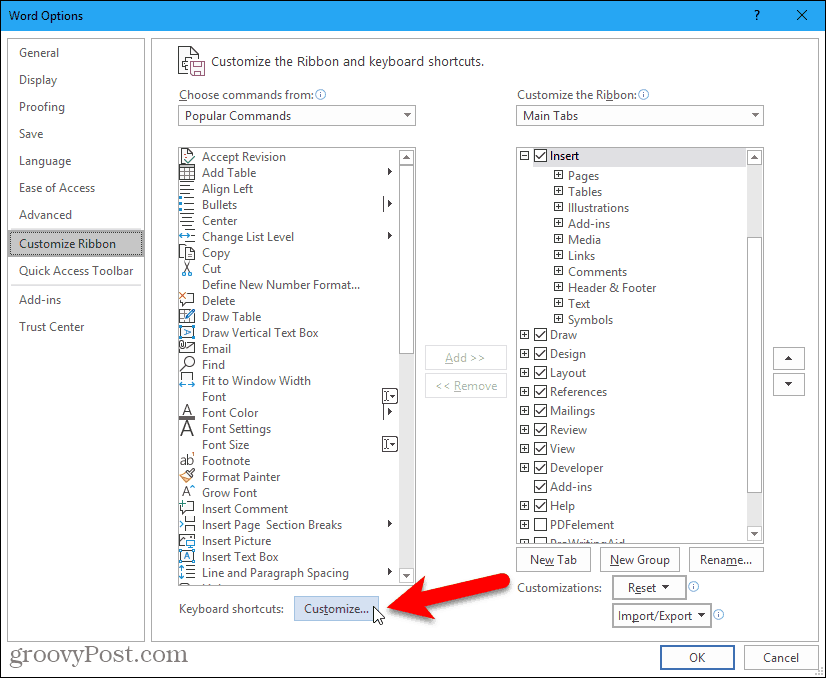
В Категорії поле на Налаштувати клавіатуру діалогове вікно, виберіть Будівельні блоки.
Потім виберіть свій запис автотексту у розділі Будівельні блоки поле праворуч. Наприклад, ми вибираємо наш запис автотексту Мою адресу.
Помістіть курсор у Натисніть нову клавішу швидкого доступу і натисніть комбінацію клавіш, яку ви хочете використовувати.
Клацніть Призначити.
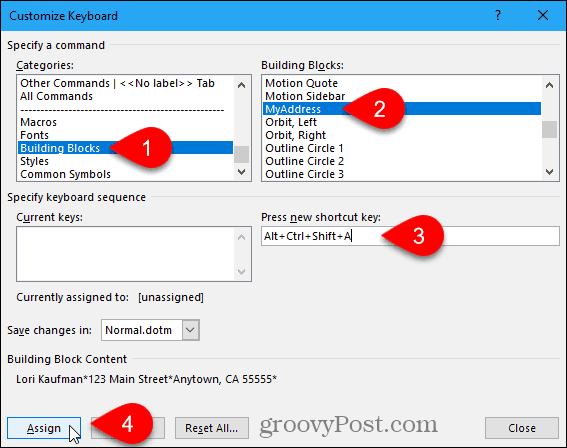
Ваш ярлик додано до Поточні ключі ящик.
Клацніть Закрити.
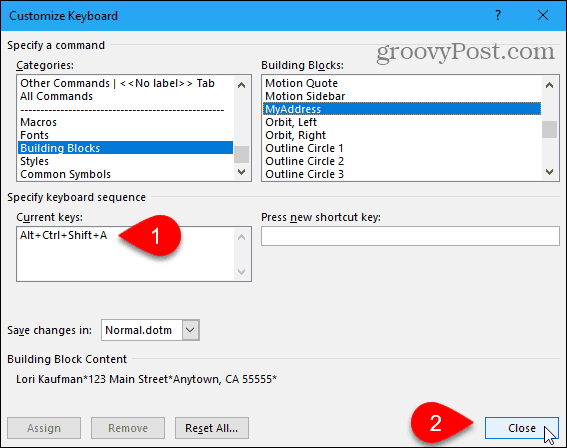
Клацніть гаразд на Параметри слова діалогове вікно, щоб закрити його.
Тепер ви можете використовувати нову комбінацію клавіш, щоб вставити запис автотексту.
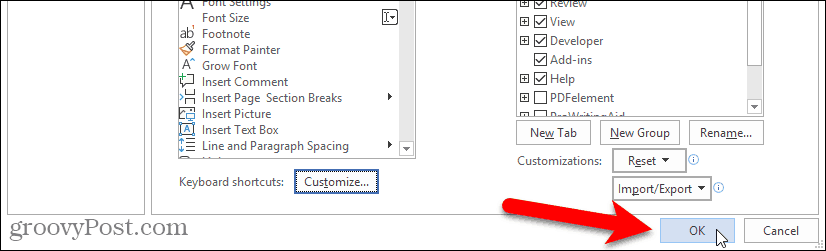
Змінення вмісту запису автотексту
Що робити, якщо вам потрібно змінити створений вами автотекст? Можливо, ви переїхали, і вам потрібно змінити адресу запису автотексту.
Спочатку введіть увесь змінений запис у новий чи існуючий документ Word. Потім виберіть його з останньою позначкою абзацу, якщо ви хочете зберегти форматування.
На Вставити клацніть, натисніть Швидкі частини в Текст розділ. Потім переведіть курсор миші на Автотекст та виберіть Збережіть вибір у Галереї автотексту знизу підменю.
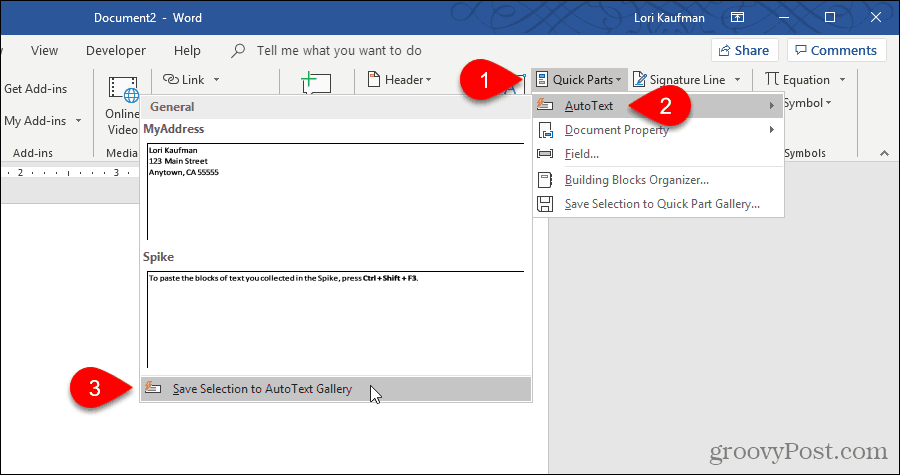
На Створіть новий будівельний блок У діалоговому вікні введіть те саме ім’я в Ім'я як існуючий Автотекст, який ви хочете змінити.
Клацніть гаразд.
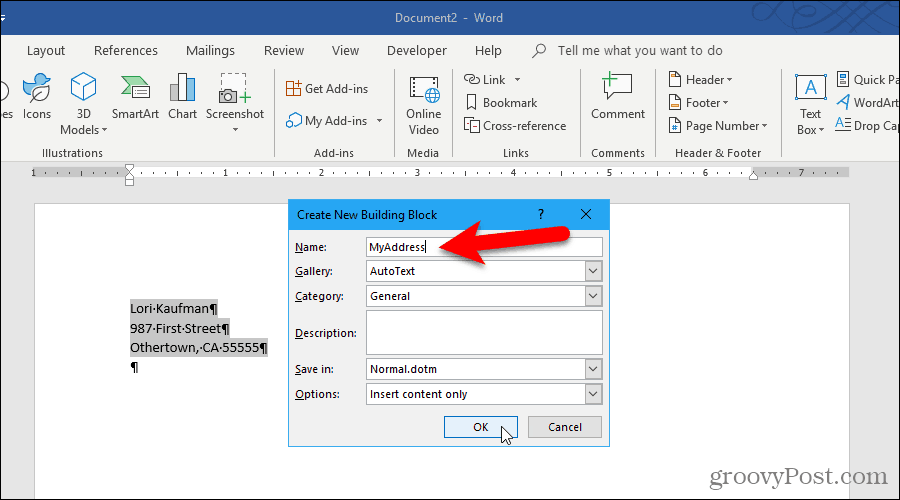
Клацніть Так на запитання, чи хочете ви переосмислити запис будівельного блоку.
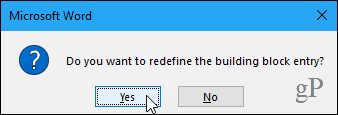
Тепер ви можете вставити оновлений запис автотексту в будь-який новий або існуючий документ Word.
Відредагуйте властивості існуючого запису автотексту
Окрім зміни вмісту запису автотексту, ви також можете змінити властивості запису автотексту, як-от категорію та опис, а також який шаблон збережено.
Щоб відредагувати властивості запису автотексту, натисніть Швидкі частини в Текст на вкладці Вставка та виберіть Організатор будівельних блоків.
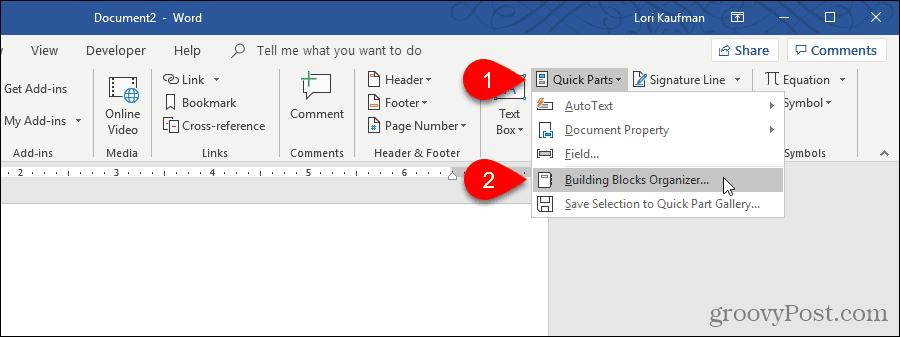
На Організатор будівельних блоків у діалоговому вікні ви побачите повний список усіх доступних будівельних блоків із Ім'я кожного, і який Галерея, Категорія, і Шаблон Кожен є в. Вони перераховані в алфавітному порядку за Галерея, який визначає тип кожного будівельного блоку.
Угорі списку ви знайдете записи автотексту. Виберіть потрібний для зміни властивостей та натисніть кнопку Редагувати властивості.
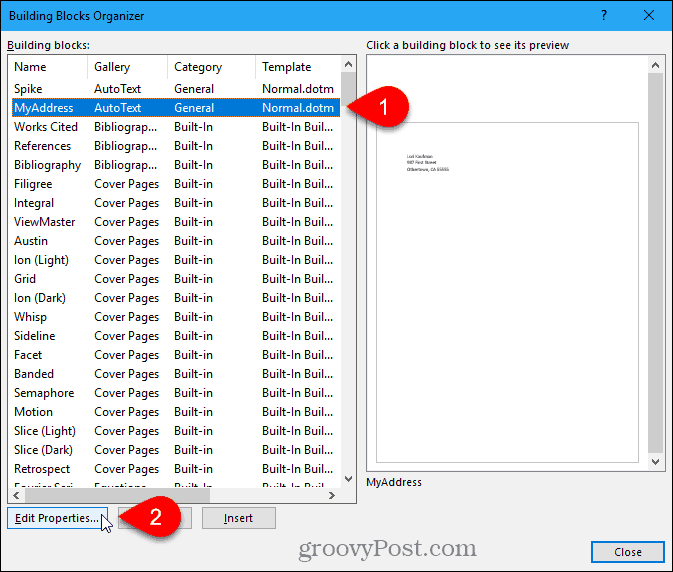
The Змінення будівельного блоку відобразиться діалогове вікно з тими ж параметрами, що і Створіть новий будівельний блок діалогове вікно, яке ви використовували для створення запису автотексту.
Внесіть будь-які зміни, які ви хочете Галерея, Категорія, Опис, Зберегти в, і Параметри поля. Для отримання додаткової інформації про ці поля див. Розділ Створення нового запису автотексту на початку цієї статті.
Клацніть гаразд.
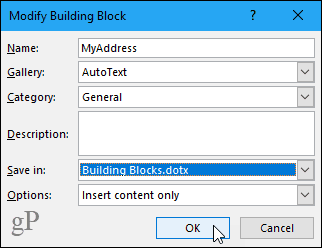
Клацніть Так у діалоговому вікні підтвердження відображається для збереження змін та перегляду нового запису автотексту.
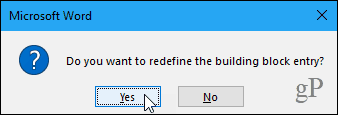
Видаліть запис автотексту
Якщо ви вирішите, що вам більше не потрібен або потрібен запис автотексту, ви можете його видалити.
Щоб видалити запис автотексту зі списку будівельних блоків, натисніть Швидкі частини в Текст розділ на Вставити та виберіть Організатор будівельних блоків.
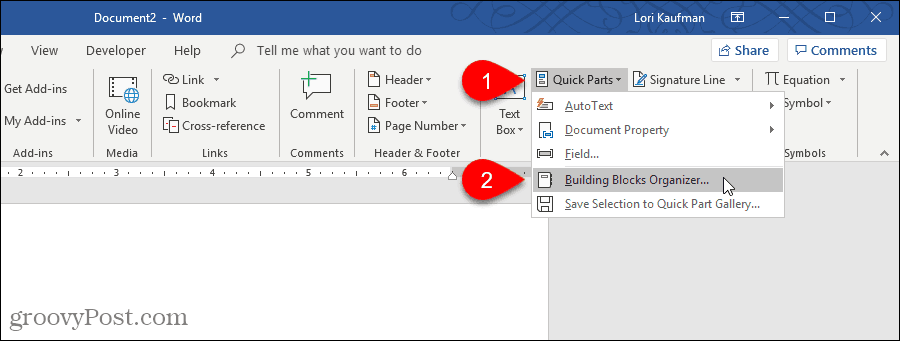
Виберіть запис автотексту, який ви хочете видалити, у Будівельні блоки список.
Потім натисніть кнопку Видалити.
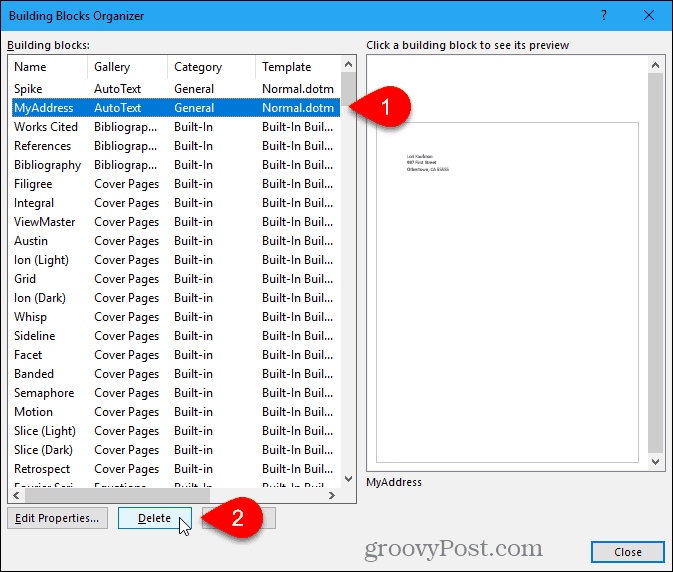
Клацніть Так у діалоговому вікні підтвердження, щоб видалити запис та видалити його зі списку Будівельні блоки.
Клацніть Закрити на Організатор будівельних блоків діалогове вікно, щоб повернутися до документа.
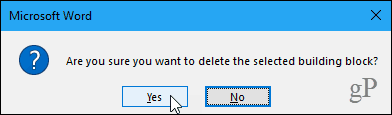
Економте собі час і зменшіть помилки за допомогою автотексту
Записи автотексту - це чудовий спосіб заощадити час та зменшити помилки під час введення Word. Ви також можете автоматизувати завдання в Word за допомогою макросів, щоб заощадити час та підвищити продуктивність.

![KB980028 оновлення для Word 2010 бета-версії [groovyDownload]](/images/microsoft/kb980028-update-for-word-2010-beta-released-groovydownload.png)







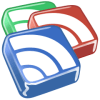
Залишити коментар