Як керувати оновленням Windows за допомогою функції Active Hours

Windows 10 Anniversary Update, повертає деякий контроль користувачам, надаючи більшу гнучкість для планування, коли встановлені оновлення та перезавантажується ПК.
З моменту запуску Windows 10, оновлення Windowsотримав багато суперечок щодо того, як плануються оновлення. Попередні версії Windows надавали користувачам більше контролю над оновленнями. У Windows 10 Microsoft оновлює оновлення як обов'язкову частину для підтримки вашої системи поточною. Для цього є обгрунтовані міркування. Я натрапив на комп’ютери, які рідко оновлювалися, що може легко зробити систему вразливою до атак.
Звичайно, має бути баланс. Однією з найважливіших скарг на Windows Update в Windows 10 є її руйнівний характер. Ми обговорили, як користувачі можуть краще керувати оновленнями Windows. Windows 10 Anniversary Update, повертає деякий контроль користувачам, надаючи більшу гнучкість у плануванні, коли можна встановити оновлення.
Як керувати оновленням Windows за допомогою «Активних годин»
Клацніть Пуск> Налаштування> Оновлення та безпека> Оновлення Windows. Під Оновіть налаштування, додано два нові параметри - Change ActiveГодини та параметри перезапуску. Якщо ви будете зайняті користуванням своїм ПК у певний час доби, і зможете повідомити Windows про це та запобігти автоматичному перезапуску пристрою.
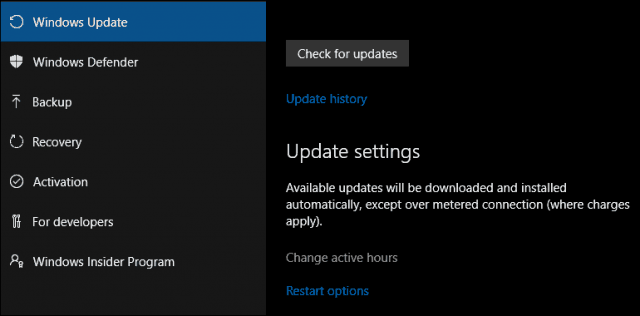
Активних годин повинно бути на 10 годин менше (я думаю, що Microsoft може бути трохи гнучкішим із цим варіантом).
Оскільки мій комп'ютер, як правило, між 8 та 12 ранку. Для більшості бізнес-користувачів робочий час, як правило, від 8 до 16 годин, тому це доцільно поза домашнім використанням.
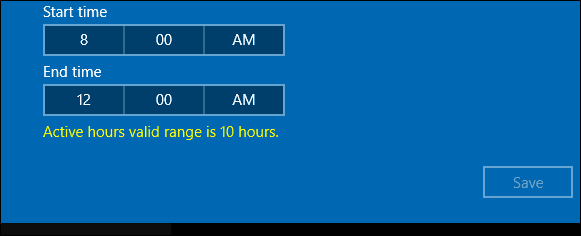
Після налаштування годин, коли ви активні, поставте прапорець і натисніть кнопку Зберегти, щоб підтвердити зміни.
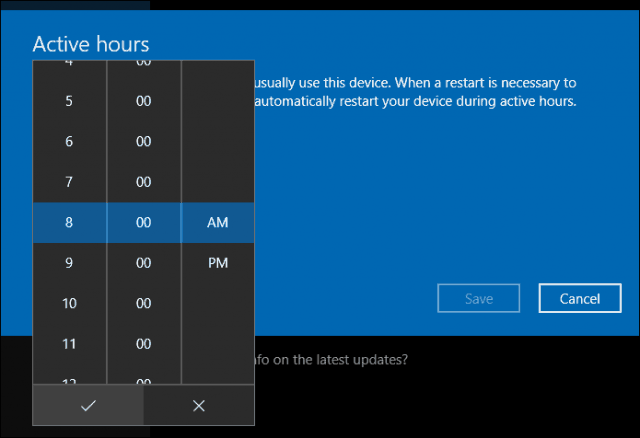
"Активний час" дає користувачам можливість встановитипільговий період, використовуючи параметри перезапуску. Якщо вам потрібно більше часу до початку запланованого оновлення, ви можете його змінити. Клацніть посилання Параметри перезавантаження, а потім увімкніть спеціальний час перезапуску. Виберіть час і день, коли ви хочете, щоб відбувся перезапуск.
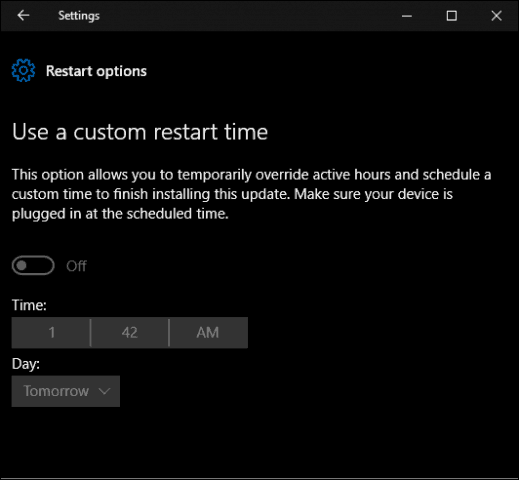
Параметри активних годин та перезавантаження в Windows 10Ювілейне оновлення знімає плутанину та ризик намагатися вимкнути або заблокувати оновлення. Що мені найбільше подобається - це те, наскільки легкі та зрозумілі варіанти. Можливість бути більшою гнучкістю, але варіанти, що надаються особливо при перезапуску, цілком розумні. Користувачі, що мають попередні версії Windows 10, безумовно вітатимуть цю зміну.
![Приєднайтеся до домену Windows Active Directory з Windows 7 або Vista [How to To]](/images/vista/join-an-active-directory-windows-domain-with-windows-7-or-vista-how-to.png)
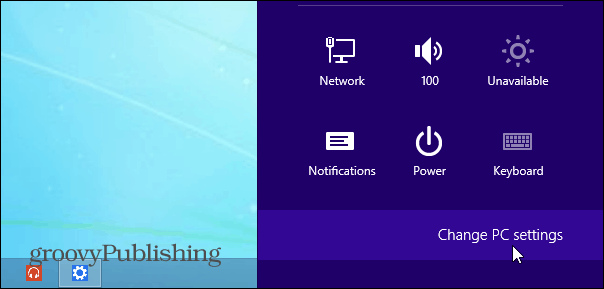








Залишити коментар