Як відновити дані з жорсткого диска, який не завантажується

У Windows 8.1 та Windows 10 є кілька вбудованих утиліт, які дозволяють відновити дані. Але що робити, якщо ваш диск не завантажиться? Ось як це отримати.
У той чи інший момент технології можуть і будутьневдача нас. Для цього нам слід регулярно застосовувати стратегії резервного копіювання для захисту наших даних. Ми зберігаємо багато важливої інформації на наших комп’ютерах та пристроях; документи, фотографії та відео; тому втрата їх може бути жахливим жалем. На щастя, Windows включає безліч рішень, що робить резервну копію вашої інформації простою. Будь то резервне копіювання та відновлення, системне зображення, історія файлів або OneDrive. У цій статті ми обговорюємо ситуацію, яку важко подолати, що станеться, якщо ваш комп'ютер не завантажується?
Відновлення жорсткого диска без завантаження даних
Для мене це була реальність, яку я нещодавно пережив. Я нещодавно створив резервну копію, але також створив новий вміст, який я також не хотів втрачати. Вичерпавши ряд варіантів ремонту, я не зміг успішно завантажувати Windows. Я навіть спробував оновити параметри. Звичайно, я можу спробувати зробити власну установку та виправити свої дані з Windows.old. На жаль, я опинився в ній, не працюючий оптичний привід або USB-накопичувач, який я не міг використовувати. Тому я подумав про наступний варіант; поклавши жорсткий диск у зовнішній корпус жорсткого диска, підключіть його до робочого комп’ютера та скопіюйте над моїми даними, і ось це я закінчив.
Отримайте корпус зовнішнього жорсткого диска
Це перше, що вам потрібно буде мати. Вони досить дешеві, і ви можете використовувати його також із наявним жорстким диском як зовнішній накопичувач. Корпус - це корпус, який захищає накопичувач і дозволяє підключити його до порту USB, FireWire або eSATA. Ви можете забрати корпус від 20 до 50 доларів на Amazon. Вони доступні в 3,5-дюймовому (стандартний робочий стіл) або 2,5-дюймовому (ноутбук) розмірах. Переконайтеся, що ви вибрали відповідний внутрішній інтерфейс - IDE / ATA або SATA, залежно від типу накопичувача, який ви використовуєте.

Видаліть не завантажуючий жорсткий диск
Вам потрібно буде вийняти жорсткий диск зсистемного блоку, щоб встановити його у зовнішній корпус. Процес змінюватиметься залежно від побудови, моделі та фактор форми. Зверніться до документації виробника, яка постачається разом із вашим комп'ютером, або перегляньте веб-сайт виробника. Деякі з них легко і просто потребують натискання механізму засувки, щоб звільнити жорсткий диск з його відсіку.
Можливо, інші конфігурації потребують видаленнямеханізм кріплення, особливо якщо це 2,5-дюймовий привід. Будьте готові мати необхідні інструменти, такі як викрутка Torx з 5 точками або викрутка з плоскою головкою. Якщо ви плануєте будувати власні комп’ютери або робити такий ремонт, часто ... придбайте собі гідний набір інструментів у комплекті для ремонту комп'ютера.

Ця конфігурація використовує 2,5-дюймовий привід на 3,5-дюймовому кріпленні. Ви також помітите зелений механізм засувки для звільнення приводу від його відсіку.

Встановіть жорсткий диск у зовнішній корпус
Встановлення у корпусі має бути простим. Залежно від корпусу, який ви купуєте, можливо, вам доведеться внести деякі ручні налаштування. Деякі можуть просто вимагати, щоб ви просто вставили диск, і це все. На наступному малюнку мій зовнішній корпус вимагає підключити кабелі SATA до приводу вручну. Дуже легко зробити. Як ви бачите на малюнку вище, цей зовнішній корпус також підтримує пристрої PATA. Після того, як ви встановите привід і забезпечите його надійне підключення, я можу вставити його в захисний кожух.

Встановлення жорсткого диска у зовнішній відсік жорсткого диска

Встановлення приводу в захисний корпус
Підключіть USB та кабелі живлення
Наступним кроком є підключення накопичувача до вашогокомп’ютер. У цьому нічого немає, оскільки цей досвід буде подібно до підключення звичайного зовнішнього жорсткого диска. Після включення накопичувача Windows автоматично виявить диск та встановить його. Вам або буде запропоновано переглядати його, або ви можете отримати доступ до нього з File Explorer.
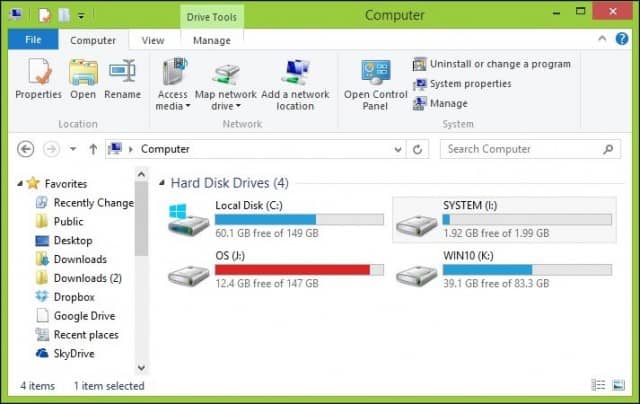
Відновлення даних
Тепер ми сподіваємось просто переглянути жорсткий дискі скопіювати наші дані. Оскільки установка, що існує на диску, все ще захищає папки з вашими даними, ви отримаєте повідомлення про помилку, якщо спробуєте відкрити та переглядати папку. Якщо ви не можете відкрити цю папку після натискання кнопки Продовжити, перегляньте нашу статтю щодо інструкцій щодо отримання права власності на папку.
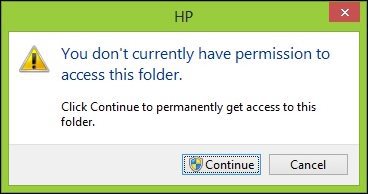
Тепер ви можете переглядати папку User і продовжувати копіювати свої дані. Ось я готуюсь скопіювати дані із зовнішнього жорсткого диска на мій локальний жорсткий диск.
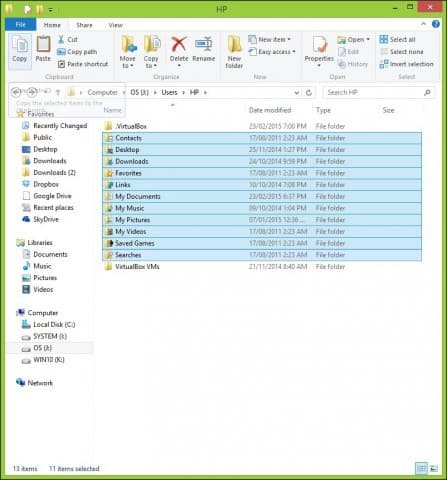
Коли ви впевнені, що відновили свої даніз жорсткого диска ви можете відформатувати та перерозподілити диск, якщо бажаєте. Не забудьте переглянути загальні місця, де зберігаються дані, наприклад папку "Користувач" C: Користувачі та C: UsersPublic. Крім того, якщо у вас є неструктурована інформація, така як Sticky Notes, ви можете їх знайти C: КористувачіYourAccountNameПриміткиDataRoamingMicrosoftSticky Notesскопіюйте файл StickyNotes.snt у відповідний каталог. Зокрема, на цьому накопичувачі виникла занадто велика кількість відключень електроенергії, що призвело до пошкодженої установки Windows.










Залишити коментар