Як керувати аудіопристроями в Windows 10

Аудіо відіграє важливу роль у нашому досвіді під час використання Windows. Ось перегляньте, як керувати налаштуваннями аудіо в Windows 10, що включає нові налаштування.
Аудіо відіграє вирішальну роль у нашому досвідіпри використанні Windows. Будь то слухання музики, фільмів чи спілкування з родиною та друзями через Skype. Залежно від типу комп'ютера, яким ви володієте, ваш вибір аудіовиходу може бути різним. Ноутбуки та настільні комп’ютери матимуть вбудований звук, в той час як обидва можуть розміщувати зовнішні динаміки для підвищення якості звуку.
Відрегулюйте настройки гучності та звуку в Windows 10
До основних налаштувань звуку можна отримати доступ із повідомлення промовців на панелі завдань. Ви можете використовувати повзунок для збільшення або зменшення гучності.
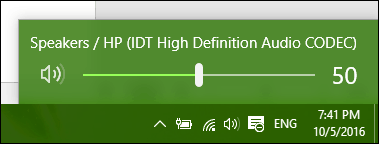
Аудіо може вимкнути звук, натиснувши піктограму динаміка в новому меню гучності.
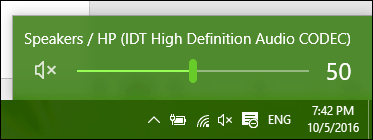
Тепер оновлення Windows 10 Anniversary полегшує перемикання між різними аудіопристроями. Для цього натисніть значок аудіо в області сповіщень.
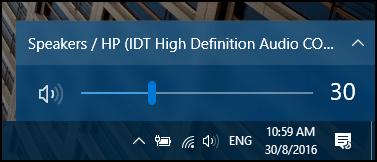
Клацніть на пристрої аудіо виходу, який ви хочете використовувати. Це особливо зручно, якщо ви хочете перемикатися між вбудованим звуком або навушниками.
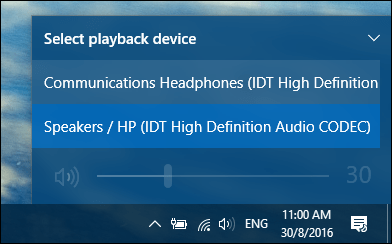
Доступ до додаткових опцій звуку можна отримати з меню правою кнопкою миші.
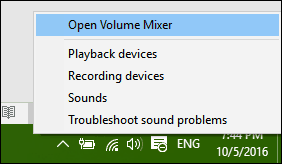
Змішувач гучності надає варіанти управлінняобсяг на настільний додаток. Не всі програми підтримують цю функцію. Якщо вони є, ви побачите їх у змішувачі та зможете регулювати рівень гучності. Наприклад, ви можете вимкнути звук конкретних програм, таких як системні звуки під час перегляду фільму.
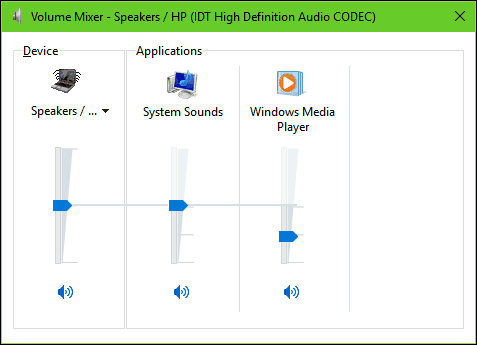
Зручна функція налаштувань звуку Windowsможливість модифікувати звукову поведінку при багатозадачності. Якщо ви користуєтесь смартфоном, вам може бути відомий варіант, який знижує звук активної програми під час отримання повідомлення. Якщо ви використовуєте такий додаток, як Skype, для надсилання та прийому відеодзвінків, Windows може бути налаштовано для автоматичного регулювання гучності при виявленні комунікаційної діяльності.
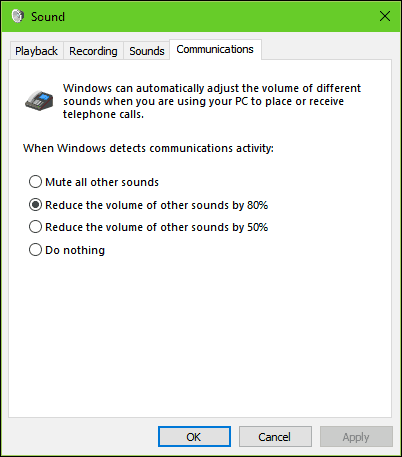
Підключені зовнішні аудіопристрої, наприклад динамікиабо навушники можна змінити за допомогою параметрів відтворення звукових налаштувань. Можуть бути застосовані такі покращення, як бас, гучність та об'ємний звук.
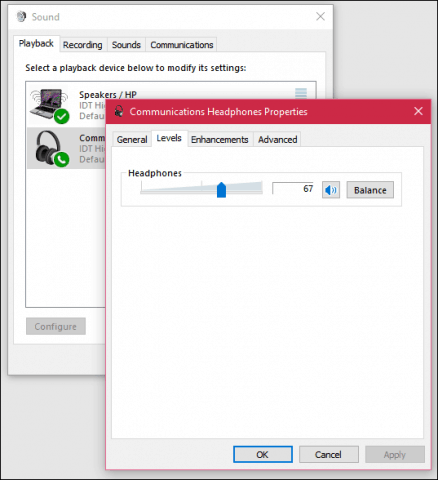
Усунення несправностей зі звуком у Windows 10
Якщо ви не можете почути звук, ви можете спробувати деякі речі. Спочатку перевірте, чи гучність вимкнено чи вимкнено.
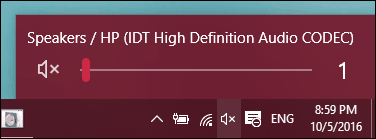
Якщо ви нещодавно оновили до Windows 10, ваш попередній драйвер аудіо може бути не сумісний. Видалення та перевстановлення аудіопристрою може вирішити проблему. Натисніть Ключ Windows + X і натисніть Диспетчер пристроїв. Потім розгорніть Звук> контролер відео та ігор. Sоберіть аудіопристрій, клацніть його правою кнопкою миші та видаліть. Перезавантажте комп'ютер і дозвольте Windows його виявити. Ви також можете перевірити Windows Update на наявність останніх драйверів звукової карти.
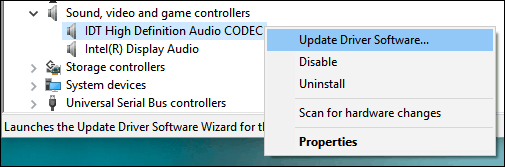
Якщо проблема не зникає, спробуйте виконати Виправлення неполадок відтворення аудіо.
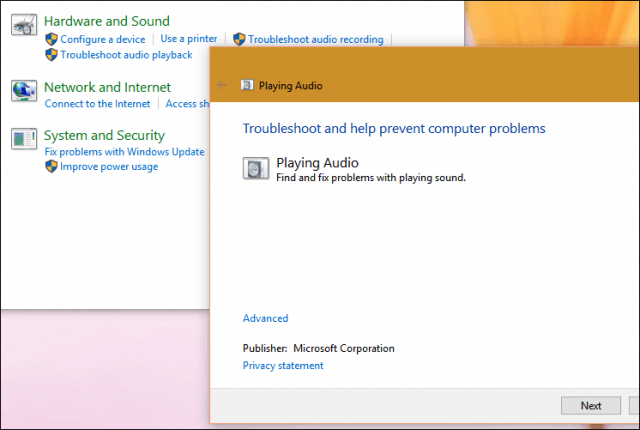
Перегляньте інші наші статті про керування звуком:
- Як вимкнути або змінити звуки сповіщень Windows 10
- Мовчання сповіщень смартфона від переривання музики
- Переключення між динаміками та навушниками в 1 клік
- EarTrumpet для Windows 10 робить швидке використання звукових елементів керування

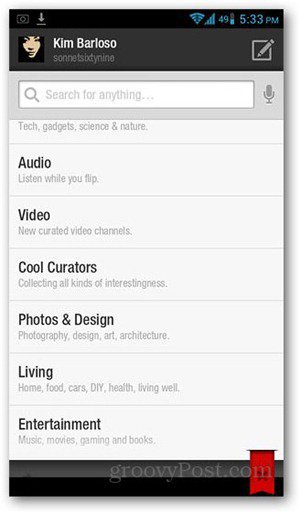


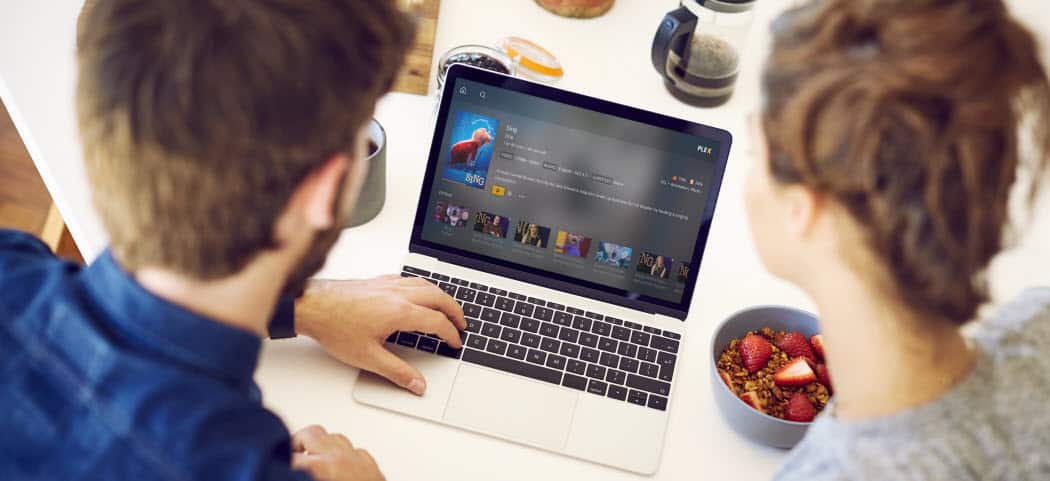


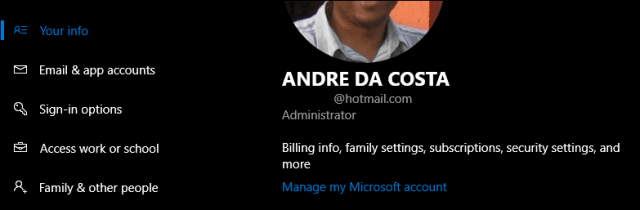


Залишити коментар