Як керувати зареєстрованими комп'ютерами та пристроями в Windows 10
Дні одного будинку для ПК вже давно минули. Сьогодні не дивно, що один член сім'ї має більше трьох пристроїв. Microsoft сприйняла цю культуру з Windows 10; полегшуючи керування усіма своїми пристроями під управлінням Windows 10 або Windows 8 / 8.1. Кожен обліковий запис Microsoft може керувати до п'яти пристроїв. Пов’язання облікового запису Microsoft з пристроями, якими ви користуєтеся, включає такі переваги, як простіші способи повторної активації Windows при перевстановці або внесення значних змін, наприклад, оновлення материнської плати.
Ми розглянули, як це працює в нашому попередньомустаття, де демонструється новий засіб усунення несправностей із цифровим ліцензуванням та активацією в оновленнях Windows 10 Anniversary. Ще одна особлива перевага - це Find My Device Tracker, який допомагає вам знайти втрачені чи викрадені пристрої. У цій статті ми показуємо вам, як знайти та керувати всіма своїми пристроями.
Знайдіть і керуйте всіма своїми пристроями Windows 10
Для початку натисніть Пуск> Налаштування> Облікові записи> Ваша інформація, натисніть кнопку Керуйте моїм обліковим записом Microsoft посилання.
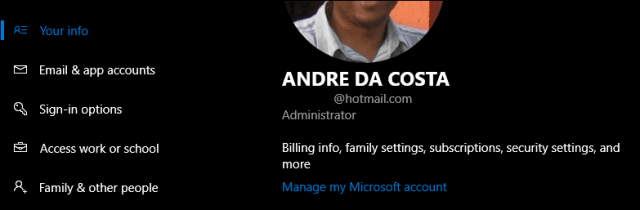
Це завантажить сторінку пристроїв для вашоїАккаунт Майкрософт. Там ви побачите доступ до налаштувань свого акаунта, а також галерею всіх зареєстрованих пристроїв. Як ви бачите нижче, у мене зареєстровано досить багато пристроїв, серед яких мій Windows Phone, Surface Pro, ноутбук HP, ноутбук Acer та віртуальна машина. Якщо ви не бачите всіх зареєстрованих пристроїв, натисніть на Бачити все посилання.
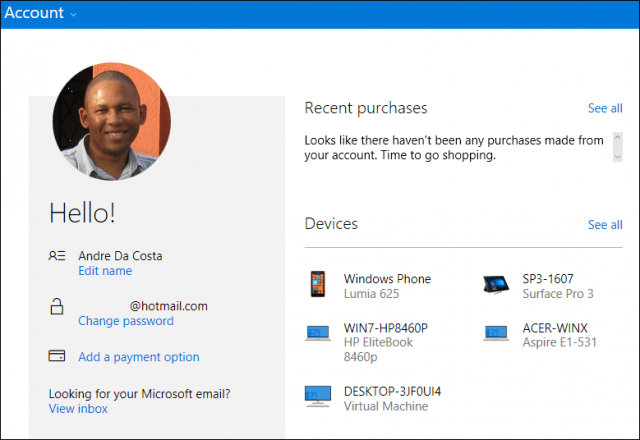
Більш детальна інформація про кожен пристрій буде наданавідображається, що включає назву пристрою, серійний номер та встановлену версію операційної системи. Також доступна інформація про місцезнаходження пристрою та час його останнього використання. Користувачі також можуть визначити, чи пристрій увімкнено чи вимкнено. Ви можете отримати доступ до інструментів відновлення, таких як Знайти мій пристрій, запланувати ремонт з виробником, отримати підтримку та аксесуари, якщо потрібно.
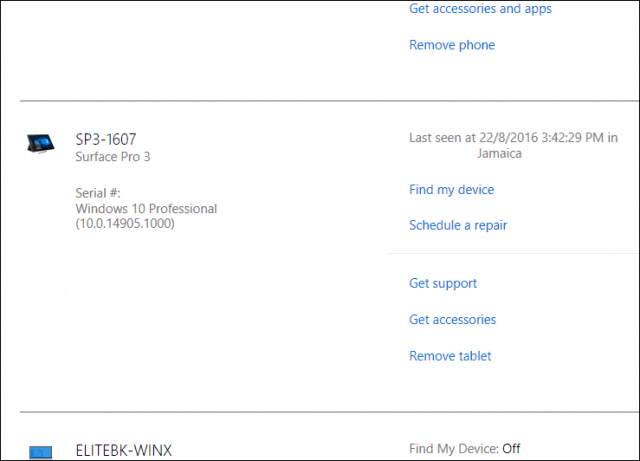
Користувачі можуть швидко додавати або видаляти пристрої, просто натисніть на Видаліть пристрій або планшет посилання, щоб розпочати процес. Microsoft обмежує додавання пристроїв до свого сімейства апаратних продуктів, таких як Surface, Xbox або Microsoft Band. Якщо ви використовуєте стороннє обладнання, ви можете легко зареєструвати пристрій, увійшовши в обліковий запис Microsoft і активуючи пристрій.
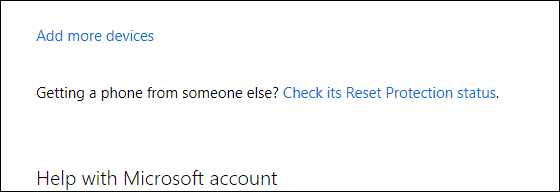
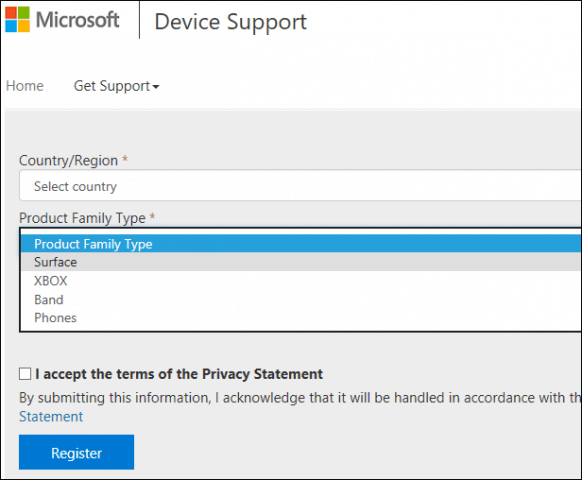
Управління пристроями пов'язане з іншими перевагами,особливо для сімей, які використовують батьківський контроль. Раніше ми показували, як можна використовувати Сімейну безпеку для керування дітьми час на ПК. Опції включають встановлення часових обмежень, блокування облікового запису, перегляд діяльності на веб-сайті, перегляд програм, ігор та керування покупками. Це, безумовно, демонструє цінність налаштування облікового запису Microsoft для кожного пристрою Windows 10, який ви використовуєте.



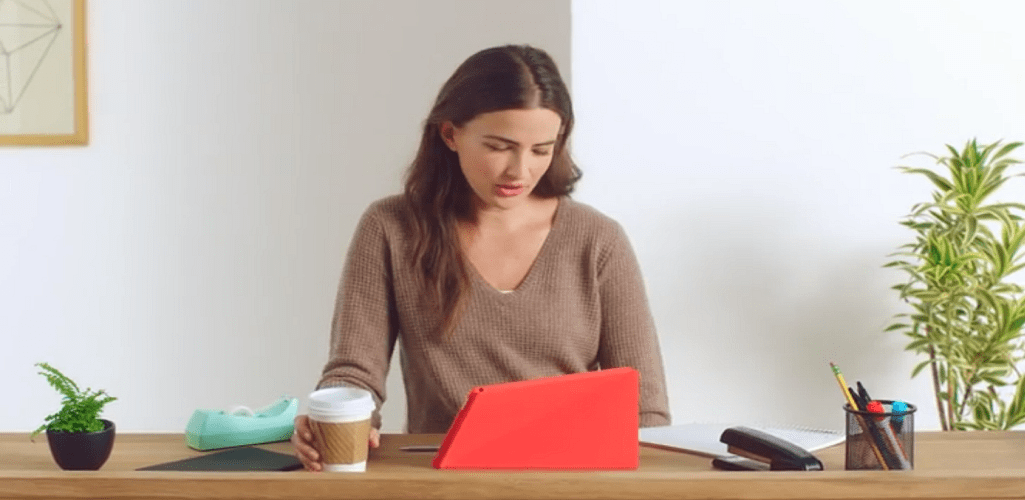





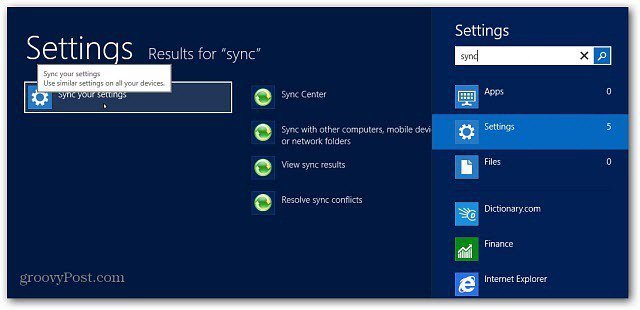
Залишити коментар