Керуйте часом екрану вашого малюка та відстежуйте активність в Інтернеті в Windows 10

Дізнайтеся, як ви можете керувати дітьми час та генерувати звіти про їхню діяльність на своїх пристроях Windows 10 за допомогою Сімейної безпеки.
Повернувшись до початкового випуску Windows 10, мипоказав, як налаштувати сімейну безпеку. Сімейна безпека дозволяє керувати дітьми дитини на пристроях Windows, включаючи Xbox. Керування часом екрану є головним пріоритетом для батьків та опікунів. Також важливо знати, що ваша дитина переглядає або які додатки вона використовує, щоб ви могли краще інформувати та допомагати їм безпечно орієнтуватися в Інтернеті. У цій статті ми розглянемо контроль часу екрану вашого малюка на комп’ютері, а також щотижневі звіти про його діяльність.
Використовуйте батьківський контроль, щоб керувати використанням та діями комп'ютерів на вашому пристрої Windows 10
Перш ніж налаштувати час екрану дитини та почати створювати звіти, перегляньте нашу попередню статтю, як налаштувати сімейну безпеку. Після того, як ви налаштували, відкрийте Пуск> Налаштування> Облікові записи> Сім'я та інші люди. Клацніть посилання Керуйте налаштуваннями сім'ї в Інтернеті (ви також можете ввійти звідси). Це відкриє спеціальну веб-сторінку сімейних налаштувань у вашому браузері. Клацніть Час екрану потім прокрутіть донизу.
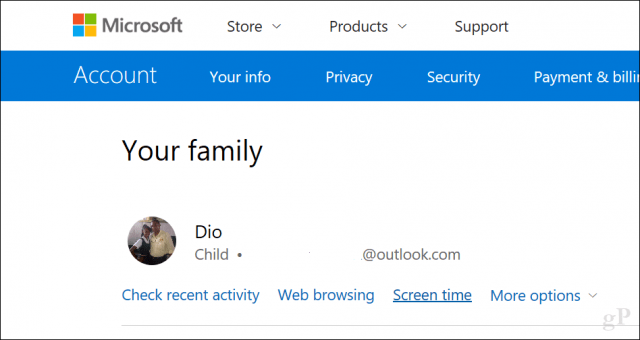
Якщо ви хочете встановити єдину політику для всіх пристроїв Windows 10, включаючи Xbox One, натисніть тумблер Використовуйте один графік часу екрану. Це дозволить дозволити певний час на день на всіх пристроях (сукупно).
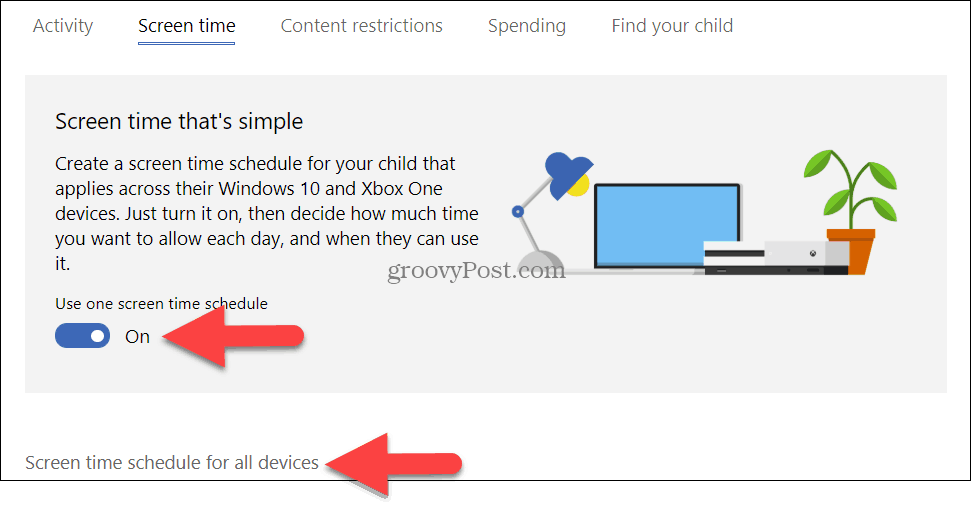
Якщо цю опцію вимкнути, на ПК буде застосовано обмеження часу. Іншими словами, якщо ви приділите їм три години на день, вони матимуть три години на ПК. Давайте подивимось на цю настройку.
Увімкніть Межі часу на екрані ПК. Прокрутіть вниз, а потім виберіть період часу, коли вашій дитині буде дозволено користуватися комп’ютером.
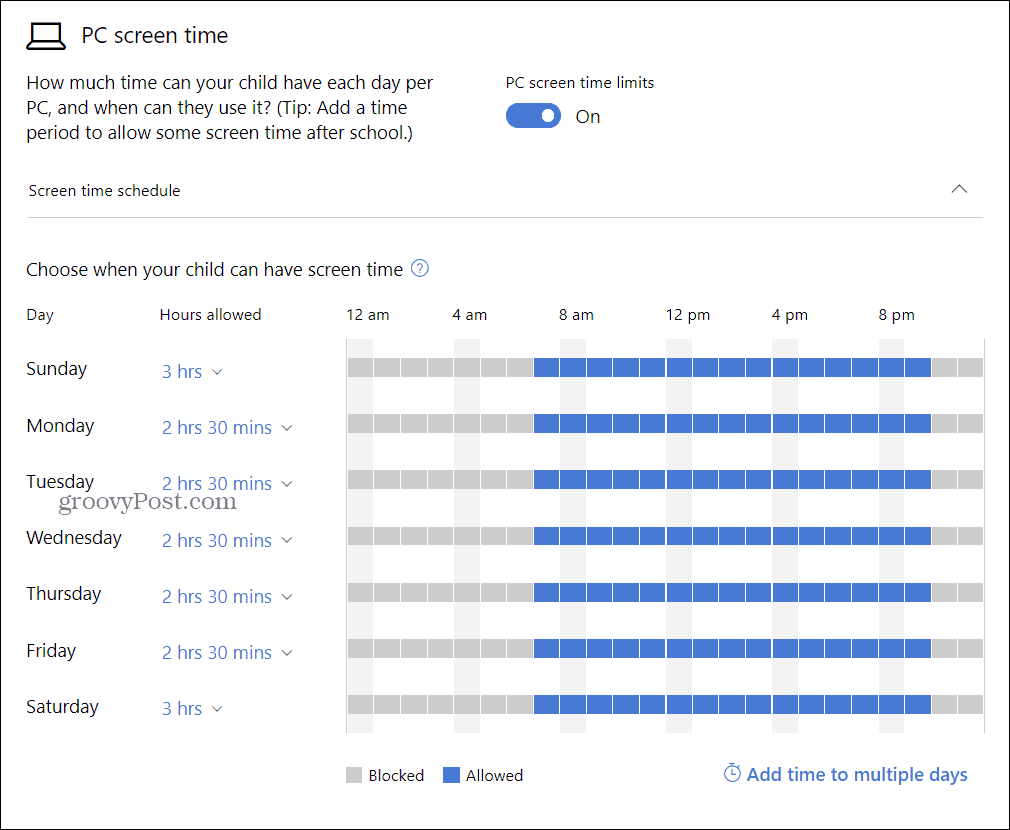
За замовчуванням встановлено значення Необмежено, але ви можете вибрати розподіл між 30 хв та 12 год. Щоразу, коли це закінчується, вашій дитині доводиться просити більше, що ви можете надати.
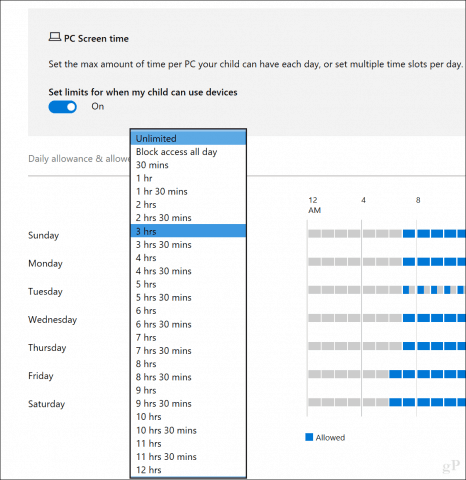
Ви також можете натиснути на Встановити обмеження часу посилання, щоб встановити обмеження для конкретного часу доби для конкретних днів. Якщо ваша дитина має доступ до декількох комп'ютерів, ці зміни також об'єднуються на кожному пристрої.
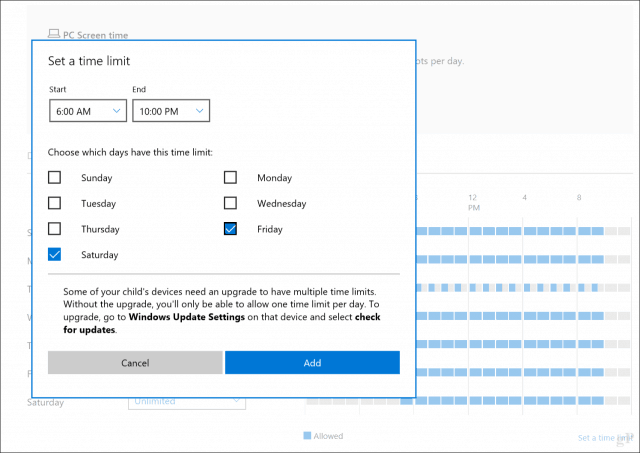
Використовуйте обмеження вмісту, щоб заблокувати невідповідні програми та веб-сайти
The Обмеження щодо вмісту Вкладка дозволяє також блокувати невідповідні веб-сайтияк керувати іншим досвідом на пристроях Windows. Наприклад, ви можете вимагати дозволу дорослої людини на придбання речей, а також блокування невідповідних додатків та ігор залежно від віку вашої дитини. Ви також можете ввести конкретні URL-адреси, які будуть дозволені або заблоковані.
Примітка: Блокування веб-сайтів доступне лише в Windows 10. Також підтримуються лише Microsoft Edge та Internet Explorer. Отже, якщо у вас встановлені сторонні веб-браузери, такі як Chrome або Firefox, ваші діти можуть подолати обмеження. Щоб виправити це, просто використовуйте параметр Завжди заблокований, щоб заблокувати ці програми, як показано нижче.
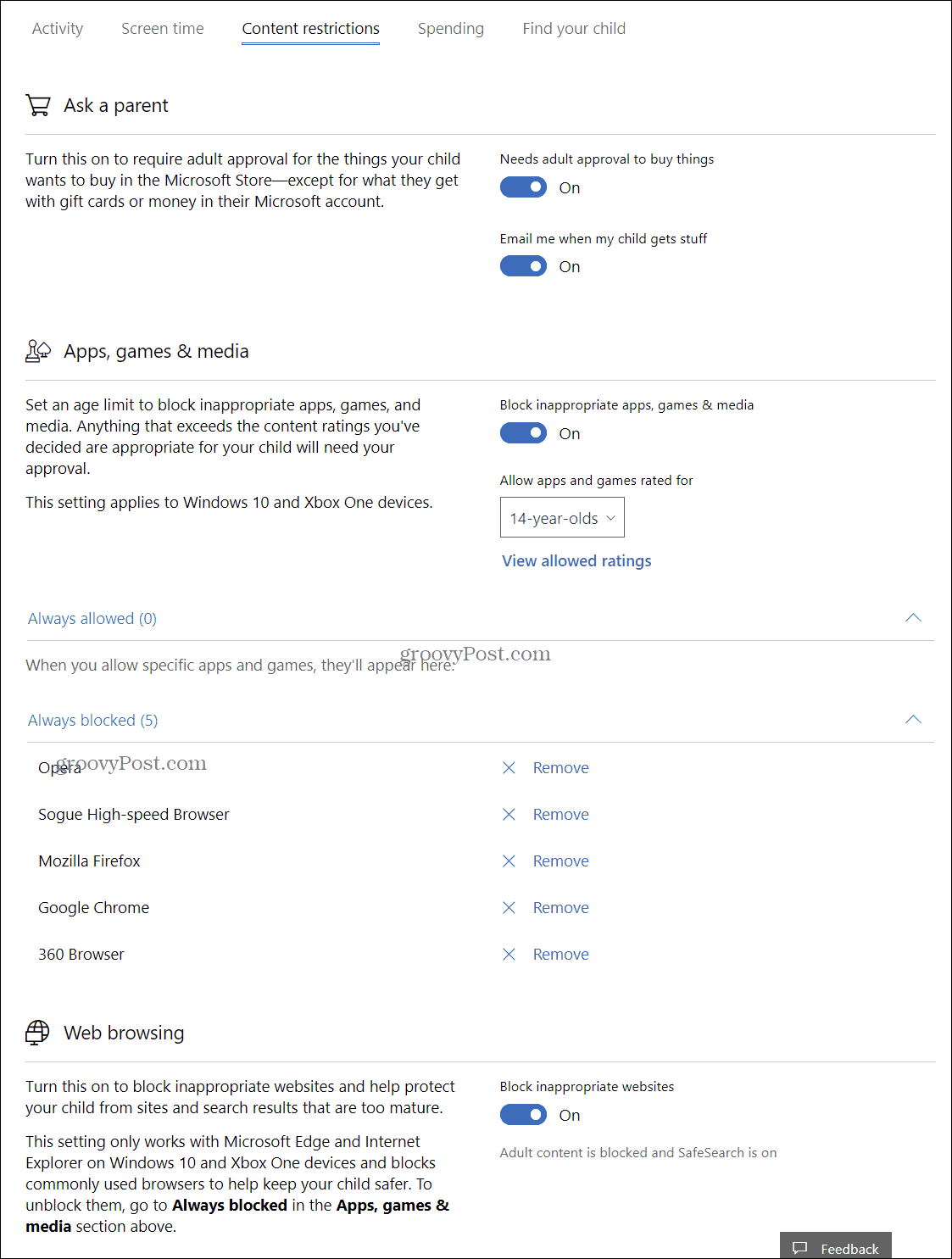
Створюйте щотижневі звіти
Якщо вам потрібна інформація про те, що ваша дитина робить на ПК, ви можете увімкнути звітність про діяльність. Клацніть на перевірити недавню активність посилання від Твоя родина сторінки. Увімкніть звіт про активність та встановіть прапорець Щотижня надсилайте мені щотижневі звіти.
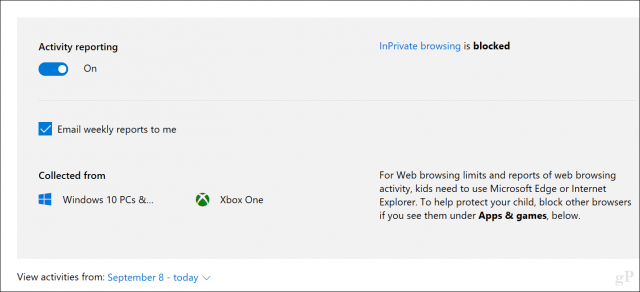
На цій самій останній сторінці активності ви можете бачити активні веб-перегляди, програми та ігри, що використовуються, та використання екрану. Ви також можете заблокувати додатки, якими ви не хочете, щоб ваша дитина використовувала.
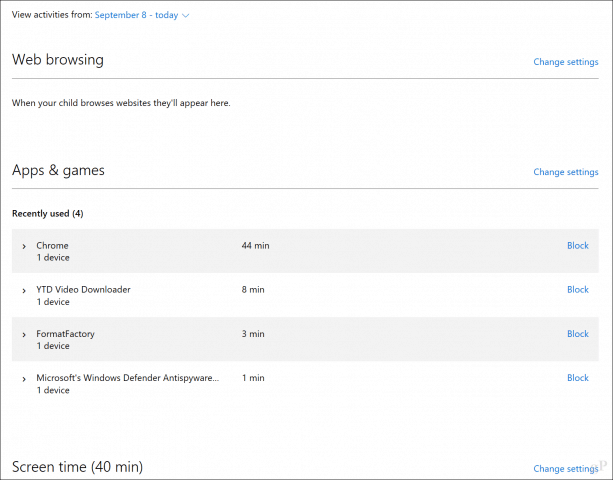
Звіти, надіслані електронною поштою, є досить детальними, в яких детально описується кількість часу, яким користується кожен додаток, і скільки годин проводиться за допомогою ПК щодня.
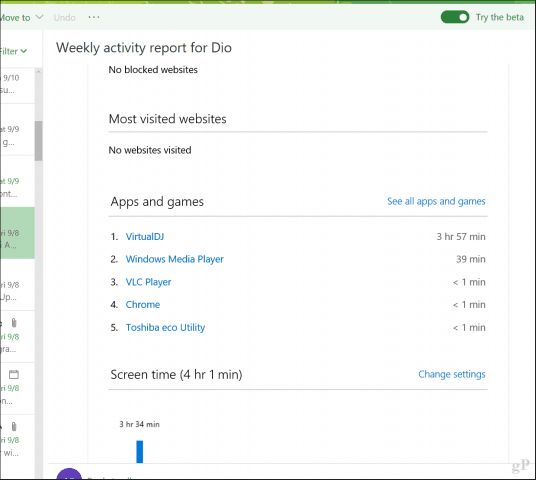
Сімейна безпека, безумовно, віддає багато силв руках батьків, дозволяючи їм краще керувати тим, як діти здорово використовують свої пристрої. Якщо ви тільки що дізнаєтесь про це, ви можете зіткнутися з дітьми трохи турбулентності після налаштування. Отже, поговоріть з ними і повідомте їм, що відбувається.
Повідомте в коментарях, як це йде. Також розкажіть, як ви керуєте тим, що користуєтесь пристроєм свого малюка поза пристроями Windows, такими як Android Планшети та iPhone.
Пов'язані:
- Як увімкнути пошук мого пристрою для Windows 10
- Як керувати зареєстрованими комп'ютерами та пристроями в Windows 10
- Використовуйте цифрову ліцензію для управління та активації Windows 10
- Як відновити або скинути втрачений пароль облікового запису користувача 10
- Створення локального облікового запису в Windows 10 (оновлено)










Залишити коментар