Підключіть Windows 10 до провідної, бездротової та P2P-мереж

У цій статті ми розглянемо безліч варіантів підключення до мереж, будь то однорангова мережа, бездротова мережа чи ділова мережа.
Одне з багатьох видів діяльності, для якого ми використовуємо комп’ютеридоступ до інформації та її споживання, будь то в Інтернеті чи в локальних мережах, таких як Інтранет. У цій статті ми розглянемо безліч варіантів підключення до мереж, будь то однорангова мережа, бездротова мережа чи ділова мережа.
Підключення до мереж у Windows 10
Підключення до Інтернету: бездротові та Ethernet
Існує безліч способів підключення до Інтернету. Використання бездротової мережі - один із найпоширеніших способів. Більшість мереж Wi-Fi захищені, тобто для приєднання потрібно мати пароль. Деякі мережі можуть бути незахищеними (відкритими) і дозволяти будь-кому підключатися до них (наприклад, у кав’ярні). Але для захищених мереж вам потрібно буде зв’язатися з адміністратором мережі або в кафе чи готелі, особі стіл - щоб дати вам пароль.
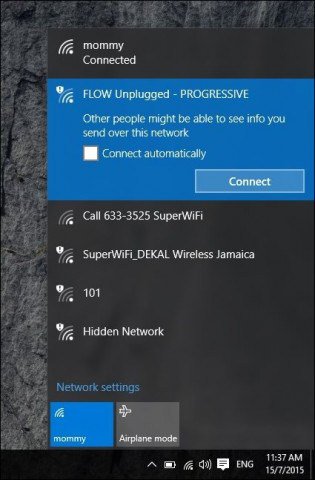
Ви можете швидко визначити безпечну мережу за допомогоюЕмблема екрану на бездротовому сигналі, який також використовується для позначення його сили. Чим сильніший сигнал (визначається яскравішими смугами радіохвиль), тим краще. Менше смуг означає слабший сигнал. Визначивши мережу, до якої можна підключитися, просто виберіть Підключеннята введіть пароль, якщо потрібно.
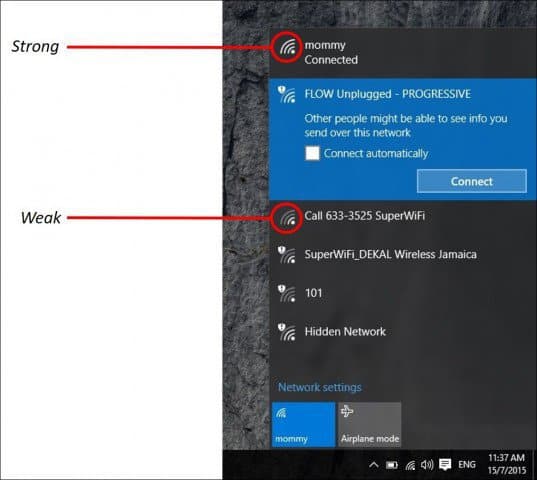
Ось декілька піктограм стану мережі Windows 10 та їх значення:
Управління мережами
Залежно від типу мережі, якою ви єпідключившись до, можливо, ви захочете керувати ним. Наприклад, якщо ви підключаєтеся до мобільного широкосмугового зв’язку, наприклад, стільникового з’єднання, яке використовується як Wi-Fi, ви можете встановити його як «вимірюваний». Якщо встановити значення "Вимірюється", гарантований план даних не буде використаний негайно. Наприклад, деякі оператори мережі дозволять певний обсяг даних на місяць, 2, 3 або 5 Гб. Якщо ви не будете обережні, ви можете його швидко використати! Встановивши його як вимірюваний, Windows 10 вимкне завантаження оновлень Windows або оновлень програм, які можуть бути досить великими. Для цього натисніть Пуск> Налаштування> Мережа та Інтернет> Wi-Fi> Додаткові параметри> увімкніть перемикач Увімкнути / вимкнути Установити як сумісне підключення.
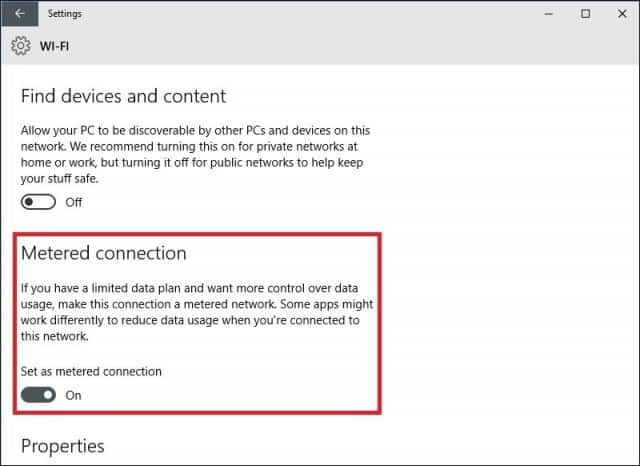
Ви також повинні контролювати фонові програмимати доступ до ваших даних. Я виявив, що вони також можуть використовувати значну кількість даних. Windows 10 за замовчуванням запускає багато програм у фоновому режимі, які витягують дані, особливо сповіщення, що використовуються Центром дій. Виберіть Налаштування> Конфіденційність> Фонові програми. Вимкніть будь-яку програму, яку ви не хочете запускати у фоновому режимі. Ця дія значно зменшить використання даних. Щоб дізнатися більше про це, не забудьте прочитати нашу статтю: Як обмежити дані Windows 10 за допомогою підключеного до мережі.
Мережі однорангові мережі (P2P)
Якщо ви хочете налаштувати мережу P2P між двомаабо більше машин, Windows 10 спрощує це. Налаштування мережі P2P дозволяє обмінюватися даними з іншими ПК або навіть з принтером через Інтернет. У цьому випадку я використовую з’єднання CAT5 (Ethernet) між двома комп’ютерами. Для того, щоб обидві машини могли бачити одна одну, все, що вам потрібно зробити, це переконатися, що обидві машини знаходяться в одній робочій групі. Для цього:
Натисніть Ключ Windows + X щоб відкрити приховане меню швидкого доступу, тавиберіть Система, а потім кнопку Змінити. Введіть назву вашої робочої групи. Повторіть той самий крок на всіх комп’ютерах, які ви збираєтесь об’єднати в мережу. Перезапустіть, коли буде запропоновано. Переконайтесь, що обидві машини підключені.
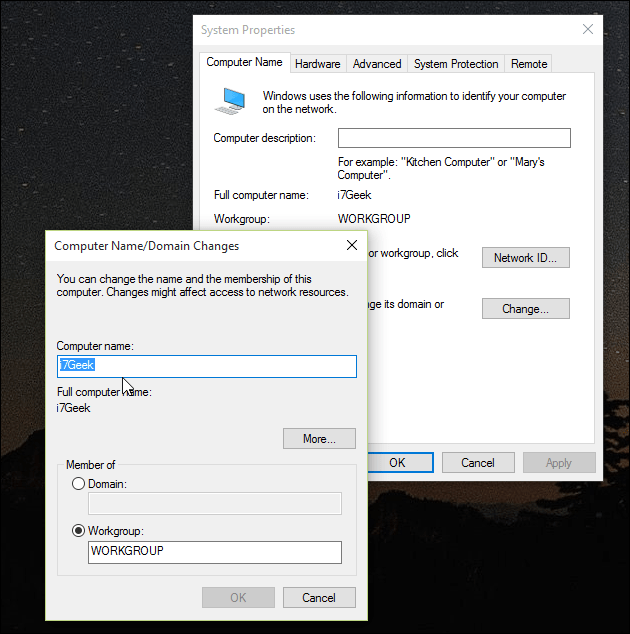
Запустіть Провідник файлів на панелі завдань і натисніть Мережа. Ви повинні побачити, як інші комп’ютери з’являються в Network Explorer. Якщо ні, вам буде запропоновано Увімкніть виявлення мережі та обміну файлами. Залежно від типу підключення до мережі натисніть відповідний параметр. Натисніть F5 на клавіатурі або кнопку оновлення в адресному рядку, щоб вікно заповнилося доступними комп’ютерами та ресурсами.
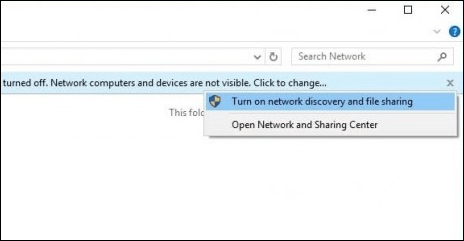
Щоб отримати доступ до ресурсів на іншому комп’ютері, просто двічі клацніть на ньому. Можливо, вам буде запропоновано ввести облікові дані для доступу до ресурсів цього комп’ютера.
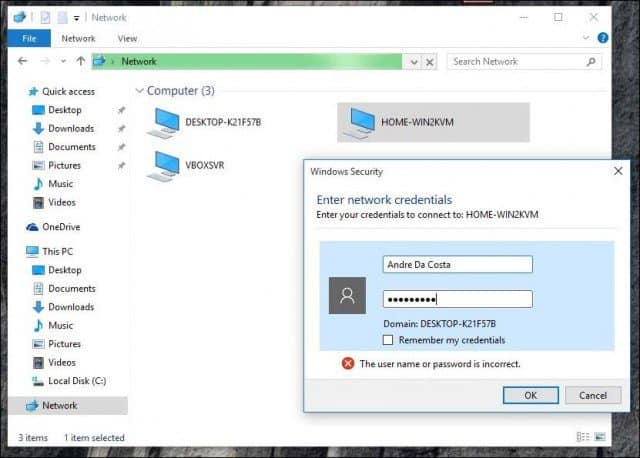
Після автентифікації ви побачите всі доступні ресурси. У цьому випадку у мене є спільна папка «Документи», яку я можу переглядати.
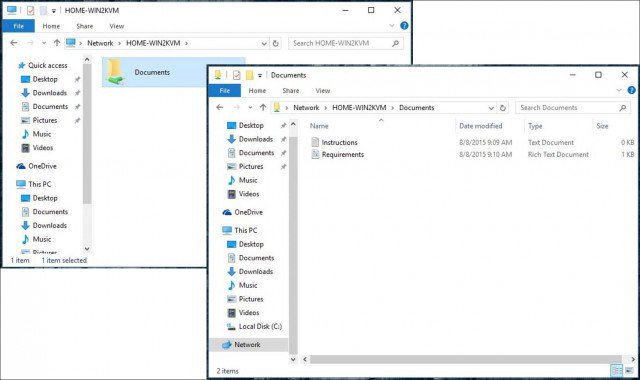
Підключення до ділової мережі: Домени
Доменна мережа забезпечує централізовану роботуадміністрування цілої мережі з одного комп'ютера, який називається сервером. Домени забезпечують однокористувацький логін з будь-якого мережевого комп’ютера. Користувачі можуть отримати доступ до ресурсів, на які вони мають дозвіл. Докладніше читайте нашу статтю: Як приєднати ПК до Windows 10 до домену.
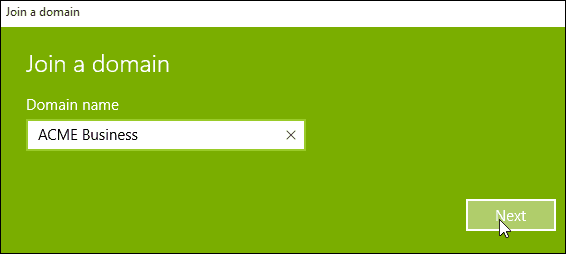




![MAC-фільтрація: блокування пристроїв у вашій бездротовій мережі [маршрутизатори ASUS]](/images/howto/mac-filtering-block-devices-on-your-wireless-network-asus-routers.png)




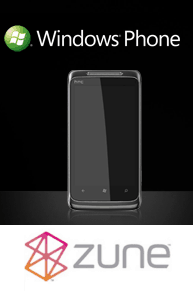
Залишити коментар