Як перетворити ноутбук Windows 7 у точку доступу WiFi

Під час подорожі ви можете опинитися в ситуаціїде у вас є лише дротове підключення до Ethernet та ноутбук Windows 7. Ось як зробити ваш ноутбук точкою доступу Wi-Fi та поділитися з’єднанням з Інтернетом з іншими пристроями.
Хоча WiFi фактично скрізь, де ви дивитесь,іноді під час подорожі ви потрапите в ситуацію, коли у вас є лише дротовий зв’язок Ethernet. Що станеться тоді, якщо вам потрібно підключити пристрій "лише WiFi" до Інтернету? Якщо у вас є ноутбук Windows 7, ви можете перетворити його на точку доступу Wi-Fi та поділитися його бездротовим зв’язком зі своїм пристроєм через мережу Ad Hoc. Ось як це зробити без сторонніх утиліт.
Примітка: Windows 8 спокійно видалив цю функцію, але ви все одно можете це зробити з XP - Windows 7. А якщо ви працюєте з Windows 10, переконайтесь, що прочитайте нашу статтю про те, як Windows 10 стане точкою доступу Wi-Fi.
Що вам знадобиться
- Ноутбук із вбудованою можливістю Wi-Fi
- Мобільний пристрій з можливістю Wi-Fi (наприклад, Kindle Fire HD, iPod touch, Nexus 7)
- Жорстке провідне Ethernet-з'єднання
Перетворіть ноутбук Windows 7 у точку доступу WiFi
Клацніть піктограму провідного мережевого підключення в системній панелі та виберіть Відкрити центр мережі та спільного доступу.
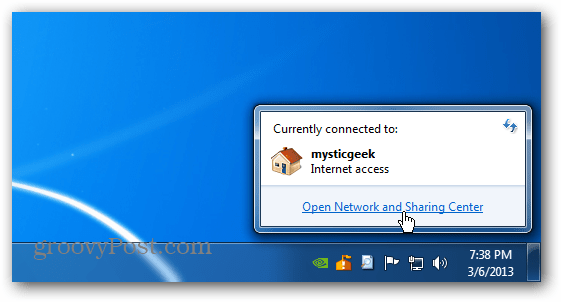
На екрані, що відкриється, натисніть «Налаштувати нове з'єднання або мережу» у розділі Змінити налаштування мережі.
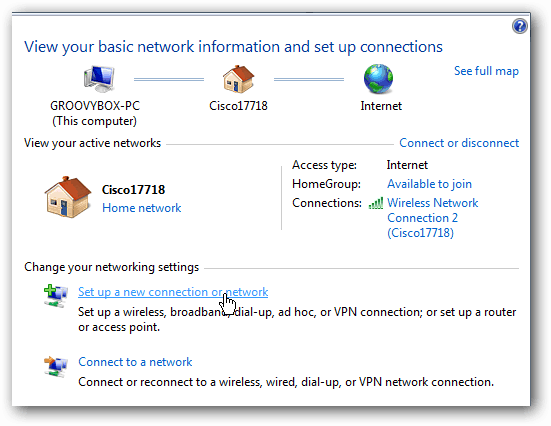
Тепер виберіть нижній варіант для налаштування бездротової спеціальної мережі.
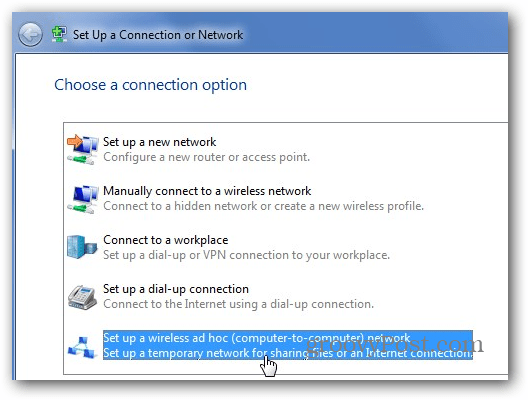
Запуститься майстер бездротової мережі. Клацніть Далі.
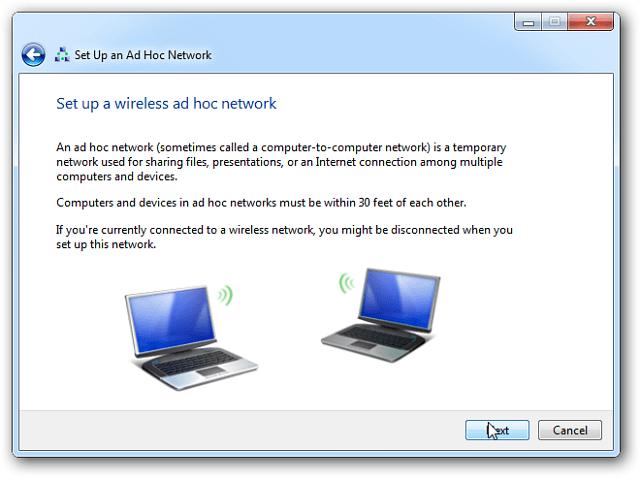
На наступному екрані вкажіть назву своєї спеціальної мережі, виберіть тип безпеки та введіть ключ безпеки. Якщо ви знаходитесь у громадському місці, я рекомендую WPA2 для найкращої безпеки вашої мережі.
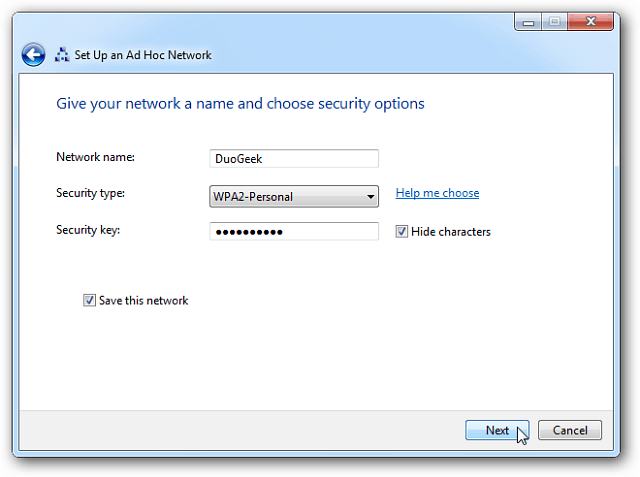
Це займе лише кілька секунд, і ваша спеціальна мережа буде готова до використання.
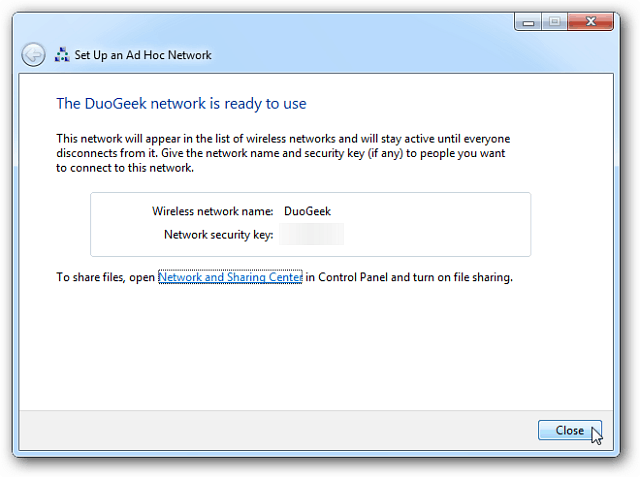
Якщо натиснути піктограму підключення в системному треї, ви побачите мережу, яку ви тільки що створили, у списку, що чекає на користувачів.
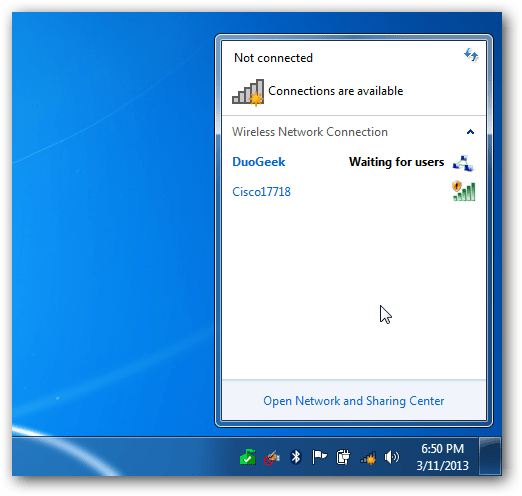
Потім переходьте до Центр мережі та обміну і виберіть Змінити налаштування адаптера.
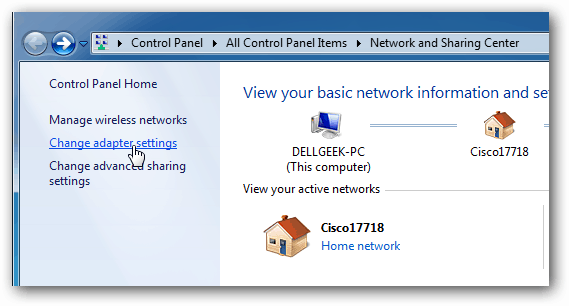
Потім поставте прапорець "Дозволити іншим користувачам мережі підключитися через Інтернет-з'єднання цього комп'ютера" та натисніть кнопку ОК.
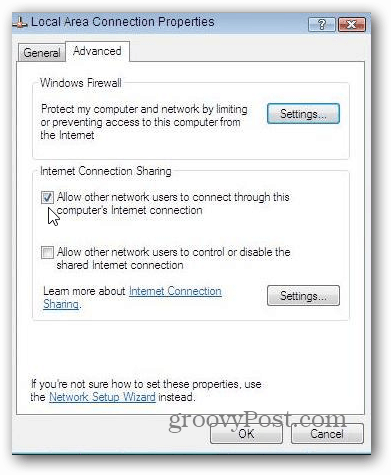
Тепер ви зможете побачити спільне з’єднання Wi-Fi зі свого ноутбука на своєму мобільному пристрої. Просто підключіться до нього, і ви отримаєте доступ до Інтернету на пристрої в найкоротші терміни.
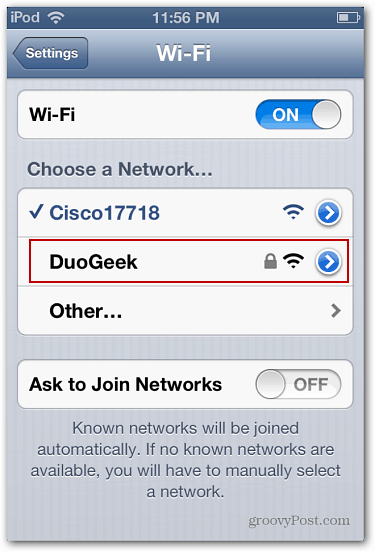
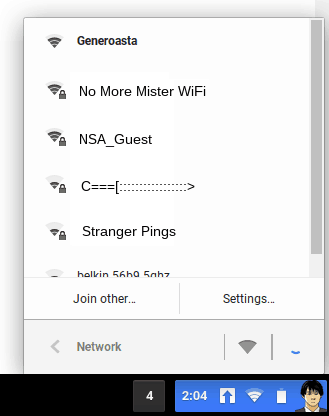







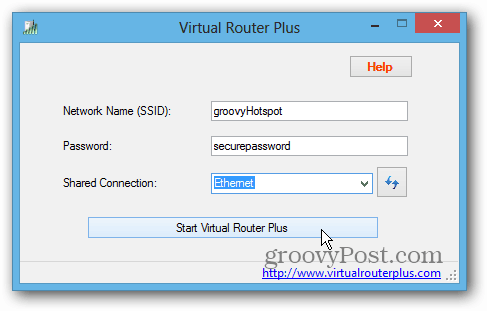

Залишити коментар