Як швидко створити новий, порожній текстовий файл у Windows, Mac та Linux

Ви створюєте багато текстових файлів? Дізнайтеся, як швидко створити новий порожній текстовий файл у Windows, Mac та Linux.
Текстові файли корисні для будь-яких речей. Записувати коротку нотатку, зберігати інформацію та вести журнал чи журнал - лише деякі речі, які можна зробити з текстовими файлами.
Сьогодні ми покажемо вам, як швидко створити нову,порожній текстовий файл у Windows, Mac та Linux. У Windows це легко. Але для Mac і Linux це вимагає певної початкової настройки, а потім створити новий текстовий файл швидко і просто.
Windows
Microsoft надає спосіб створення нового порожнього текстового файлу за допомогою меню правої кнопки миші у «Провідник файлів».
Відкрийте Провідник файлів і перейдіть до папки, в якій потрібно створити текстовий файл. Клацніть правою кнопкою миші в папці та перейдіть до Новий> Текстовий документ.
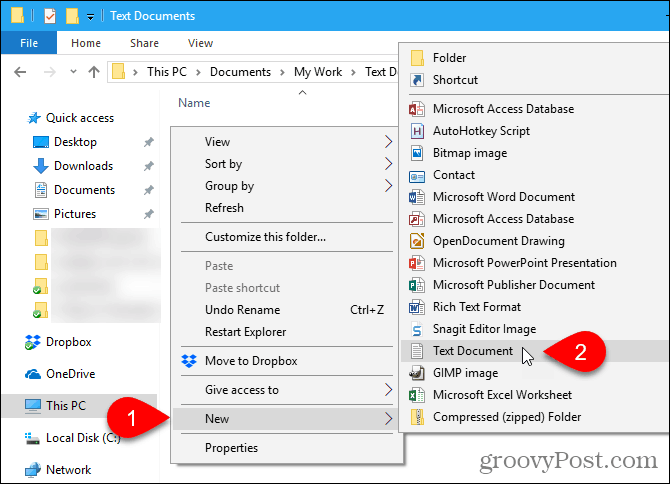
Текстовому файлу надається ім'я за замовчуванням, Новий текстовий документ.txt, але ім'я файлу виділено. Введіть нове ім'я для файлу та натисніть Введіть або просто натиснути Введіть щоб прийняти ім'я за замовчуванням.
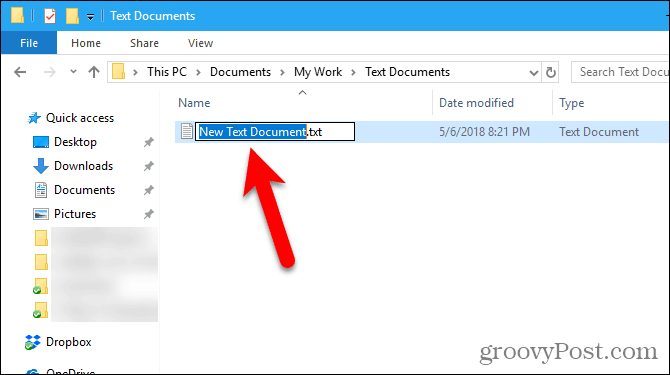
Мак
Немає вбудованого еквівалента для Windows " Новий> Текстовий документ опція на Mac. Але ми можемо створити опцію одним клацанням у Finder за допомогою вбудованого додатка Automator.
Інший варіант - використовувати просту команду у вікні терміналу.
Використовуйте додаток Automator, щоб створити новий порожній документ у будь-якій папці на Mac
Автоматизатор - дуже корисний інструмент автоматизаціївключено в macOS. Ми розкрили основи використання Automator, але сьогодні ми переглянемо, як використовувати його, щоб додати опцію для створення нового текстового файлу в Finder.
Запуск Автоматизатор від Програми папку. У діалоговому вікні, що відображається, виберіть місце для програми, яку ви збираєтеся створити. Ви можете зберегти його в Програми папку. Але якщо ви краще не зберігаєте їх там, ви можете вибрати інше місцеположення. Просто переконайтесь, що це постійне місцезнаходження.
Вибравши місце, натисніть Новий документ.
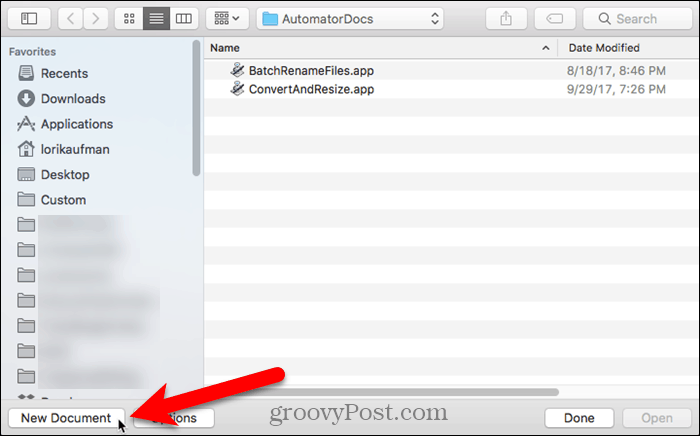
Автоматизатор запитує, який тип документа ви хочете створити. Клацніть Застосування в Виберіть тип свого документа ящик. Потім натисніть кнопку Виберіть.
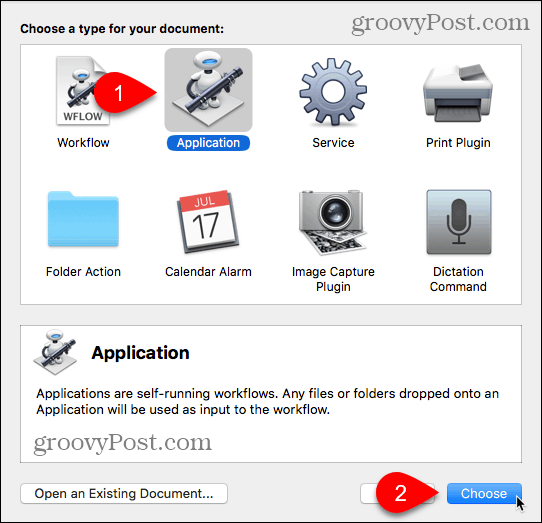
Переконайтесь Дії вибирається над крайньою лівою панеллю та Бібліотека вибрано на панелі. Прокрутіть униз у списку дій та перетягніть значок Запустіть AppleScript дії на панель робочого процесу.
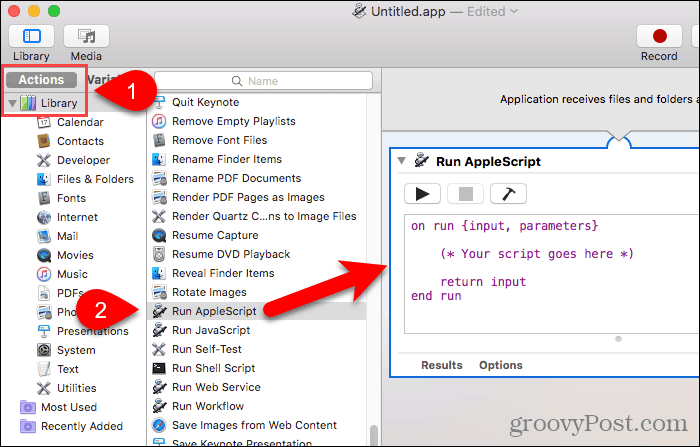
Видаліть текст, який зараз знаходиться в Запустіть AppleScript ящик. Скопіюйте наступний рядок і вставте його в Запустіть AppleScript ящик.
tell application "Finder" to make new file at (the target of the front window) as alias
Потім переходьте до Файл> Зберегти.
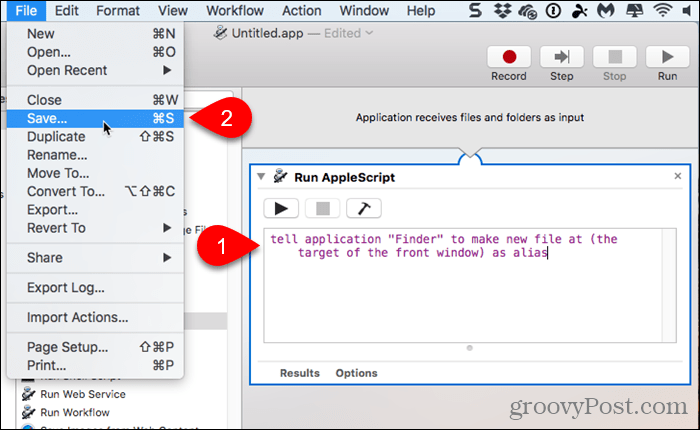
Введіть назву програми в поле "Зберегти як", зберігаючи розширення ".app".
Переконайтесь Застосування вибрано для Формат файлу. Це має бути вибором за замовчуванням. Потім натисніть кнопку Зберегти.
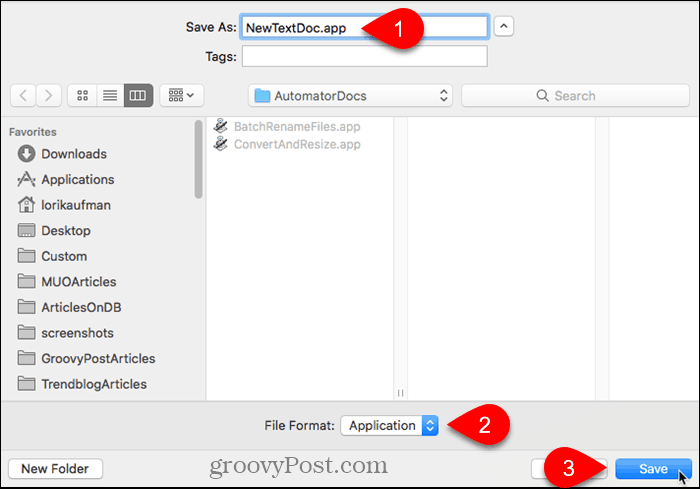
Тепер, коли ми створили додаток Automator, ми додамо його до панелі інструментів у Finder.
Відкрийте Finder і перейдіть до папки, де ви зберегли додаток Automator.
Затримайте Варіант і См клавіші та перетягніть файл програми на панель інструментів.
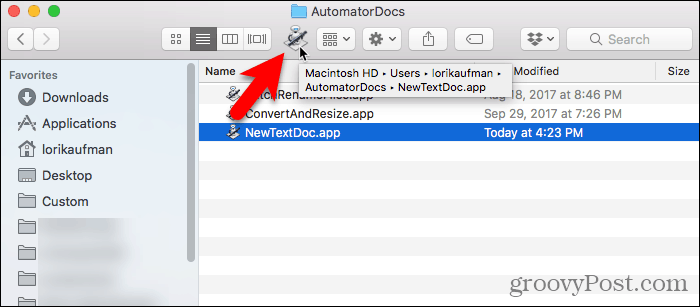
Щоб використовувати нову програму для створення порожнього текстового файлу, перейдіть до папки, у якій потрібно зберегти файл, та натисніть кнопку Автоматизатор на панелі інструментів.
У папці створюється текстовий файл під назвою "без назви".
Цей спосіб створення порожнього текстового файлу робитьне ставте розширення файлу ".txt" на файл. Якщо ви плануєте перенести цей файл на машину Windows, додайте до нього розширення .txt. Складніше працювати з файлами, які не мають розширень у Windows.
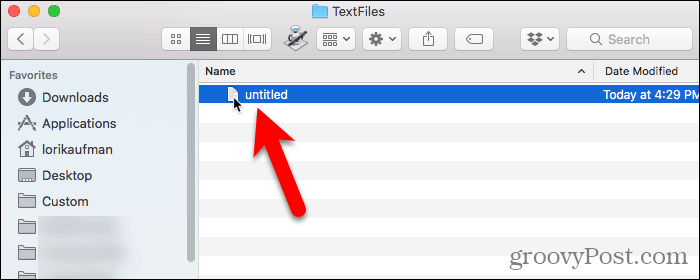
Щоб додати розширення файлу ".txt" та змінити ім'я файлу, якщо потрібно, клацніть правою кнопкою миші на текстовому файлі. Потім виберіть Перейменуйте і введіть нове ім'я для файлу, переконайтесь, що тип: .txt в кінці імені файлу.
Клацніть Додайте коли з'явиться наступне діалогове вікно
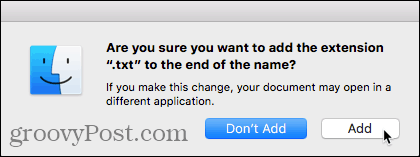
Двічі клацніть новий текстовий файл, щоб відкрити його у текстовому редакторі за замовчуванням, додати до нього вміст і зберегти його.
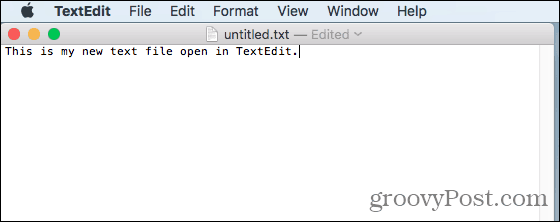
Використовуйте термінал, щоб створити новий порожній документ у будь-якій папці на Mac
Ви також можете використовувати Термінал для створення нового порожнього текстового файлу. Найпростіший спосіб - відкрити Finder і вибрати папку, в яку потрібно зберегти текстовий файл. Йти до Finder> Послуги> Новий термінал у папці.
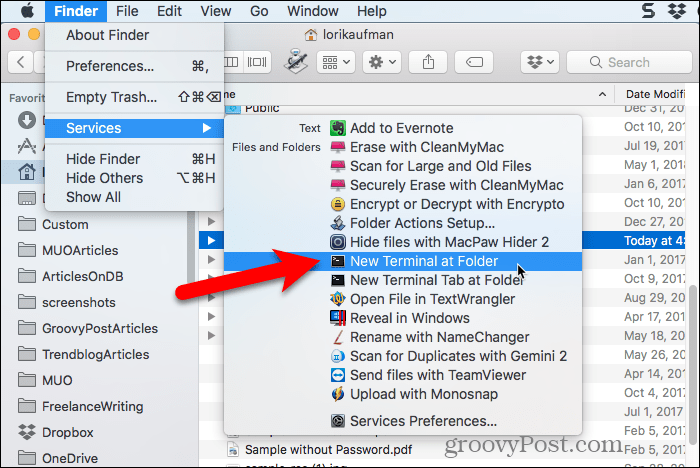
Відкриється вікно терміналу до вибраної папки. Введіть наступну команду в підказці, замінивши "MyTextFile.txt" на ім'я, яке ви хочете використовувати для свого текстового файлу.
touch MyTextFile.txt
Файл створюється і зберігається у вибраній папці. Ви можете двічі клацнути файл, щоб відкрити його у текстовому редакторі за замовчуванням, додати вміст та зберегти його.
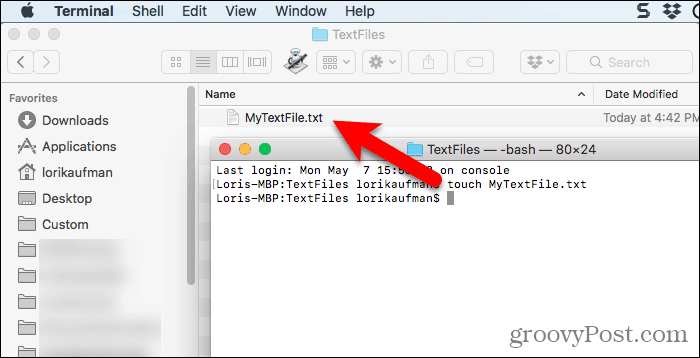
Linux
В Linux ви можете використовувати командний рядок для створенняновий, порожній текстовий файл, як і на Mac. Якщо ви віддаєте перевагу використовувати Nautilus для роботи з файлами, ви також можете швидко створити там текстові файли.
Використовуйте командний рядок для створення нового чистого текстового документа в Linux
Щоб скористатися командним рядком для створення нового порожнього текстового файлу, натисніть Ctrl + Alt + T щоб відкрити вікно терміналу. Введіть таку команду та натисніть Введіть.
touch ~/Documents/TextFiles/MyTextFile.txt
Змінення шляху та імені файлу (~ / Документи / Текстові файли / MyTextFile.txt) до того, що ви хочете використовувати. Символ тильди (~) - це ярлик для вашого домашнього каталогу. Наприклад, повний шлях до мого текстового файлу вище /home/lori/Documents/TextFiles/MyTextFile.txt.
Цей метод працює в будь-якому дистрибутиві Linux, але клавіша швидкого доступу для відкриття вікна терміналу може бути іншою.
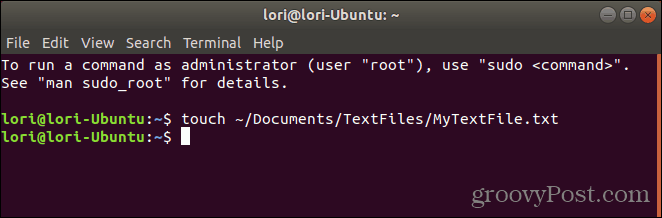
Додайте порожній шаблон документа до Nautilus в Ubuntu Linux
Ми розповімо, як додати опцію доNautilus в Ubuntu, щоб створити новий текстовий файл. Файлові менеджери в інших дистрибутивах Linux, як-от Linux Mint, Fedora, Red Hat тощо, можуть вже мати такий тип опцій. Якщо ні, ви можете скористатися згаданим вище методом командного рядка.
До Ubuntu 17.10, Nautilus містив опцію в меню правої кнопки миші, що дозволило вам створити новий, порожній документ у поточній папці. Але цей варіант було знято в 17.10 та 18.04. Ми покажемо вам, як додати цю опцію до Nautilus.
У вашому домашньому каталозі ви побачите папку з назвою Шаблони. Спочатку вона порожня. Додавання файлів у цю папку дозволяє швидко створювати нові файли за допомогою меню правої кнопки миші в Nautilus.
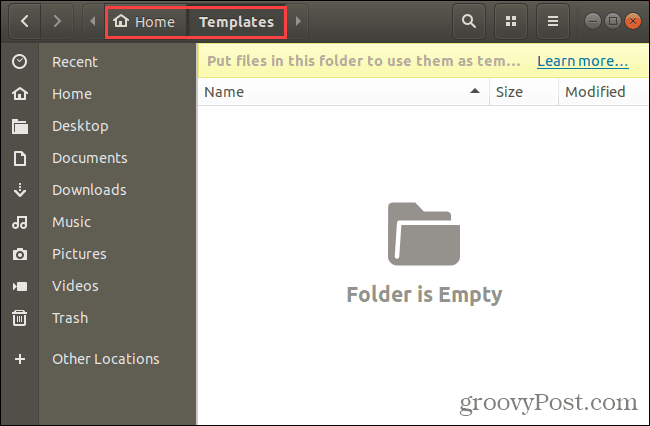
Ви можете скористатися командою touch, про яку ми говорили в попередньому розділі, щоб створити новий файл шаблону порожнього документа.
Натисніть Ctrl + Alt + T щоб відкрити вікно терміналу. Потім введіть таку команду та натисніть Введіть.
touch ~/Templates/Empty Document
Це зворотний проріз і проміжок між "Порожнім" та "Документом". Якщо у вашому шляху чи назви файлу є пробіл, перед цим потрібно поставити зворотний проріз.
Новий файл під назвою "Порожній документ" доданий у ваш каталог шаблонів. Ви можете використовувати інше ім'я для файлу шаблону, але не забудьте зберегти його в каталозі Шаблони.
Якщо вам не зручно в командному рядку, ви можете створити порожній шаблон документа за допомогою gedit. Удар Windows ключ і тип: gedit у вікні пошуку. Потім натисніть кнопку Текстовий редактор значок, що відображається.
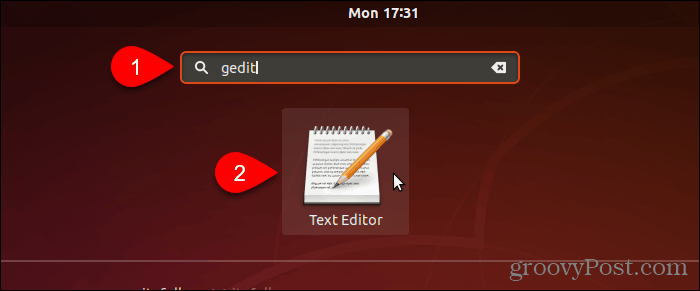
Клацніть Зберегти не вводячи жодного тексту у файл.
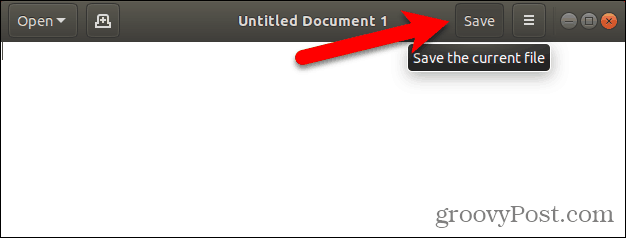
Перейти до Шаблони каталог у вашому домашньому каталозі.
Введіть назву, наприклад "Порожній документ", у полі Ім'я поле та натисніть Зберегти.
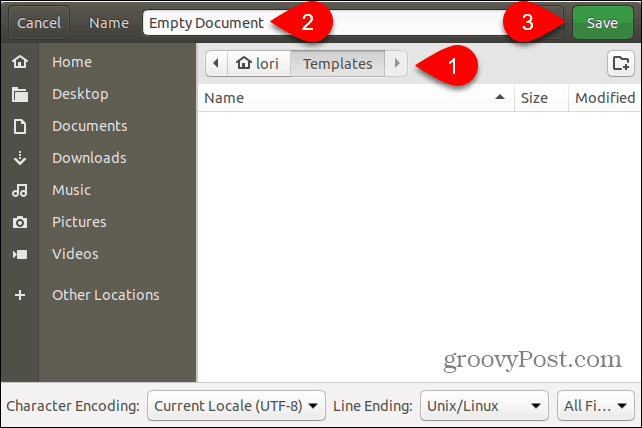
Використовуйте новий шаблон порожнього документа для створення нового текстового файлу в Linux
Після того, як ви створили порожній шаблон документа, виконуючи дії в попередньому розділі, тепер ви можете створити новий текстовий файл у Nautilus.
Клацніть правою кнопкою миші в будь-якому каталозі та перейдіть до Новий документ> Порожній документ. The Порожній документ опція показує те, що ви назвали файлом шаблону, тому варіант може бути різним для вас.
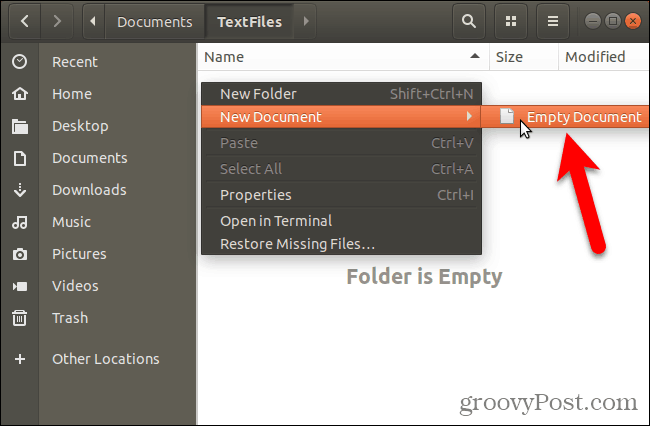
Економте час при створенні текстових файлів
Звичайно, ви завжди можете використовувати текстовий редактор для створення нового текстового файлу. Але методи, які ми вам тут показали, зручні, якщо ви створюєте багато текстових файлів.










Залишити коментар