Як зупинити автоматичне відтворення відео та аудіо в Microsoft Edge

Хіба ви не ненавидите, коли відвідуєте веб-сайт, і на вас відео починає звучати? На щастя, Microsoft Edge тепер дозволяє вимкнути мультимедіа з автоматичним відтворенням.
Корпорація Майкрософт продовжує додавати нові функціїПовсякчасний браузер в Windows 10. Коли ви почнете занурюватися в Edge, ви виявите, що його можна використовувати для багатьох речей, таких як читання електронних книг та PDF-файлів, анотація та обмін веб-сторінками, безладний друк тощо. Але починаючи з Redstone 5 Build 17704, компанія оголосила, що для багатьох є набагато важливішою особливістю - блокування медіа-автовідтворення. Ось перегляньте, як його використовувати та чого очікувати від цієї нової функції для Microsoft Edge.
Блокувати мультимедійну автовідтворення в Edge
Щоб заблокувати або обмежити носій для автоматичного відтворення в Edge, відкрийте меню «Параметри» та перейдіть до Налаштування> Додатково і там ви побачите спадне меню в розділі Налаштування сайту.
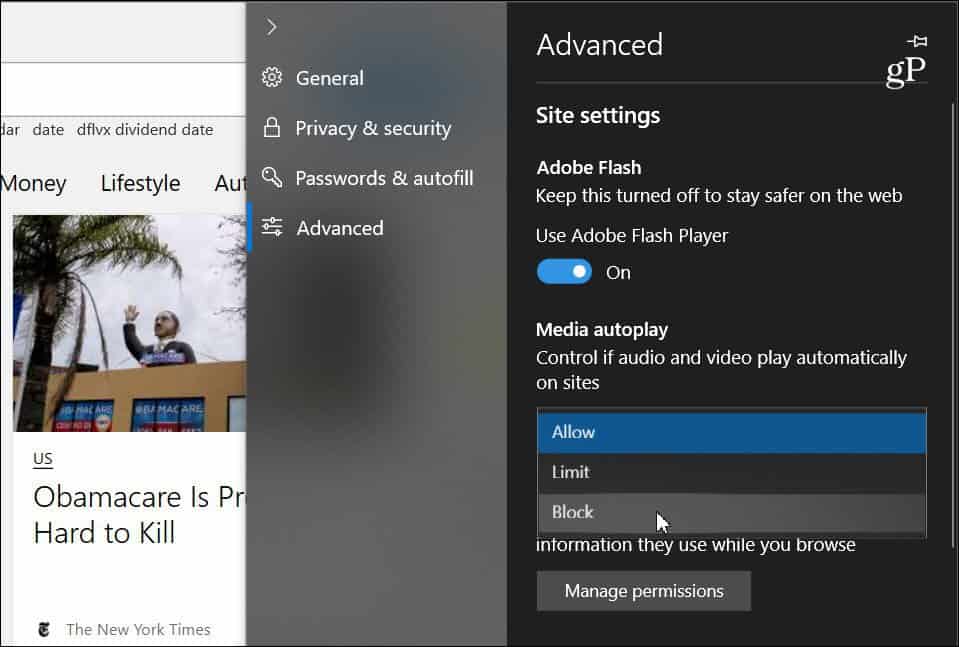
Спадне меню містить три різні варіанти того, як Edge обробляє медіа-файли з автовідтворенням на сайтах:
- Дозволити: Це налаштування за замовчуванням, і сайт продовжуватиме відтворювати відео, коли вперше переглядається вкладка на передньому плані, на власний розсуд.
- Ліміт: Обмежує автоматичне відтворення лише тоді, коли є відеовимкнено, тому вас ніколи не дивує звук. Після натискання будь-якого місця на сторінці, автоматичне відтворення буде ввімкнено і надалі буде дозволено в межах цього домену на цій вкладці.
- Блок: Це запобігає автовідтворення на всіх сайтах, поки ви не взаємодієте з медіа-контентом (вам потрібно натиснути кнопку відтворення). Однак Microsoft зазначає, що це може зламати деякі сайти через суворе виконання.
Майте на увазі, який би варіант ви не вибрали,це універсальна настройка і буде однаковою для всіх веб-сайтів, які ви відвідуєте. Якщо у вас встановлено "Блокувати", деякі сайти можуть не працювати. Якщо ви хочете знову ввімкнути автоматичне відтворення медіа на кожному веб-сайті, відвідайте веб-сайт, натисніть ліву кнопку ідентифікатора веб-сайту на адресному рядку, а потім "Налаштування автовідтворення медіа" в розділі Дозволи на веб-сайт.
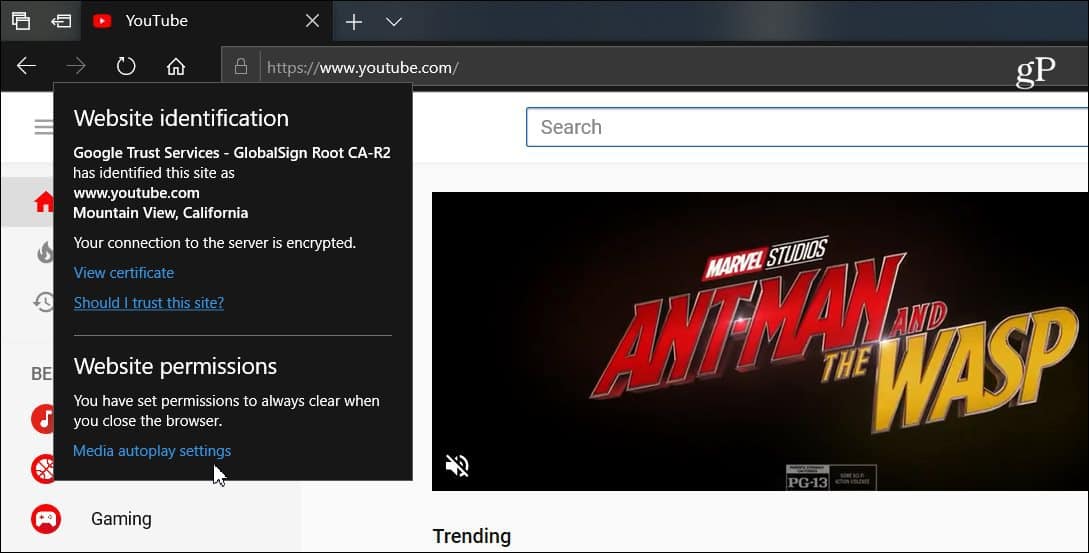
Потім ви можете змінити параметр автоматичного відтворення медіа нащо ви хочете, щоб це було лише для цього сайту. Що б ви не вибрали в розширених налаштуваннях, завжди буде однаковим для всіх сайтів, але це дозволяє налаштувати його на сайті за сайтом.
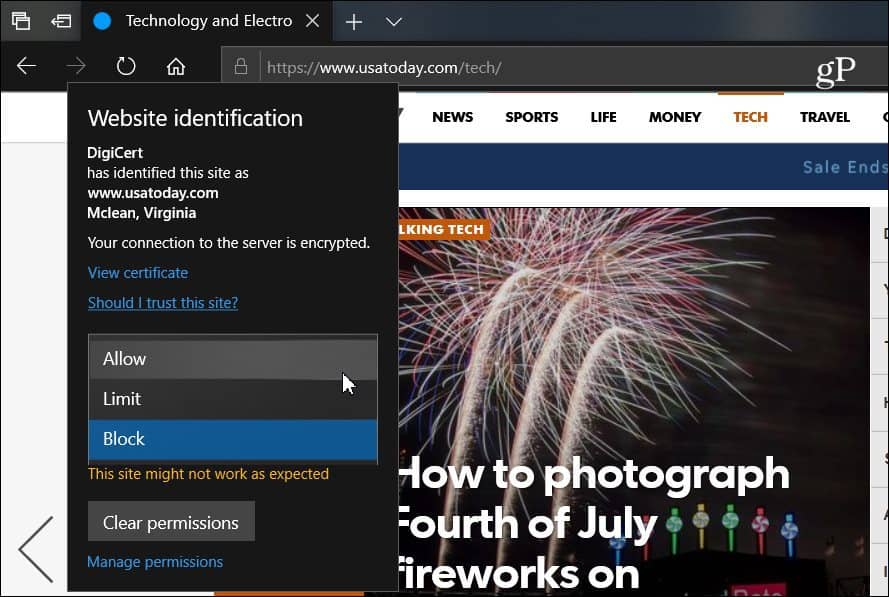
Більше браузерів починає рухатися до цьоготенденція відключення носіїв автовідтворення. Наприклад, нещодавно Google додав можливість вимкнення звуку автовідтворення на вкладках у Chrome. І ми розповіли про те, як відключити відео з автоматичним відтворенням у Chrome на Android, і є різні розширення, які працюють для настільної версії. Але наявність цієї можливості, вбудованої для Edge в Windows 10, забезпечує більш задоволення від перегляду.


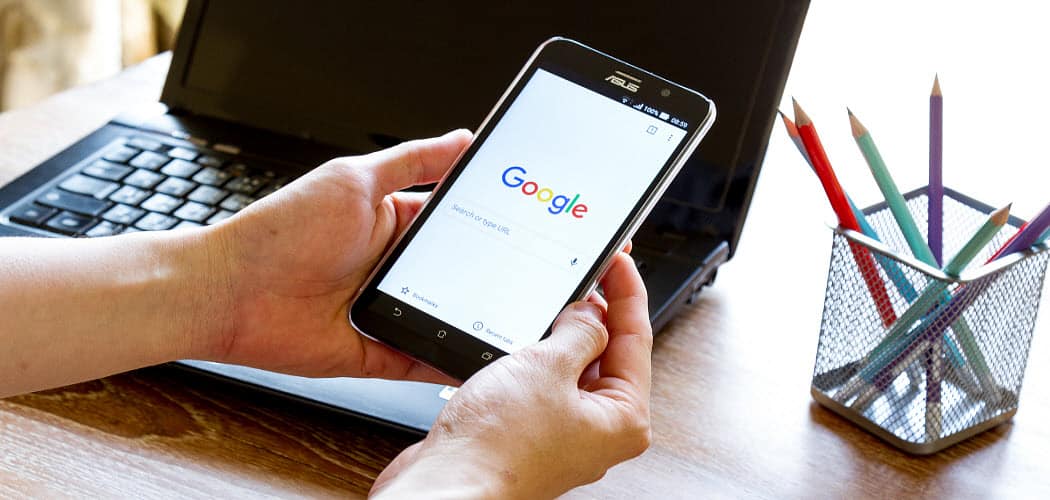



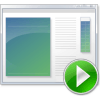



Залишити коментар