Як записувати аудіо та / або відео з Microsoft OneNote
Оскільки я отримав новий Surface Pro, я буввиявлення сили Microsoft OneNote. Додаток існує вже давно, але моє використання його було експериментальним протягом багатьох років. Значна частина мого запису була обмежена фізичним блокнотом та додатком цифрового блокнота, який постачається в комплекті з Windows. У мене зберігаються сотні текстових файлів, які я використовую для довідок та нагадувань. Це не ефективний інструмент підвищення продуктивності, але він до цього часу працював. Нещодавно я відвідав саміт Microsoft MVP у 2015 році, і в одній програмі, яку я бачив, як багато людей використовують на своєму планшеті, це OneNote. Це дало мені ідею написати статтю, де детально описуються переваги використання OneNote для захоплення контенту, будь то рукописні нотатки, текст, відео чи аудіо.
Записуйте аудіо чи відео за допомогою OneNote від Microsoft
Спочатку потрібно мати робочий стіл OneNote абоУніверсальний додаток встановлено, його можна безкоштовно завантажити з Microsoft тут. Як тільки ви встановите OneNote, запустіть його. Ще одне завдання, яке я пропоную вам виконати, - це налаштувати обліковий запис Microsoft, щоб ви могли мати доступ до своїх розділів OneNote практично на будь-якій платформі пристрою, включаючи OS X, iPhone або iPad, Android, Windows Phone або OneDrive та підтримувати їх синхронізацію.

OneNote може бути зручним інструментом, якщо ви регулярно проводитесьвідвідувати зустрічі, заняття або лекції. Якщо ви не бачите себе в цій групі, OneNote можна використовувати для збору інформації з інших джерел. Ви можете використовувати його для зйомки подій, таких як футбольний матч, якщо ви тренер, концерти, поїздки / канікули та створити записку за бажанням. У цій статті ми розглянемо дві специфічні особливості OneNote, запис аудіо та захоплення відео.
Аудіо
Засідання, як правило, передбачають багато усногоспілкування; Захоплення інформації рукописним або набраним тексту може бути нудним і стомлюючим. З OneNote все, що вам потрібно зробити, - це використовувати функцію Record Audio. Звук автоматично фіксується та зберігається в розділі OneNote. Ось як це зробити:
Перейдіть на вкладку Вставка та в групі Запис виберіть кнопку Записати аудіо.
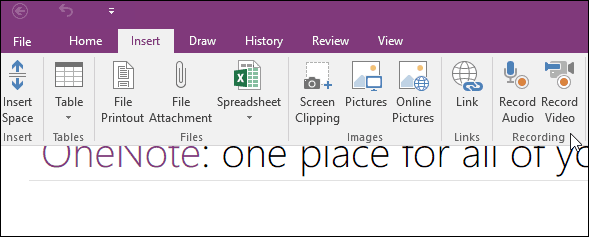
OneNote почне записувати аудіо. Ви можете відстежувати довжину звуку на контекстній вкладці Audio & Video у межах Відтворення групи. Коли ви закінчите, натисніть кнопку Зупинити.
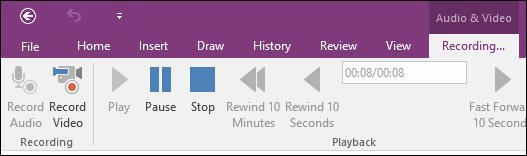
Щоб відтворити записаний звук, наведіть курсор миші на файл кліпу в розділі та натисніть кнопку Відтворити.
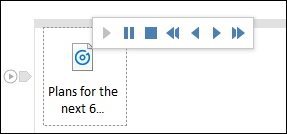
Відео
Запис відео так само простий. Перейдіть на вкладку Вставка та натисніть кнопку Записати відео.
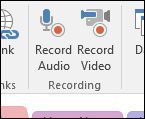
Ви можете контролювати запис ізсерединиконтекстна вкладка Аудіо та відео. Якщо ви хочете, ви навіть можете призупинити запис (те саме для аудіо), тож якщо щось обговорюється конфіденційно / вимкнено, ви можете залишити його та відновити запис.
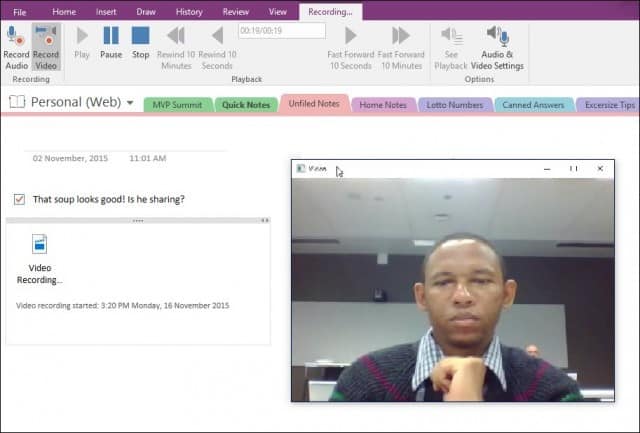
Коли ви будете готові до відтворення вашого відео, просто наведіть на нього значок файла у розділі та натисніть на Грати кнопку в контекстному меню.
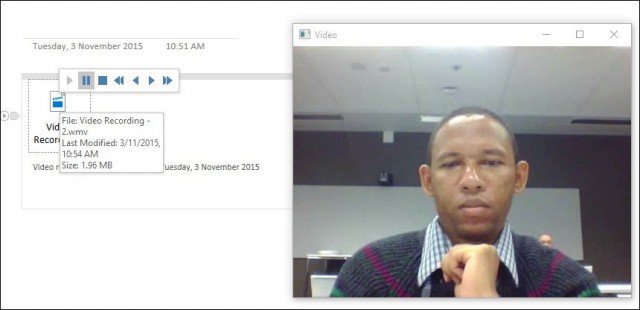
Якщо ви хочете експортувати аудіо- чи відеозапис із OneNote, просто клацніть правою кнопкою миші файл та натисніть кнопку Зберегти як і виберіть, куди ви хочете його зберегти.
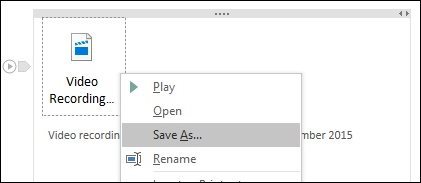
OneNote, безумовно, є потужним і надійним інструментом, якщо ви хочете збирати інформацію поза текстовими файлами. Ви використовуєте OneNote? Залиште коментар нижче і повідомте нам про це.
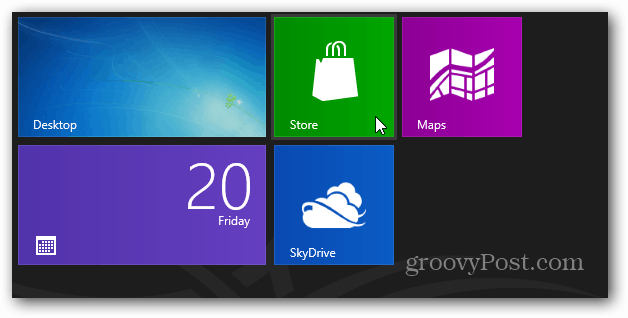
![Полотно для Microsoft OneNote [groovyReview]](/images/office/canvas-for-microsoft-onenote-groovyreview.png)

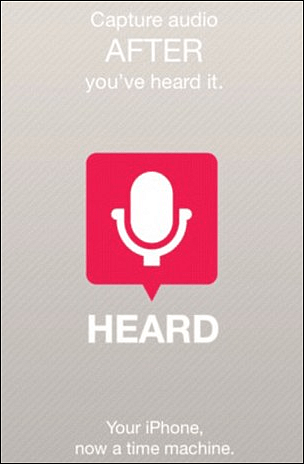






Залишити коментар