Як дістатися Google із Google Apps Частина 2: Надання електронної пошти {Серія}
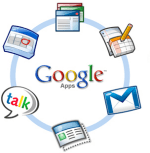
Однак процес є досить прямимgroovyPost досить довгий, тому я подумав, що я можу також створити карту для вас, щоб ви могли стрибати навколо, якщо потрібно. Запитання чи коментарі, не соромтесь залишити нотатку у коментарях або на нашому форумі технічної підтримки, що підтримується спільнотою.
Карта статті
- Створення користувачів та адреси електронної пошти
- Налаштування загальнодоступної адреси
- Створіть власну URL-адресу веб-пошти
- Записи Cutover MX
- Тестова електронна пошта та CNAMES
- Різне Безпека та налаштування
Крок 1 - Створіть адреси користувачів та електронну пошту в Google Apps
Перш ніж налаштувати Google Apps, щоб отримувати електронні листи на наше доменне ім’я (скорочення записів MX у DNS) нам потрібно спершу створити всі облікові записи користувачівдля нашого малого бізнесу, благодійності та ін.
1. Просто Клацніть Користувачі та групи Вкладка потім Клацніть Створіть нового користувача
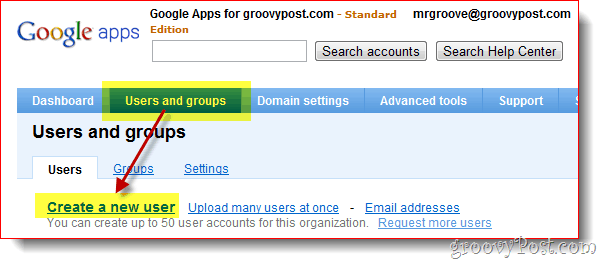
2. Заповніть Ім'я, Прізвище а також ім’я користувача та Клацніть Створіть нового користувача. Ім'я користувача - це електронна адреса користувачів та вхід у Google Apps.
Необов’язково
Якщо у вашому домені є декілька користувачів, рекомендую вам скористатися цим Масове завантаження функцію, яку можна знайти як на цьому екрані (Створити посилання декількох користувачів), так і на Додаткові інструменти вкладку, як показано на знімку екрана нижче.
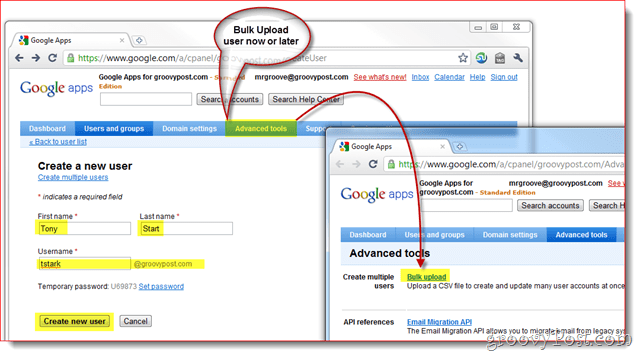
3. Після створення користувача Google Apps подарує вам невелике спливаюче вікно, яке містить всю інформацію, яку потрібно надати своєму працівникові, включаючи його ім'я користувача, пароль, адреса електронної пошти і посилання для входу для вашого домену.
Для зручності також входять 2 способи отримання цієї інформації кінцевому користувачеві. Я рекомендую натиснути на Інструкції електронною поштою кнопку, щоб інформація надсилалася вам або новому користувачеві.
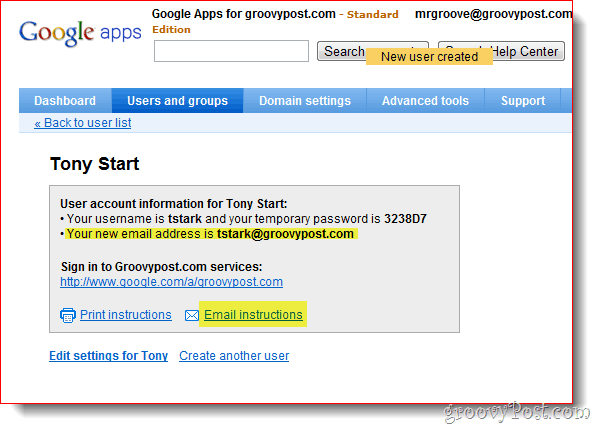
Крок 2 - Як налаштувати електронну адресу Google Apps Catch-All
Після налаштування всіх облікових записів користувачів / електронної пошти ви повинні ввімкнути функціональну функцію Google Apps під назвою Адресна адреса. Адреса Catch-All робить саме цеСхоже. Якщо хтось надсилає електронний лист до вашого домену, а адреса не відповідає будь-якій існуючій адресі електронної пошти користувача, вона буде доставлена на вказану вами адресу.
The Адресна адреса особливо важливо для перенесених доменів, де ви, можливо, забули створити електронну адресу для одного зі своїх співробітників або відділів (наприклад sales@groovypost.com). Замість того, щоб залишити або повернути електронну пошту, Google Apps доставить електронне повідомлення на вашу адресу Catch all.
1. Клацніть Установки сервісу, Електронна пошта. Клацніть перемикач Переслати електронний лист на: і Введіть то адреса електронної пошти для лову всіх. Клацніть Зберегти зміни внизу сторінки, щоб зберегти нову конфігурацію.
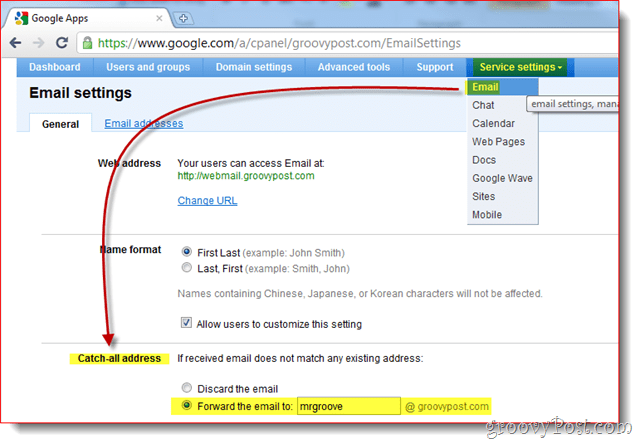
Особисто мені подобається використовувати мій обліковий запис адміністратора дляАдреса Catch-All, оскільки мені подобається налаштовувати облікові записи на веб-сайтах, використовуючи адреси електронної пошти, такі як dropbox@groovypost.com. Оскільки я не налаштовував цю адресу для жодного з моїх користувачів, усі ці електронні листи будуть доставлені на мою поштову скриньку, як адреса Catch-All.
Крок 3 - Створіть власну адресу веб-пошти для своїх користувачів
Хоча ви можете отримати доступ до Google Apps за допомогою Outlookабо якийсь інший поштовий клієнт, одним із пунктів продажу Google Apps є можливість доступу до електронної пошти вашої компанії з веб-браузера. Однак за замовчуванням адреса запам'ятовується не дуже сильно або просто:
http://mail.google.com/a/yourdomain.com
Хороша новина, Google Apps дає вам можливість це робитиналаштувати посилання на щось більш привабливе і просте запам'ятовування, наприклад http://webmail.yourdomain.com. Я настійно рекомендую всім включити цю функцію, щоб зробити перехід до Google Apps максимально плавним для ваших кінцевих користувачів.
1. Клацніть Установки сервісу Tab, Загальні Вкладка потім Клацніть Змінити URL-адресу під Веб-адреса розділ
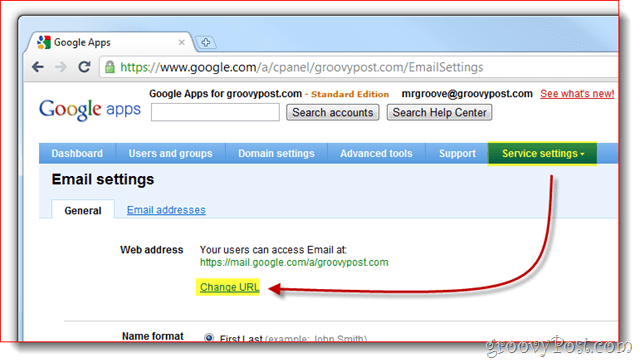
2. Клацніть то 2-а кнопка радіо потім введіть адреса (піддомен), яку ви хочете призначити для доступу до веб-пошти. Клацніть Продовжуйте коли буде зроблено.
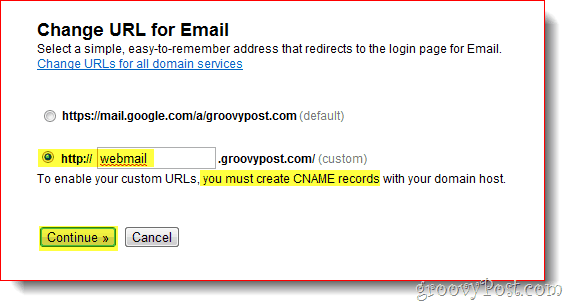
3. Дотримуйтесь інструкцій на наступній сторінці, щоб створити Запис CNAME для спеціальної адреси, яку ви ввели Крок 2 вище. На скріншоті нижче №3 та №4 вказано CNAME та місце призначення, яке потрібно використовувати під час налаштування запису CNAME.
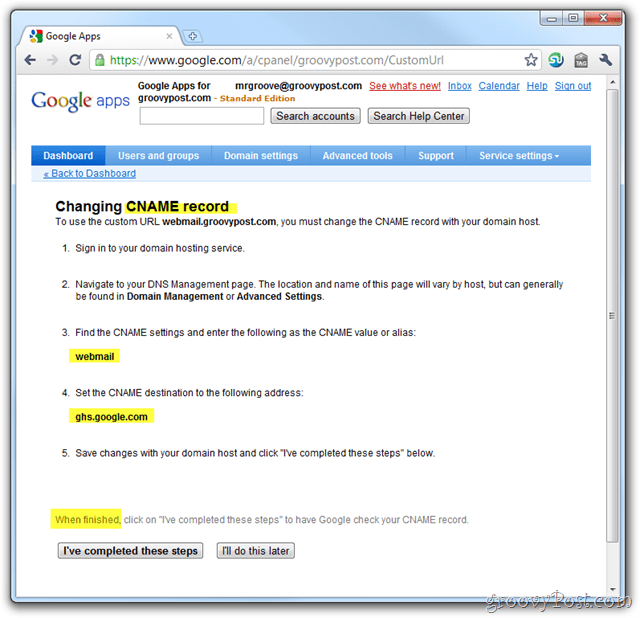
У першій статті моєї серії Google Apps Iпояснено, як створити запис CNAME для доменів, розміщених у Dreamhost, однак якщо ви не використовуєте Dreamhost для свого домену або DNS, ось ще один список, наданий Google, який пояснює процес для інших розповсюджених постачальників послуг провайдера / хостингу:
- GoDaddy.com
- ix веб-хостинг
- 1і1
- EveryDNS.net
- Місячні сторінки
- Yahoo! Малий бізнес
- Ні-IP
- Парк DNS
- eNom
- Мережеві рішення
- MyDomain.com
- Сонник
- Direct Direct
- gandi.net
- eurodns.com
- register.com
- myhosting.com
- Я не знаю, хто мій господар
4. Після того, як ваш запис CNAME створений і вкаже на ghs.google.com Клацніть Я виконав ці кроки.
Крок 4 - Вирішіть записи MX домену на Google Apps
Добре всі, підбадьоряйтесь! Настав час перерізати ваші записи MX, що в розмові по електронній пошті означає налаштування вашого домену для доставки всіх майбутнє електронною поштою до Google Apps. Це слід робити лише тоді, коли ви на 100% впевнені, що всі ваші облікові записи електронної пошти створені та налаштовано налаштування Catch-All (просто в ролях). Готові?
1. Клацніть то Установки сервісу Tab, Електронна пошта і Інструкції щодо активації електронної пошти
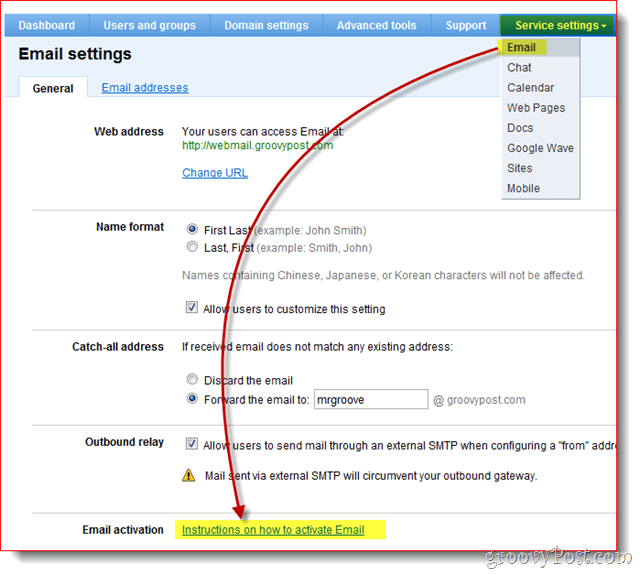
2. ЧИТАЙТЕ ВСЕ! Гаразд, натисніть Змінити записи MX
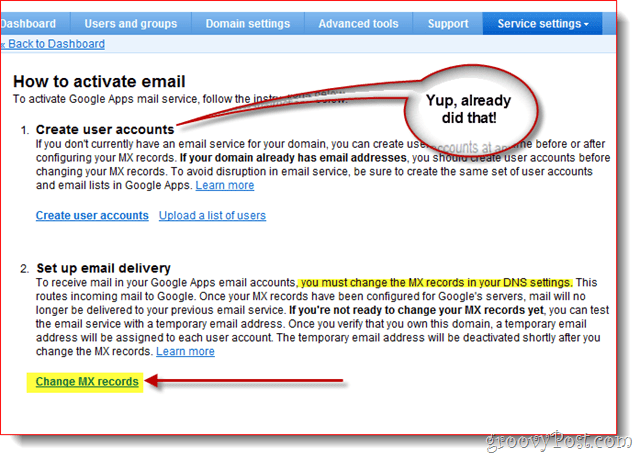
Ще раз, щоб допомогти нетехнічним Google AppsКлієнти, Google запропонував кроки для зміни запису MX для найпоширеніших / найбільших постачальників послуг провайдерів / хостингу. Якщо вашого постачальника хостингу немає в списку або ви повністю заплуталися, а не продовжуйте вперед, я рекомендую вам отримати допомогу від свого провайдера провайдерів хостингу для кроку 3 нижче.
3. Клацніть стрілка вниз для Показ інструкцій для: і Виберіть свій Провайдер хостингу домену / DNS Тепер виконайте вказані нижче кроки, щоб змінити запис MX для вашого домену.
Коли ваші зміни в MX завершені, натисніть Я виконав ці кроки.
Примітка: Ще раз, якщо ваш плутати тут СТОП. Коли ви возиєтесь із записом MX ваших доменів, краще заплатити $ 15-25 за дзвінок за підтримку, ніж помилитися та зламати електронну пошту для вас та ваших співробітників.
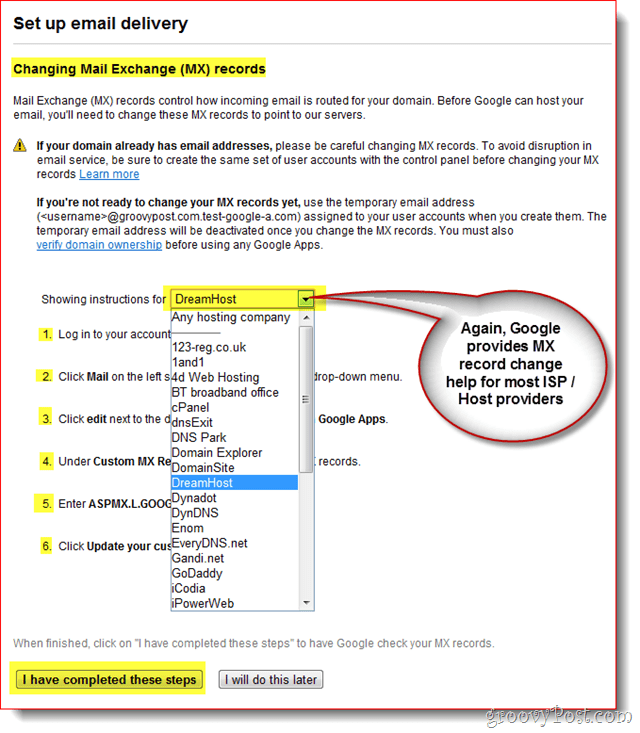
У цей момент вас слід повернути на панель приладів, і все має бути зроблено майже все!
Крок 5 - Тестування електронної пошти та різних конфігурацій CNAMES
Оскільки ви будете системою Google Appsадміністраторе, я рекомендую вам налаштувати окремий обліковий запис електронної пошти десь на зразок mail.live.com або mail.yahoo.com, щоб ви могли надсилати електронні листи навколо для тестування та інших цілей. Це також час, коли ви повинні перевірити користувальницькі CNAMES, які ви створили IE: webmail.yourdomain.com тощо…
Крок 6 - Завершіть декілька фінальних штрихів
Хоча це і не потрібно, я також рекомендую вамналаштування інформації про часовий пояс, вторинну контактну інформацію, а також увімкнення SSL, коли ви та ваші користувачі відвідуєте Gmail, Календар, Документи та Сайти у своєму обліковому записі / домені Google Apps.
1 - Клацніть Налаштування домену Tab, Загальні. Під Контактна інформація, заповніть електронну адресу не пов’язано з вашим доменом і Поставте прапорець Якщо ви забули пароль адміністратора, надішліть інструкції щодо скидання пароля вторинному контакту.
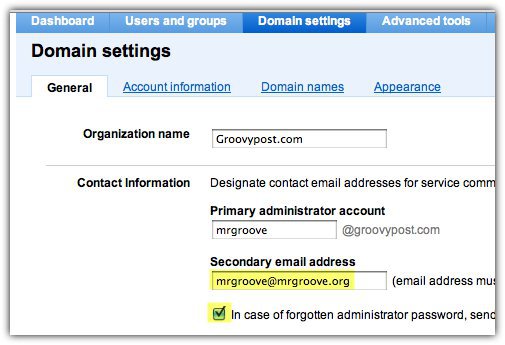
2 - Прокрути вниз і Встановити часовий пояс і Поставте прапорець до Увімкнути SSL на всіх сторінках служби Google Apps
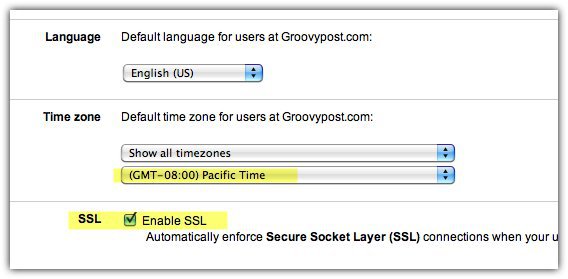
Ще багато чого можна зробити з Google Appsале я думаю, що ця стаття вже досить довга…;) Тож слідкуйте за наступною моєю статтею, де я перегляну різні варіанти підключення до Google Apps, щоб прочитати та керувати вами електронною поштою.



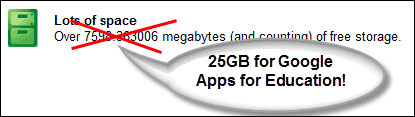






Залишити коментар