Як "Go-Google" за допомогою Google Apps - Безкоштовна електронна пошта, документи та чат! {Серія}

О так, Google Apps! Google побив "Перейти до Google”Бойові барабани за останні 2 роки та після використаннясама послуга майже так довго, я вважаю, що, мабуть, саме час я напишу кілька groovyPost про службу, в якій пояснюється, як вона працює, і чому ви, малий та середній бізнес, захочете перевірити її, перш ніж найняти цю дитину у місцевого коледжу для підтримки вашого ІТ-відділу.
Серія статей
Як я вже згадував, якщо ви хочете "Перейти до Google", Я не можу пояснити все в 1 статті, тому це буде моїм спочатку стаття в серії, що пояснює:
- Що таке Google Apps?
- Чому я повинен його використовувати?
- Скільки це буде коштувати мені?
- Як отримати налаштування google Apps і створити обліковий запис для свого домену?
Як перемістити службу електронної пошти до Google Apps є другою статтею в моїй серії, тож як тільки ви тут зробите, не забудьте перевірити мою другу статтю. Зважаючи на це, давайте розберемося, що таке Google Apps!
Google Apps ви кажете? Що це?
Нижня лінія, Google Apps - це відповідь Google на пакет Microsoft Office Suite + Email + Sharepoint, на якому розміщено все безкоштовно у хмарі (або 50 доларів США на рік за провідну послугу). Він має простий інтерфейс, тому навіть невелика компанія з 3-ма працівниками може встати і працювати з малою, без жодної ІТ-підтримки.
Оновлення. Щойно я закінчив писати частину 2 для цієї серії - Перейдіть до Google, частина 2, Надання електронної пошти
Звучить цікаво? Ось повна відповідь ...
Служба Google Apps розміщена (у хмарі) платформа додатків, надана Google (уяви що) яка надає основні ІТ-послуги для доменного імені вашої компанії (yourbiz.com) безкоштовно. Google пропонує кілька різних версій продукту, намагаючись націлити на всі сфери бізнесу, уряду, освіти та некомерційних організацій. Усі вони пропонують однакові основні послуги: Електронна пошта, Календар, Створення та обмін документами, Чат і Централізоване управління однак ціна змінюється БЕЗКОШТОВНО (Освіта та стандартне видання) до 50 дол. США на користувача щорічно (Урядова та прем'єр-версія), оскільки видання уряду та прем'єр пропонують додаткові більш вдосконалені функції, необхідні більшим компаніям.
Стандартне видання Google Apps. Що ви отримуєте з БЕЗКОШТОВНОЇ версії:
- Максимум 50 користувачів
- Компанія електронною поштою (З фірмовим іменем)
- Доступ до електронної пошти за допомогою типового веб-клієнта GMAIL, Outlook через iMAP або POP
- Персональний та спільний корпоративний календар
- Компанія Чат
- Створення та обмін документами за допомогою Документів Google (Версія Google Excel, Word + їх версія сховища документів Microsoft Sharepoint тощо)
- Google Sites (Версія Google Sharepoint)
- Централізований інтерфейс управління
І... згідно з кількома публікаціями блогів від Google,ви також зможете використовувати свої акаунти Google Apps для доступу до десятків служб Google за межі основного набору повідомлень та співпраці, таких як веб-альбоми Picasa, Blogger, Reader, Google Voice тощо…
Звуковий грувий? Хочете спробувати? Ідеально! Тоді ви читаєте правильну статтю! Просто виконайте простий крок за кроком нижче, і я підкажу вам перший процес реєстрації та реєстрації вашого домену в Google. У наступних статтях протягом наступних кількох днів я також поясню, як перерізати сервери електронної пошти, створити облікові записи користувачів та всі інші основи, тому обов'язково перевірте ці статті, що подаються далі!
Як зареєструватися та перейти на Google за допомогою стандартної версії Google Apps
Крок 1 - Зареєструйте свій домен за допомогою Google Apps
Йти до: http://google.com/apps та Клацніть Вивчайте більше під Google Apps for Business
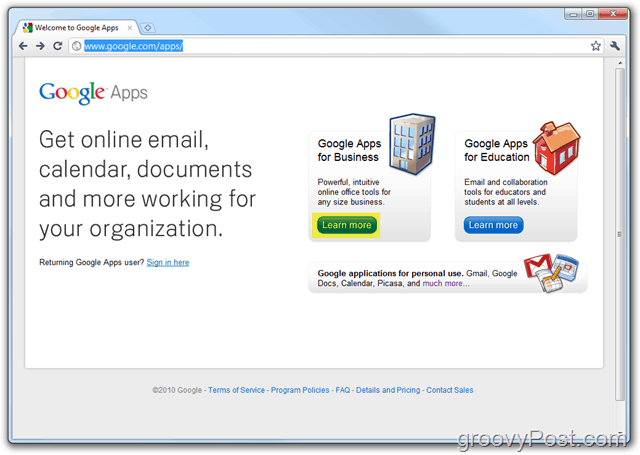
Крок 2
Клацніть то Видання додатків опустити тоді Клацніть Стандартний
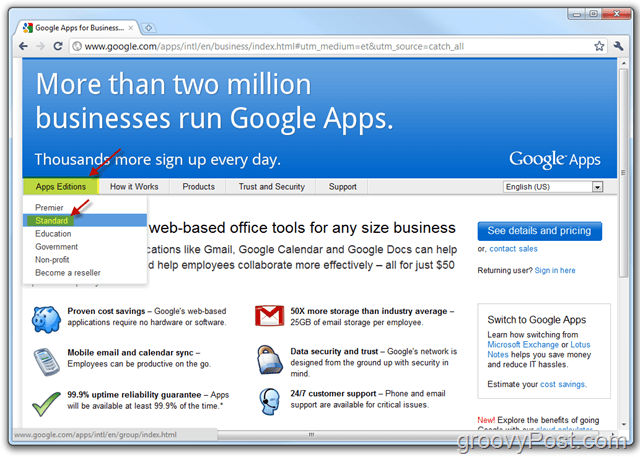
Крок 3
Клацніть Почати Кнопка
Примітка: Тут ви можете побачити деякі відмінності між стандартною версією Google Apps та Premier Edition. Спочатку я рекомендую вам дотримуватися стандарту, оскільки це 1: БЕЗКОШТОВНО та 2: БЕЗКОШТОВНО та 3: Пізніше оновити до Premier Edition пізніше.
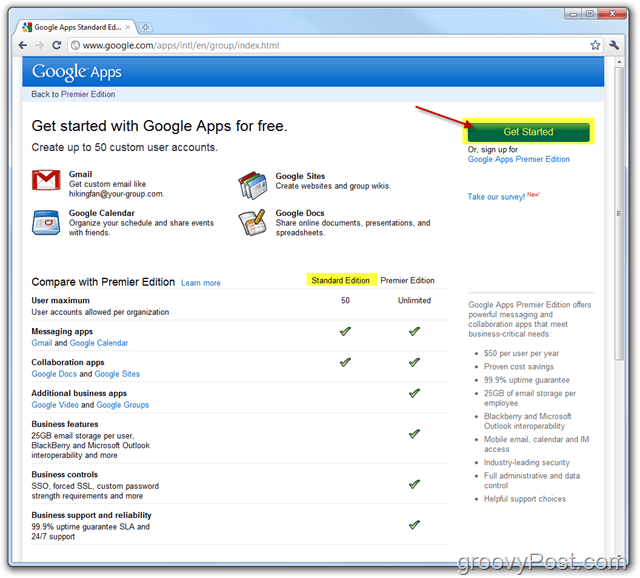
Крок 4
Виберіть Куля Адміністратор: Я є власником цього домену або контролюю його потім Введіть в Доменне ім'я В коробці. Клацніть Почати коли завершено.
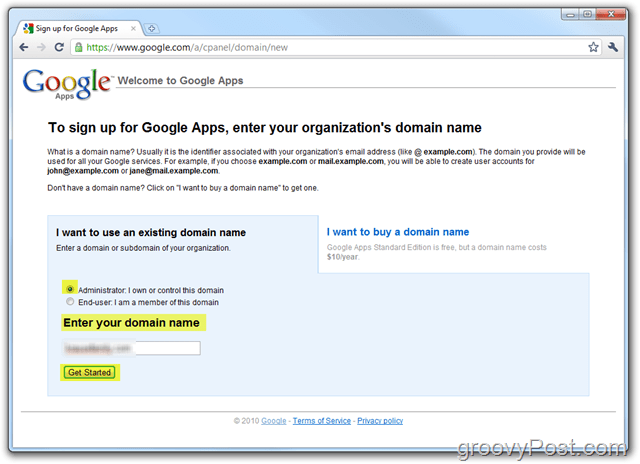
Крок 5
Заповніть усі вимагається поля та Клацніть Продовжуйте коли буде зроблено.
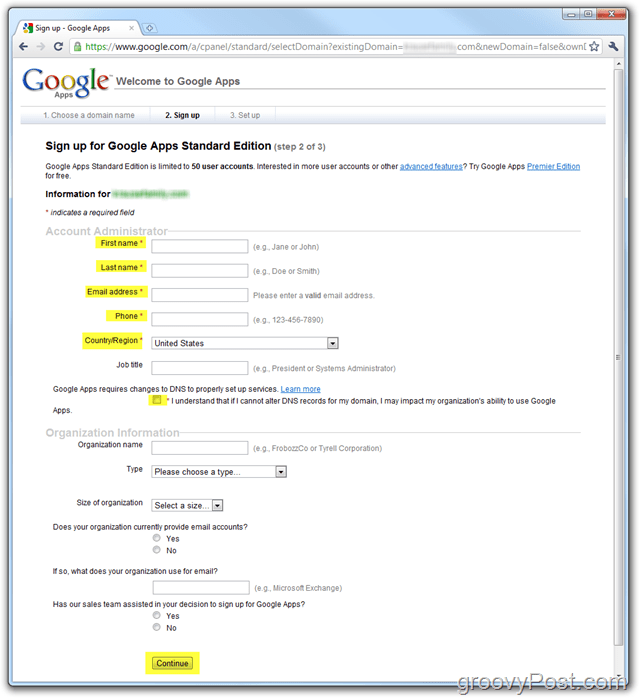
Крок 6
Створіть свій обліковий запис адміністратора, який використовуватиметься для керування вашим обліковим записом / доменом Google Apps. Коли завершено, Клацніть Я приймаю. Продовжуйте налаштування.
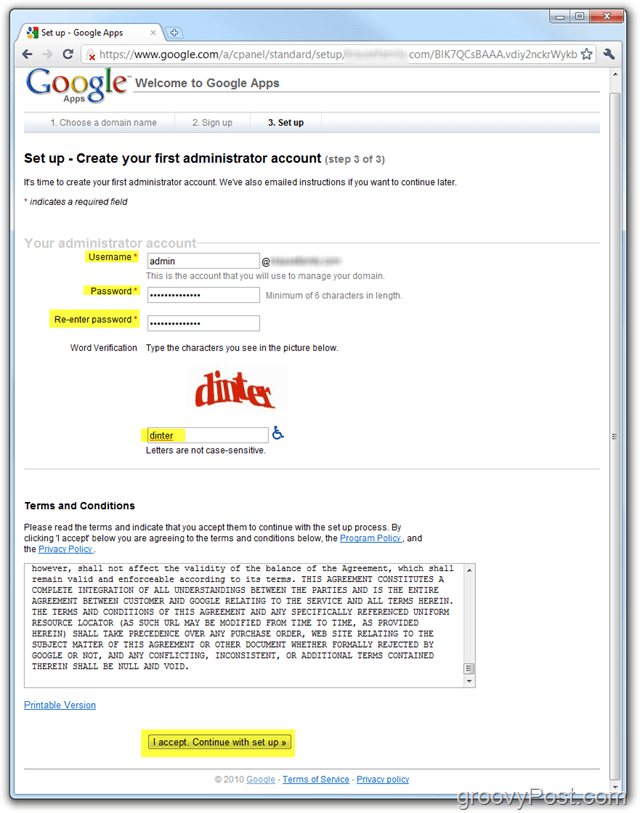
Примітка:
Умови, які ви приймаєте, є досить типовимипроте рекомендую прочитати їх. Якщо ви є бізнесом, рекомендую, щоб ваш адвокат переглянув їх разом із посиланням на Умови використання GMAIL з моменту Кінцеві користувачі також будуть дотримуватися цих умов. З мого швидкого перегляду умов, це був єдиний параграф (5.1), який мені довелося прочитати кілька разів, оскільки я ніколи не був великим шанувальником Умов використання GMAIL:
5.1 Умови кінцевого користувача Клієнт визнає, що його Кінцевих користувачів буде пов'язано умовами, що стосуються кожен компонент Сервісу, який може включати але не обмежуються (i) Умовами використання Gmail. час від часу) доступні за адресою http://www.google.com/terms_of_service.html або такою URL-адресою, яку надає Google; та (iii) додаткові програмні правила абоВказівки щодо прийнятного використання (які можуть час від часу змінюватися), доступні на веб-сторінці http://www.google.com/a/help/intl/uk/users/terms.html або такі URL-адреси, які надає Google. Клієнт визнає, що кожен Кінцевий користувач Сервісу погоджується на політику конфіденційності, пов’язану зі Службою, яка може включати, але не обмежуватись цим, Політику конфіденційності Google Apps (яка може періодично змінюватися), доступну на веб-сайті http://www.google. com / a / help / intl / en / users / privacy_notice.html або така URL-адреса, яку надає Google, та Політика конфіденційності Google (яка може час від часу змінюватися) доступна на веб-сайті http://www.google.com/privacy .html або така URL-адреса, яку надає Google. У випадку, якщо Клієнт дізнається про будь-яке порушення Кінцевим користувачем будь-яких застосовних умов використання чи політики, Клієнт погоджується (i) негайно повідомити Google та (ii) негайно призупинити або скасувати такий Обліковий запис Кінцевого користувача, якщо Google не погодиться письмово на інше (у т.ч. електронною поштою). На прохання Google, Клієнт негайно призупинить або припинить будь-який обліковий запис Кінцевого користувача чи доступ адміністратора до Служби у відповідь на порушення Кінцевим користувачем чи адміністратором будь-яких застосовних умов використання або політики. Google залишає за собою право на власний розсуд призупинити або закрити обліковий запис Кінцевого користувача будь-якого Кінцевого користувача.
Після того, як ви погоджуєтесь з умовами, ваш обліковий запис адміністратора повинен був бути створений, і ви повинні дивитися на Інформаційна панель Google Apps (Стандартне видання). Тепер нам потрібно підтвердити / довести Google, що ми фактично власниці доменного імені.
У цей момент цей навчальний посібник про те, як пройтипочати трохи технічно. Я спробую пояснити речі найкращим чином, але, якщо вам потрібна допомога, вам може знадобитися звернутися до провайдера про допомогу або як технічний друг АБО, опублікуйте запит про допомогу на нашому безкоштовному технічному форумі технічної підтримки.
Крок 7 - Налаштування облікового запису Google Apps - Стандартне видання
На привітальній панелі приладів Google Apps натисніть Змініть <domain> запис CNAME підтвердити право власності на домен.
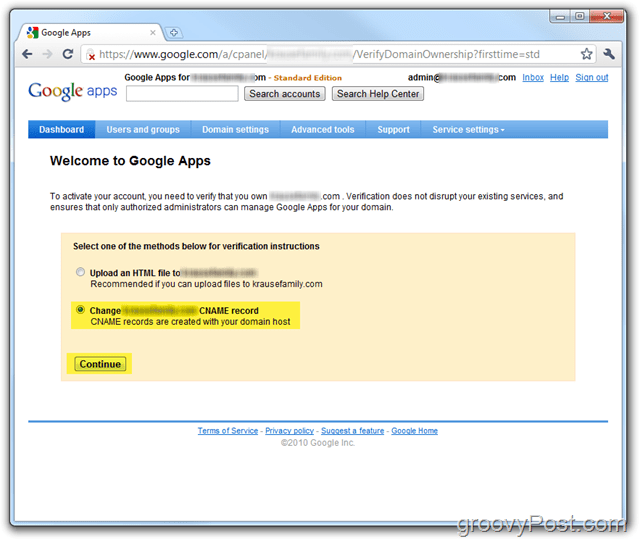
Крок 8
Виконайте кроки, описані в кроках від 1 до 3 до підтвердити право власності і творити то CNAME для вашого домену. НЕ клацніть останнє поле, поки не виконаєте кроки 1-3 та не переконайтеся, що CNAME створено правильно на кроці 4, як показано нижче.
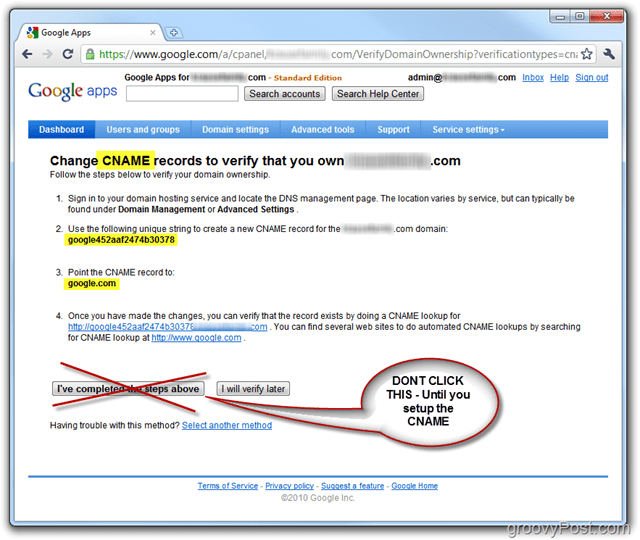
Щодо того, як я можу продемонструвати, я продемонструю, як це зробити за допомогою свого провайдера хостингу домену Dreamhost проте ці кроки БУДУТЬ ВІДМОВІ залежно від вашого хостинг-провайдера. Якщо вам потрібна допомога, ви, ймовірно, можете просто зателефонувати своєму хостинг-провайдеру, і він допоможе вам пройти процес або залишити записку на нашому довідковому форумі.
Крок 9 - Створіть CNAME для Google Apps для розміщених доменів Dreamhost
Вхід твоєму Сонник рахунок і Клацніть Управління доменами
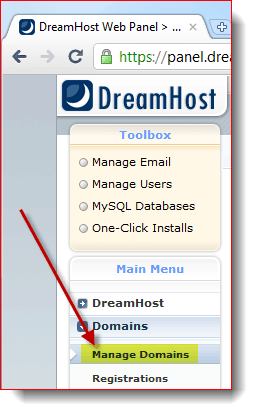
Крок 10
Знайдіть своє Домен і Клацніть DNS
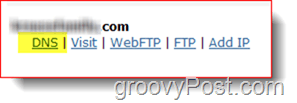
Крок 11
Використання інформації від Крок 8 вище, заповніть Ім'я і Значення поля. Також обов’язково змінити то Тип до CNAME. Клацніть
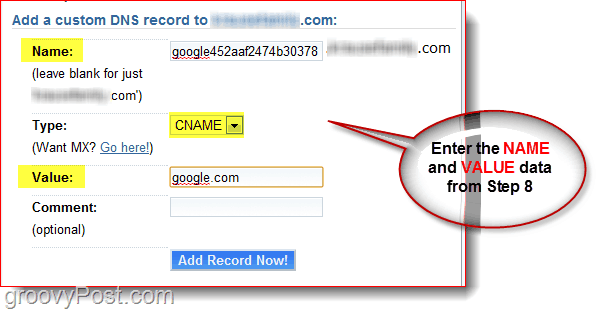
Крок 12
Тепер поверніться до Вікна, яке має ваш GoogleВідкрита інформаційна панель програм. Як показано на знімку екрана нижче, натисніть посилання на кроці 4, щоб переконатися, що ваш CNAME правильно налаштований. Якщо це було так, вам слід перенаправитись на Google.com.
Клацніть Я виконав наведені вище дії щоб продовжити налаштування свого акаунта Google Apps.
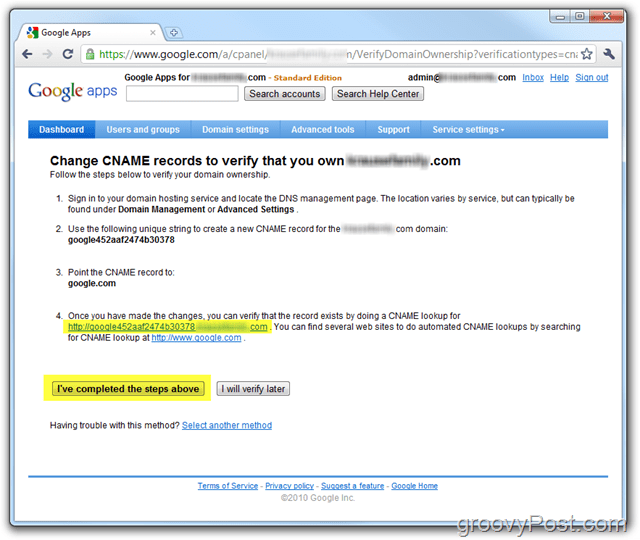
Готово! У цей момент ваш рахунок повинен бути повністю активований, і ви готові почати включати всі різні сервіси, такі як електронна пошта, календар тощо ... а також створення нових облікових записів!
Крок 13 - Продовжте налаштування облікового запису Google Apps
Якщо ви хочете, сміливо натискайте Посібник із запуску щоб було показано покрокове керівництво по управлінню таналаштування Google Apps для вашого домену. Гільдія набагато краща, ніж раніше, і завжди її можна знайти в цьому місці: Довідка адміністратора Google Apps.
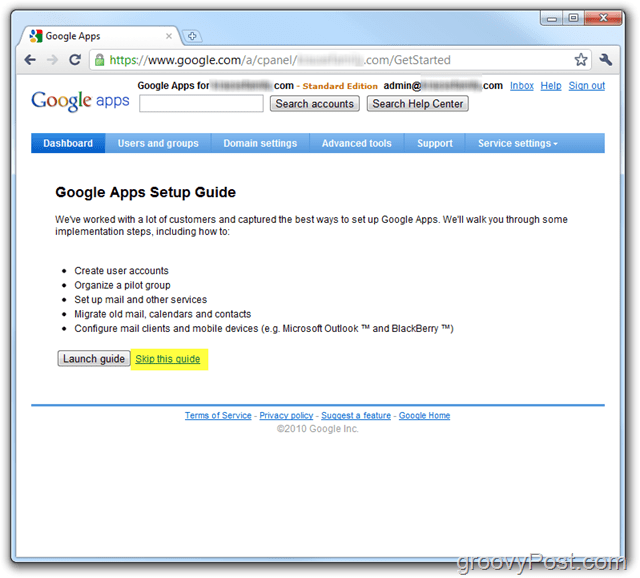
Посібник Google Apps пояснить, як активувати служби електронної пошти, а також як налаштувати користувачів програм Google тощо.
Як було сказано, я також писав про цей процес у Частина 2 моєї серії Go-Google - Як перемістити систему електронної пошти до Google Apps. Не забудьте поглянути, як я заглиблююсь у цю наступну фазу "google"!
Питання? Коментарі? Як завжди, опустіть замітку нижче в коментарях і приєднайтеся до дискусії!





Залишити коментар