Як збільшувати та збільшувати програми для настільних ПК у Windows 10 чи macOS

Функція масштабування - це швидкий спосіб тимчасового збільшення елементів на робочому столі в Windows 10 або macOS.
У наші дні на робочому столі комп'ютера може відчувати себе такимширокий огляд; великий і розширений, що надає вам краєвид з пташиного польоту на землю з різними відкритими програмами та утилітами. Часом може бути трохи важко побачити, що на ньому, особливо як би зір не такий різкий, як раніше. Популярні настільні операційні системи, такі як Windows 10 і macOS, містять варіанти, що дозволяють вам швидко збільшити масштаб, як орел, просто на те, що вам потрібно. Давайте перевіримо, як їх знайти, включити та використовувати.
Масштабування або збільшення елементів екрана в Windows 10
Ви, мабуть, знайомі із збільшенням масштабу; ви це робили багато разів у таких програмах, як Edge або Microsoft Word. Але ви також можете зробити це де завгодно на робочому столі.
У Windows 10 це легко, як натиснути Ключ Windows і (+) клавіша для активації програми лупи. Потім можна збільшити чи зменшити масштаб, натиснувши на додатку знак плюс або мінус або натисніть Ключ Windows і (-) або (+) на клавіатурі.
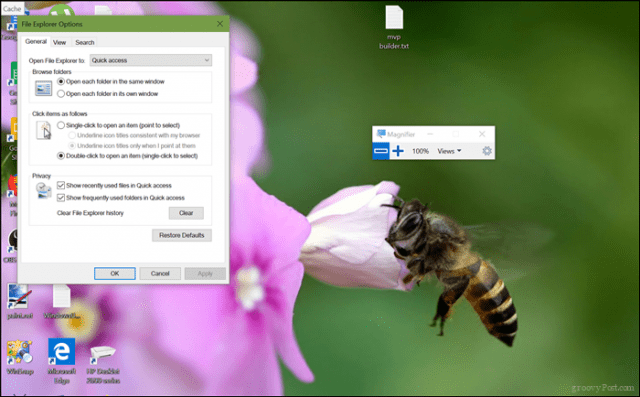
Як бачите, я збільшив масштаб до 300%.
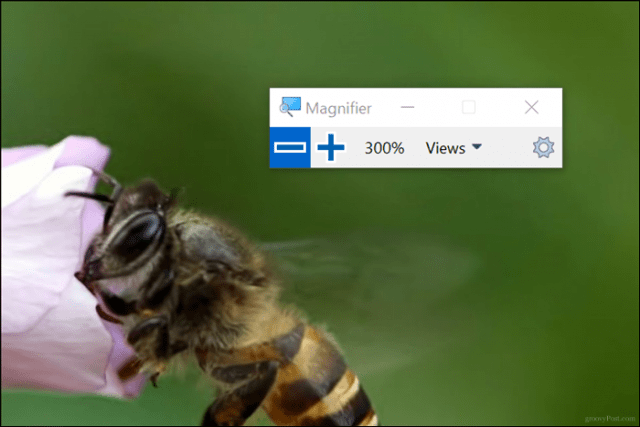
Екранна лупа також включає два додаткових подання, які слід перевірити під назвою Об'єктив та Док. Об'єктив можна активувати натисканням Керування + Alt + L. Це дозволяє збільшувати об'єкти впритул на екрані.
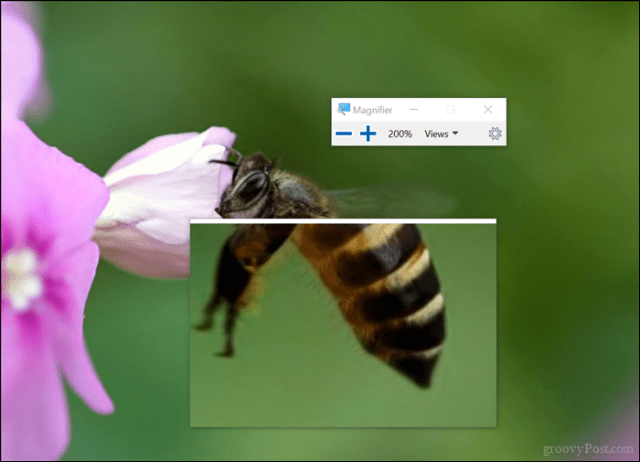
З'єднаний режим, який можна активувати натисканням Control + Alt + D, утримує лупу у верхній частині екранавид. Ви можете змінити розмір дока на свій смак. Який би варіант ви не вибрали, ця зручна функція, безумовно, полегшує роботу на робочому столі чи улюблених додатках; особливо в тих додатках із пакетованими варенням меню та кнопками, які ви легко можете пропустити.
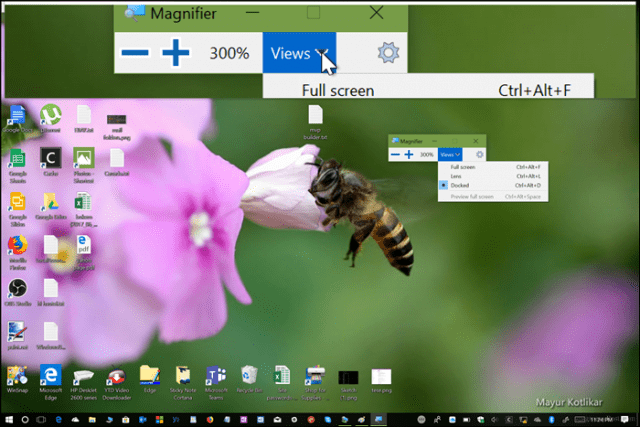
Якщо ви хочете внести зміни в поведінку лупи, запустіть Налаштування> Простота доступу> Лупа. Там ви можете встановити рівень масштабу за замовчуванням, коли ви відкриєте лупу, повністю вимкніть її або виберете режим за замовчуванням та виберіть конкретні параметри відстеження.
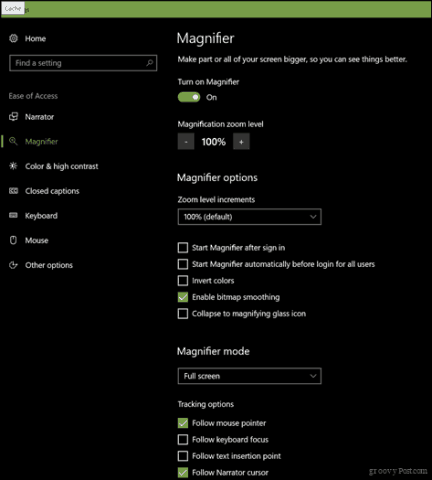
Використання функції масштабування в macOS
Користувачі Mac також мають можливість збільшення масштабу на робочому столі чи додатках. Для доступу до них вам потрібно ввімкнути їх.
Запустіть Налаштування, потім виберіть Док> Доступність> Масштаб. Виберіть метод, який потрібно використовувати для збільшення. Можна використовувати комбінації клавіш або жести (проведіть двома пальцями вгору або вниз) утримуючи при цьому Контроль ключ.
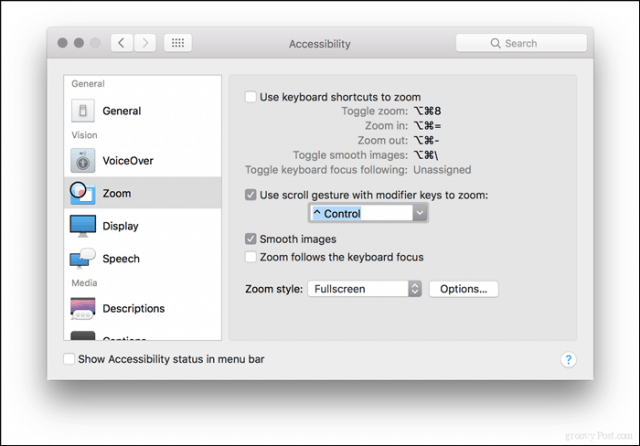
Команди клавіатури за замовчуванням, якщо ви віддаєте перевагу цій опції, є:
Увімкнути масштаб: Shift + Command (⌘) + 8
Збільшувати: Shift + Command (⌘) + (=)
Зменшення: Shift + Command (⌘) + (-)
Після ввімкнення можна почати збільшувати чи зменшувати масштаб.
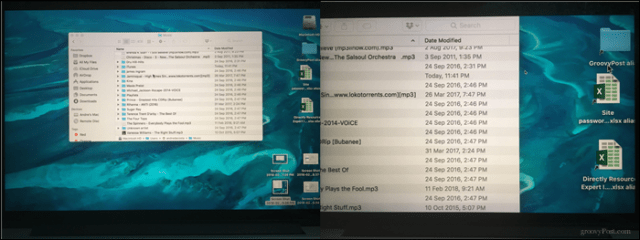
Це майже все. Тепер ви можете детально бачити ті невеликі елементи на екрані, не вносивши постійних змін, таких як зміна роздільної здатності екрана або масштабу та макета. Ще однією зручною функцією, для якої може бути зручна функція збільшення, є відео з поясненнями, якщо ви використовуєте такі програми, як Camtasia Studio. Тож не турбуйтеся про те, щоб напружувати очі, з’ясовуючи, що на екрані, коли у вас є ці параметри.
Спробуйте їх і дайте нам знати, як це працює для вас.



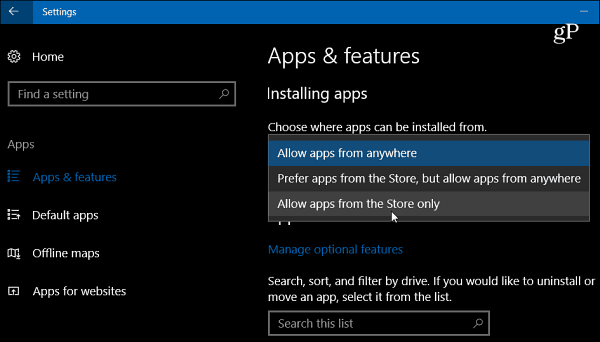






Залишити коментар