Закінчіть процеси, як Pro, за допомогою команди Taskkill

Не вдається зупинити запущену програму? Дізнайтеся, як легко вийти з упертих програм, процесів чи служб за допомогою команди Task Kill в Windows 10.
На сьогоднішній день ми всі знайомі з примусово закриваючими програмами та процесами. Ви натискаєте CTRL + ALT + DEL або запускаєте диспетчер завдань і натискаєте кнопку Кінцеве завдання, бувають випадки, коли вам доводиться вбивати процес, коли він не реагує, баггі або забиває вашу систему сполохом.
Те, що ви можете не знати, - це те, що в Windows 10 є прихований, ще більш потужний спосіб закрити досадні процеси: команда taskkill.
Розширена команда kill task дає більшеконтролюйте, коли ви закінчуєте процеси, і навіть працює над завданнями, які відмовляються закрити навіть після їх вбивства в диспетчері завдань. О, і ми будемо виконувати це з командного рядка, тому готуйте пальці.
Зупиніть програми з командного рядка, використовуючи Taskkill
Деякі програми та фонові послуги в Windows10 можна виявити важко вбити, коли ви хочете вийти з них. Незалежно від того, чи це проблема, чи конфлікт у системі чи щось більш шкідливе, програма іноді може зробити робочий стіл нестабільним, часто вимагає перезавантаження.
Іноді програма мовчки запускається у програміфон з абсолютно рутинних причин, але не вдається або повіситься десь уздовж лінії. Оскільки в ньому немає інтерфейсу користувача, ви ніколи не знаєте, що він застряг у фоновому режимі, поїдаючи ресурси. Наприклад, це може статися з пакетом встановлення Windows (msiexec.exe) під час завантаження Windows 10.
Команда Task Kill може вирішити такі проблеми
Щоб цього не сталося, запустіть командний рядок із правами адміністратора.
У командному рядку введіть: список завдань, що створить список запущених програмяк і ті, які ви знайдете в диспетчері завдань Windows, тільки кулер виглядає з більшою потужністю. Як ви бачите на скріншоті, у таблиці перераховані всі запущені програми за назвою Image Image, PID, Name Session, # Session # та Memory Usage.
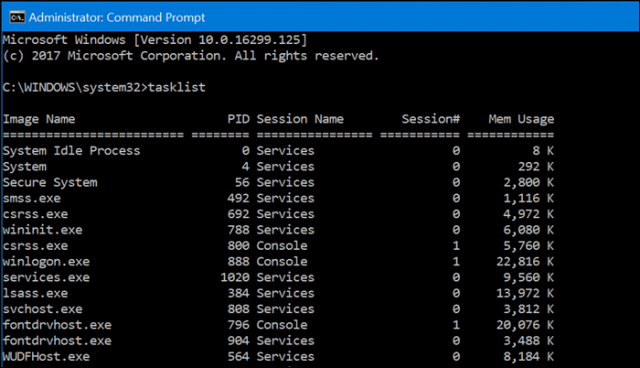
Якщо є програма, яку потрібно вбити, прокрутітьчерез список, потім шукайте PID. Ви не обмежуєтесь лише використанням PID, ви також можете використовувати ім'я зображення. Так, скажіть, я хочу вбити Slack, але я не знаю, який PID обрати у списку:
Я можу набрати:
Taskkill / IM slack.exe / F
Прапори, які ви бачите в команді: / І.М. і / Ж скажіть команді посилатись на ім’я зображення (/ IM) та змусити (/ F) процес вийти повністю незалежно від будь-яких конфліктів.
Якщо є один процес або частина процесу, який потрібно закрити, не зупиняючи всю програму, введіть:
Задача / PID ##### / F
де ##### - PID для EXE, який ви хочете закрити. Це зручно, коли є кілька процесів з одним іменем зображення.
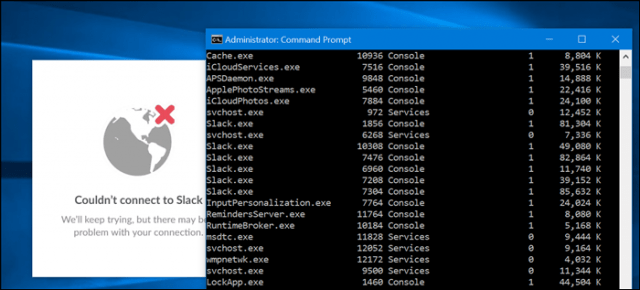
Наприклад, Задача на завдання / PID 1592 / F знищить додаток Windows Store. (Хоча для цього немає ніяких причин, оскільки це не видаляє програму, вона лише зупиняє її запуск.)
Існує більше, ніж закінчувати окремі завдання, які може виконати Task Kill. Якщо потрібно вивчити, що доступно, введіть taskkill /? потім натисніть Enter. Це дозволить виявити деякі потужні варіанти використання Task Kill. Наприклад, якщо ви хочете вбити групу програм, введіть: TASKKILL / PID 1230 / PID 1241 / PID 1253 / T. Це має заощадити вам багато часу.
Дайте завдання вбити спіна, але проявляйте трохи обережності під час його використання, оскільки ви можете вбивати завдання до того, щоб зробити систему нестабільною.










Залишити коментар