Провідник файлів Windows 10 не відповідає? Ось 4 способи її перезапустити

Якщо ви виявили, що Провідник файлів Windows 10 не відповідає або будь-які інші елементи Windows, такі як Панель завдань чи Робочий стіл, ви можете перезапустити файл explorer.exe, щоб оновити його.
Дослідник.exe процес - це оболонка користувача в Windows. Ви, мабуть, думаєте про Провідник файлів, коли чуєте згадане explorer.exe. Однак процес також працює на робочому столі, панелі завдань та інших функціях інтерфейсу. Це важлива частина Windows, але її можна зупинити та перезапустити.
Отже, якщо Провідник файлів Windows 10 не відповідаєдля вас або інших частин інтерфейсу Windows не працює, як очікувалося, ви можете оновити файл explorer.exe, перезапустивши його. Зазвичай це не має негативних побічних ефектів для інших запущених програм.
Сьогодні ми покажемо вам чотири способи перезапустити файл explorer.exe в Windows 10.
Перезапустіть процес Explor.exe за допомогою диспетчера завдань
Якщо Windows все ще реагує, найпростіший спосіб перезапустити Explorerr.exe - це через диспетчер завдань.
Клацніть правою кнопкою миші на панелі завдань і виберіть Менеджер завдань. Ви також можете натиснути Shift + Ctrl + Esc щоб відкрити диспетчер завдань.
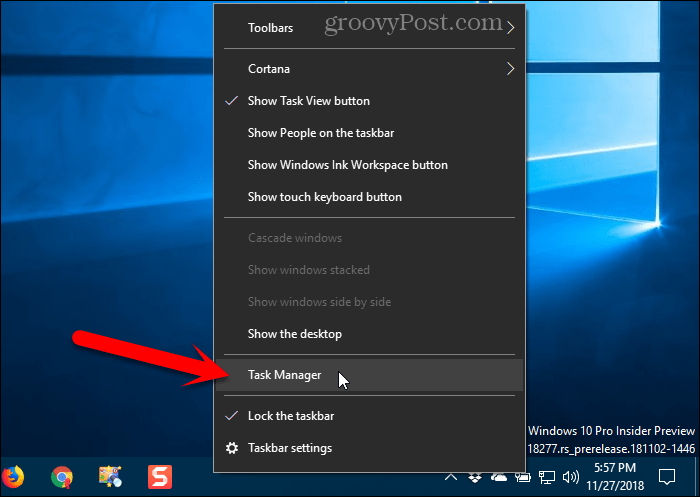
Якщо диспетчер завдань має вигляд наступного зображення, натисніть Детальніше на дні.
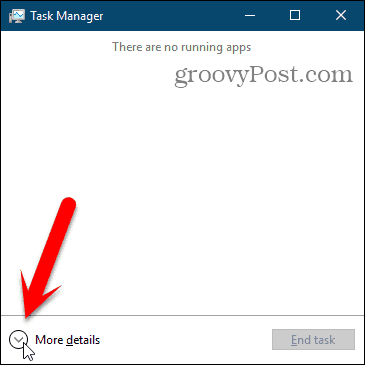
Якщо File Explorer наразі відкритий, ви побачите Провідник Windows під Програми на Процеси вкладка. В іншому випадку ви можете знайти Провідник Windows процес під Процеси Windows на тій же вкладці.
Натисніть на Провідник Windows і натисніть кнопку Перезапустити.
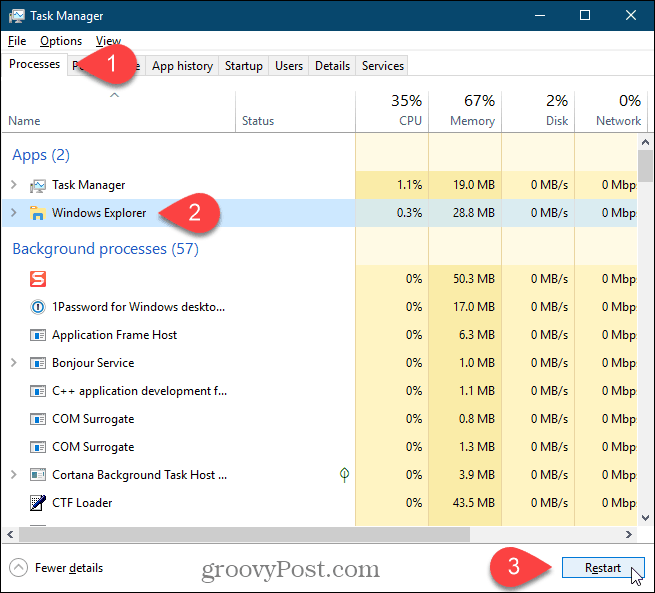
Ви також можете клацнути правою кнопкою миші на Провідник Windows обробіть і виберіть Перезапустити.
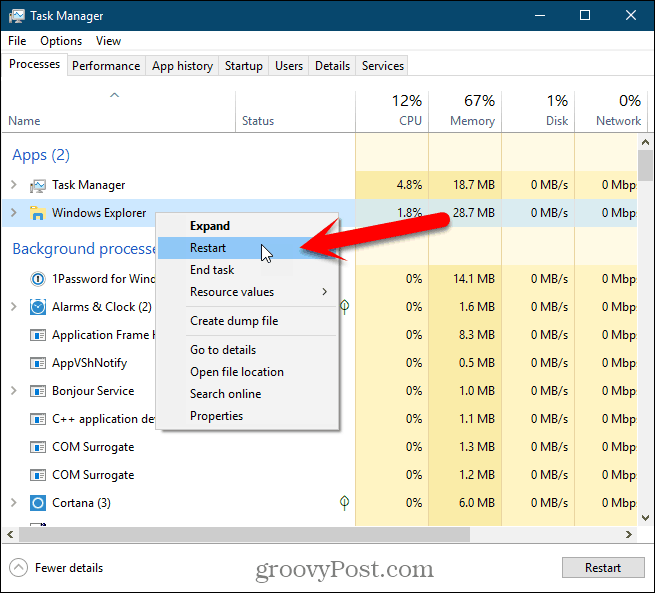
Ви побачите піктограми робочого столу, а панель завдань зникне на секунду-дві, а потім повернеться.
Вийдіть із «Провідника» з контекстного меню «Панель завдань» та запустіть його заново з диспетчера завдань
Цей метод трохи довший, але ми включаємо його для повноти. Ми збираємося спочатку вийти з Провідника (закінчити процес explorer.exe), а потім знову запустити його в диспетчері завдань.
Натисніть і потримайте Зміна і Ctrl клавіші одночасно вниз. Потім клацніть правою кнопкою миші на панелі завдань і відпустіть Зміна і Ctrl ключі.
Виберіть Вихід із Провідника з меню.
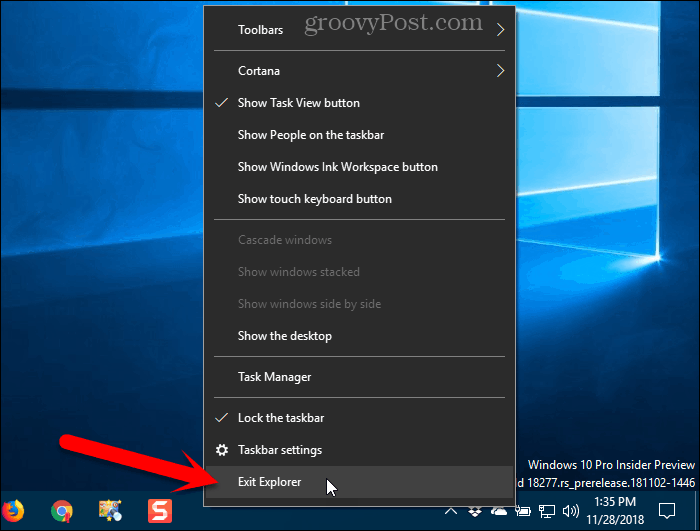
Ваш екран буде порожнім, оскільки ви закінчили процес керування елементами робочого столу, як іконки та панель завдань.
Натисніть Shift + Ctrl + Esc щоб відкрити диспетчер завдань. Наразі немає панелі завдань, яка б клацнула правою кнопкою миші, щоб отримати доступ до диспетчера завдань.
Йти до Файл> Запустити нове завдання.
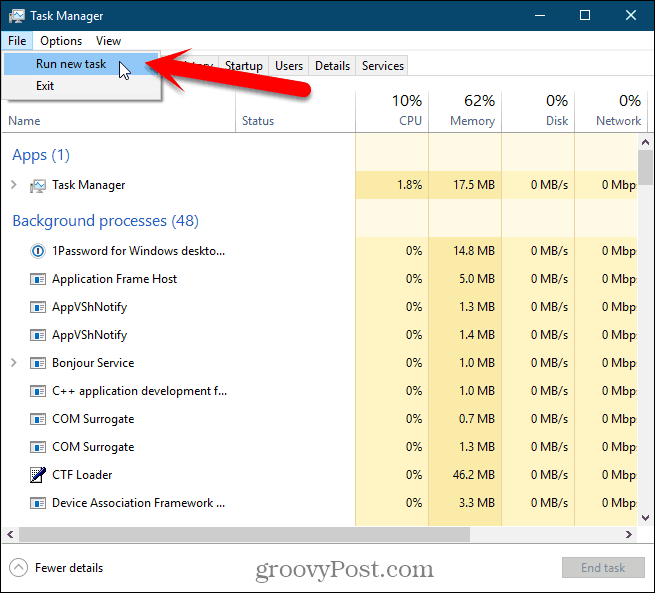
На Створіть нове завдання діалогове вікно, тип: explorer.exe в відчинено поле та натисніть гаразд.
Всі елементи робочого столу повертаються.
Ви можете закрити диспетчер завдань.
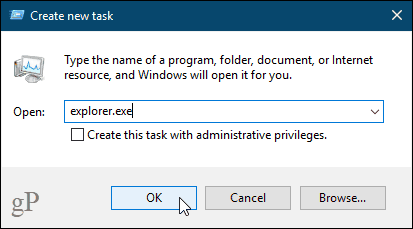
Вручну перезапустіть процес Explor.exe за допомогою командного рядка
Якщо вам подобається використовувати командний рядок, ви будете раді дізнатися, що ви можете перезапустити файл explorer.exe за допомогою декількох простих команд.
Щоб відкрити вікно командного рядка, натисніть Ключ Windows + R відкрити Біжи діалогове вікно.
Тип: cmd.exe в відчинено поле та натисніть гаразд.
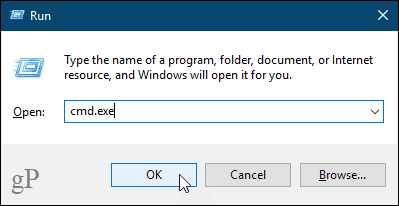
У рядку введіть команду нижче та натисніть Введіть. На цьому закінчується процес explorer.exe. За вікном командного рядка ви побачите порожній екран. Тримайте вікно відкритим.
taskkill /f /im explorer.exe
Щоб запустити процес explorer.exe ще раз, введіть таку команду в запиті та натисніть Введіть.
start explorer.exe
Повертаються піктограми робочого столу, панель завдань та всі інші елементи робочого столу.
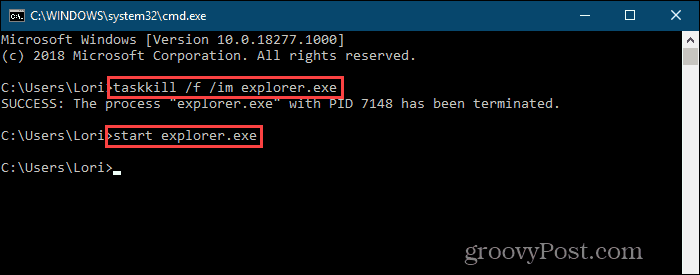
Швидкий перезапуск процесу Explor.exe за допомогою пакетного файлу
Замість відкриття вікна командного рядка тавводячи дві команди в попередньому розділі кожного разу, коли ви хочете перезапустити Explorerr.exe процес, ви можете запустити ці команди, двічі клацнувши один файл.
Ми покажемо вам, як створити пакетний файл - це файл, який містить сценарій, який запускається, коли ви двічі клацніть файл.
Відкрийте Блокнот або улюблений текстовий редактор. Скопіюйте наступні три рядки та вставте їх у текстовий редактор.
taskkill /f /IM explorer.exe start explorer.exe exit
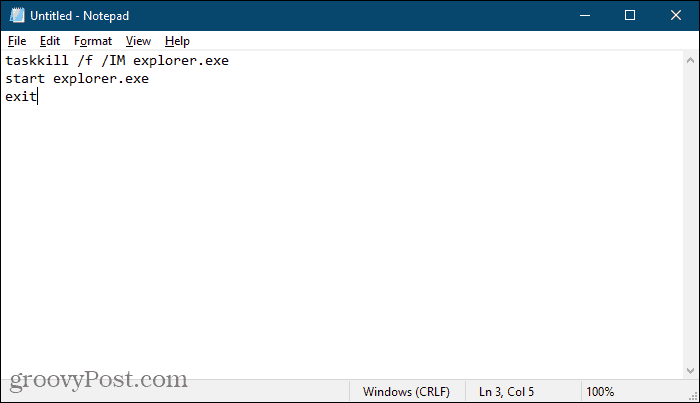
Тепер нам потрібно зберегти файл як пакетний файл.
Йти до Файл> Зберегти як. На Зберегти як У діалоговому вікні перейдіть до місця, де потрібно зберегтипакетний файл. Ви повинні зберегти його десь легко, щоб сподобатися робочим столом. Або можна зберегти його десь на жорсткому диску і створити ярлик до нього на робочому столі.
Введіть ім'я свого пакетного файлу у поле Ім'я файлу. Замість .txt розширення, обов'язково використовуйте .bat розширення.
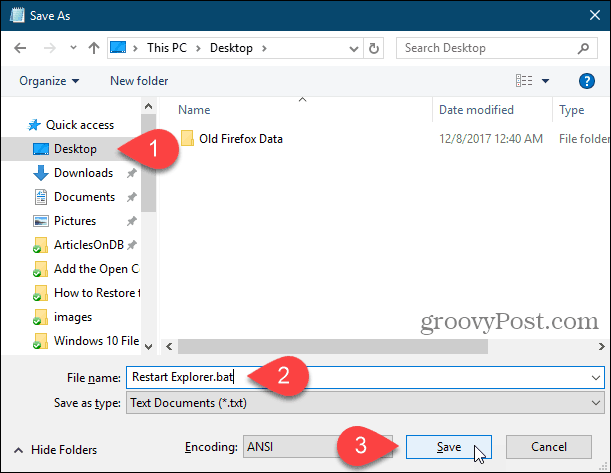
Тепер, коли вам потрібно перезапустити файл explorer.exe, просто двічі клацніть створений вами пакетний файл або ярлик до нього.
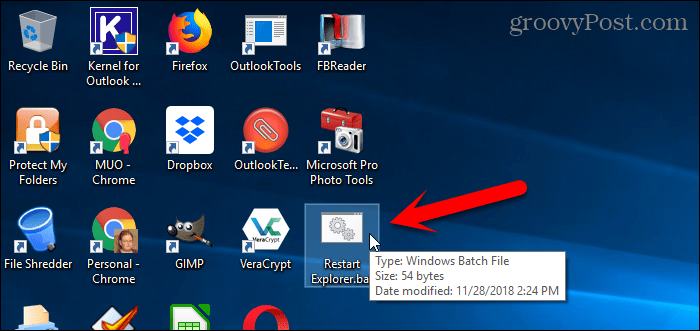
Легко скиньте робочий стіл, панель завдань та провідник файлів у будь-який час, коли вам потрібно
Можливо, вам доведеться перезапустити файл explorer.exe. Наприклад, коли ви вносите зміни до реєстру, вам, можливо, доведеться перезапустити процес для завершення змін.
Ми також розповіли, як перезапустити файл explorer.exe в Windows 8 та Windows 7.
Ознайомтеся з File Explorer та панеллю завдань у Windows 10. Ви також можете ввімкнути прихований сучасний Провідник файлів у Windows 10, якщо ви хочете щось інше.

![Зупинка та перезапуск провідника у Windows 7 Простий спосіб [How-To]](/images/microsoft/stop-and-restart-explorer-in-windows-7-the-easy-way-how-to.png)




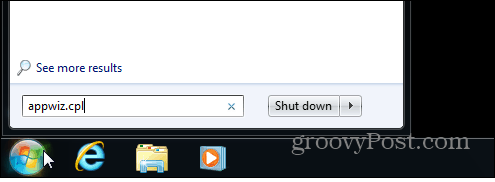
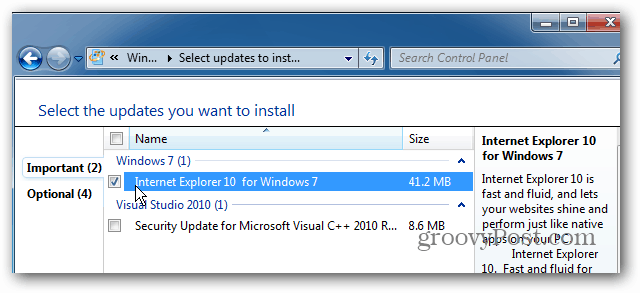

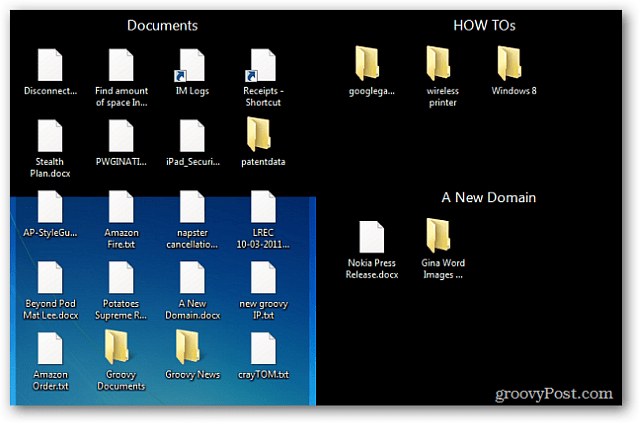
Залишити коментар