Як конвертувати та змінювати зображення за допомогою майстра перетворення пакетного зображення Snagit

Якщо ви схожі на мене і використовуєте SnagIt виключно для його основної функції -захоплення і зауваження скріншотів- тоді ви ніколи навіть не використовували пакет SnagitМайстер перетворення зображень. Я помітив це в контекстному меню правої кнопки миші в Провіднику Windows, але завжди над ним затіняється. Але для тих, хто працює з декількома файлами зображень на регулярній основі, майстер перетворення пакетних зображень Snagit - це потужна програма утиліти, яка лише чекає, коли її натисніть. Використовуючи цей прихований дорогоцінний камінь, який входить у комплект Snagit для Windows, ви можете:
- Перетворіть декілька файлів в інший формат - .png, .bmp, .jpg, .gif, .pdf, .tif, .img, .ico, .wpg, .psd - лише назви декількох.
- Змініть розмір партії зображень у відсотках від максимальної висоти чи ширини
- Додайте водяні знаки до групи зображень
- Обертати зображення
- Додайте тіні, межі, підписи, крайові ефекти та практично все інше, що може зробити Snagit
- Автоматично перейменувати зображення
- Обріжте зображення
- Налаштування глибини кольору, корекції кольору та заміни кольору
- Поліпшити SEO, додавши значення назви ваших зображень!
По суті, перетворення пакетного зображення Snagitможе виконувати завдання з редагування зображень, що повторюються, перетворювати зображення у зручні для веб-формати та розміри файли та робити роботу з файлами зображень набагато, набагато швидше та простіше. Як приклад, я покажу вам, як можна взяти групу .JPEG-файлів і підготувати їх до публікації блогу в стилі groovyPost. Ось декілька скріншотів, які я взяв із iPhone. Що я хочу зробити, це перетворити їх у .PNG, додати тінь, що зміниться, змінити їх розмір та надати їм SEO-дружнє ім’я файлу. Виконуючи ці завдання по черзі 15 різні файли зображень зазвичай приймаються навіки. Але не за допомогою майстра перетворення пакетного зображення Snagit!
(Насправді iPhone зберігає скріншоти як .PNG за замовчуванням, але заради демонстрації я використовую файли .JPG.)
Крок перший
Додайте файли зображень до майстра пакетної конверсії, вибравши їх та Клацніть правою кнопкою миші їх. Виберіть Snagit> Пакетне перетворення зображень.
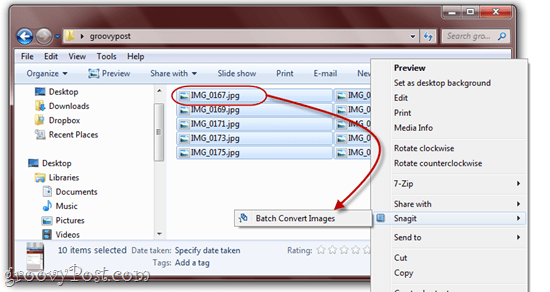
Як ви бачите тут, у мене є кілька досить недискриптованих імен файлів у форматі .JPG. Все це незабаром зміниться.
Крок другий
На наступному екрані ви можете додати більше файлів або видалити вже вибрані файли. Коли ви задоволені тим, що вибрали, Клацніть Далі.
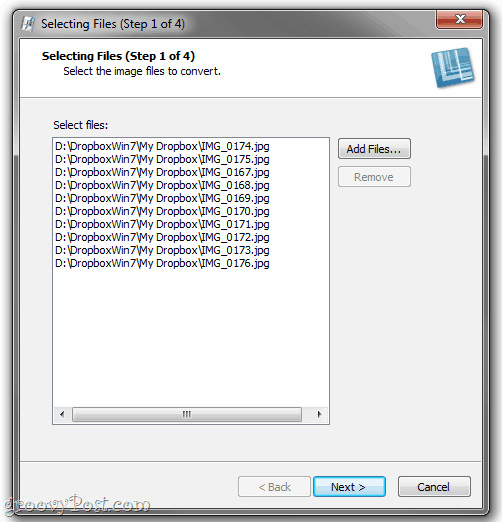
Крок третій
Наступний екран - це місце, де відбувається магія. Тут ви можете додати фільтри конверсій за: Клацання то Змінити випадаюче меню та вибір із великого масиву фільтрів конверсій. Ці ефекти та модифікації зображень повинні бути вам знайомі з редактора Snagit.
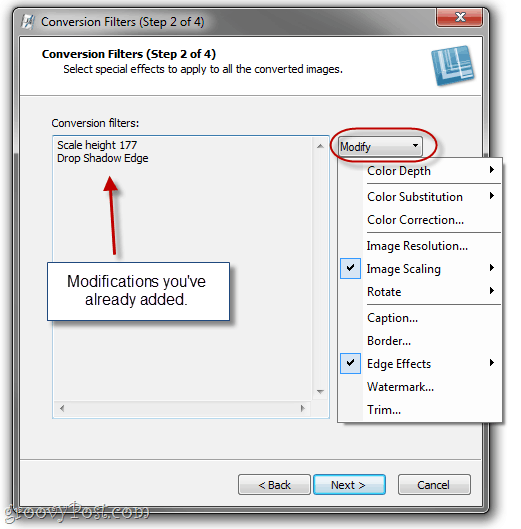
Примітка. Якщо ви не хочете нічого змінювати зображення, ви можете пропустити цей крок і перейти до формату вихідного файлу.
Крок четвертий
Більшість фільтрів для перетворення мають деякі вдосконаленіваріанти на вибір. Знову ж таки, ви повинні знати, що робити з цими ефектами від редактора Snagit. Для ілюстрації, майстер пакетної конверсії відобразить ваші ефекти (по одному) на логотипі Snagit
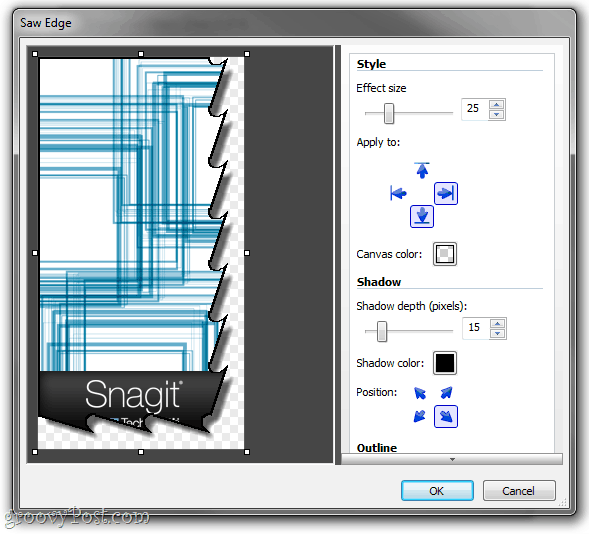
Додайте стільки фільтрів конверсій, скільки вам потрібно Клацніть Далі.
Крок п'ятий
У вікні "Параметри виводу" ви зможете це зробитивиберіть папку, у якій ви хочете, щоб перетворені файли були збережені, і який формат файлу ви хочете, щоб вони були збережені. Особисто я люблю поміщати перетворені зображення в іншу папку, ніж оригінали, просто щоб не отримати їх змішаний.
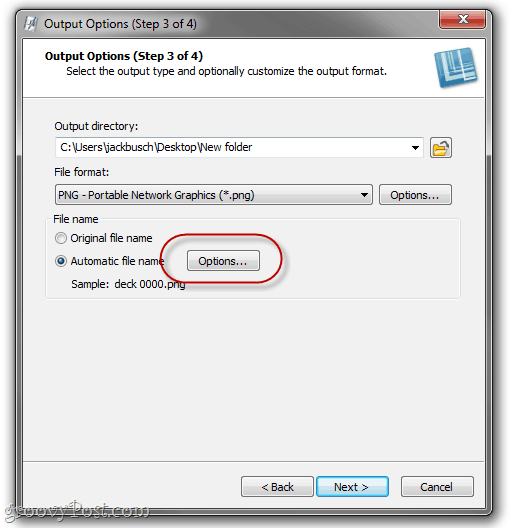
Ви можете використовувати оригінальні назви файлів, якщо ви задоволені ними, але корисніше налаштувати автоматичне ім’я файлу. Виберіть Автоматичне ім'я файлу і Клацніть Параметри робити так.
Крок шостий
Якщо ви коли-небудь працювали з музичною бібліотекоюпрограмне забезпечення, таке як Windows Media Player або iTunes, наступний екран буде вам знайомий. Почніть своє автоматичне ім'я файлу, ввівши будь-який довільний текст, який ви хочете. Це буде включено у всі ваші імена файлів. Потім додайте інші компоненти імен файлів, наприклад, ім'я оригінального файлу, системну дату або автоматичний номер. Тут я налаштував це, щоб генерувати імена файлів із датою, а потім слова "навчальний посібник", А потім автоматично збільшується число.
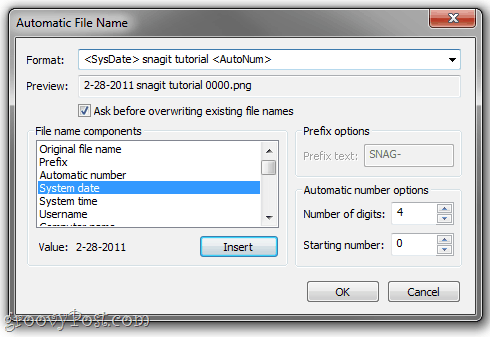
Клацніть гаразд коли ви закінчите, і тоді Клацніть Далі.
Крок сьомий
Все виглядає добре? Groovy. Клацніть Закінчити.
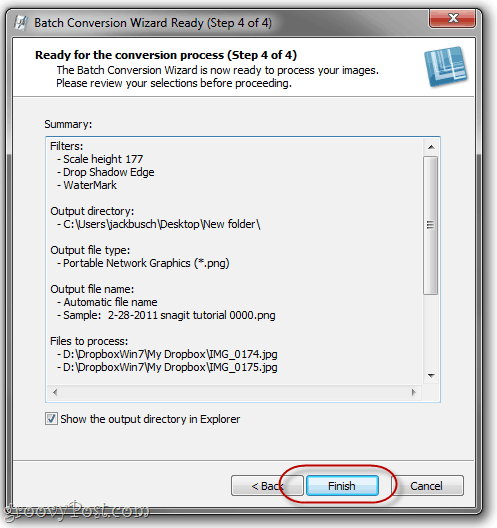
Крок восьмий
Насолоджуйтесь партійними перетвореними зображеннями.
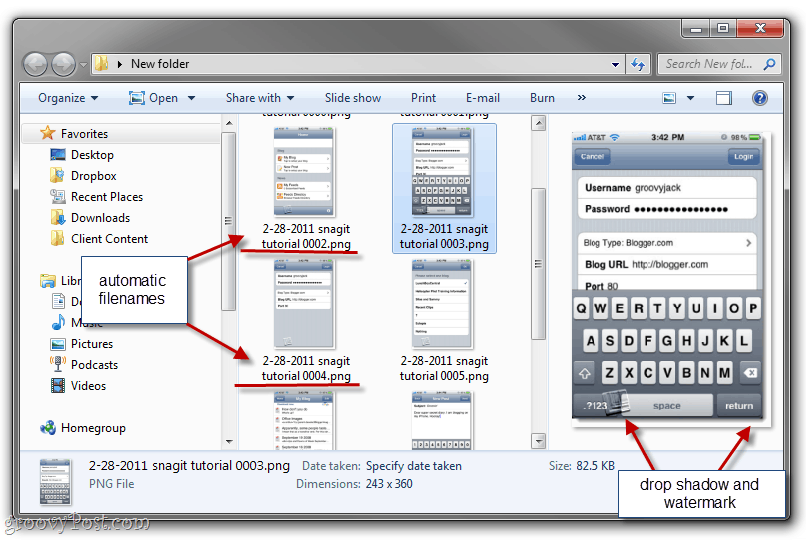
Як бачите, у моїх файлах зображень з пюретепер перетворено на веб-формат та розмір файлу, надавши ім’я логічного файлу, щоб згрупувати їх разом, датувати та надавати тінь та водяний знак. Вони готові включити їх у допис у блозі - і мені знадобилося всього кілька секунд, а не цілий день.
Висновок
Це лише одне застосування відміннеМайстер перетворення пакетного зображення на Snagit. Ви також можете використовувати його для масового обертання зображень, перетворення зображень у PDF, масового розміру зображення, масового перейменування зображень, масових зображень з водяними знаками та будь-чого іншого, що ви регулярно робите для зображень перед їх використанням. А найкраще - це абсолютно безкоштовно, якщо у вас вже є Snagit. Розмова про бонус!
У вас немає копії Snagit? Клацніть тут, щоб забрати копію або отримати спочатку пробну гру з нею.
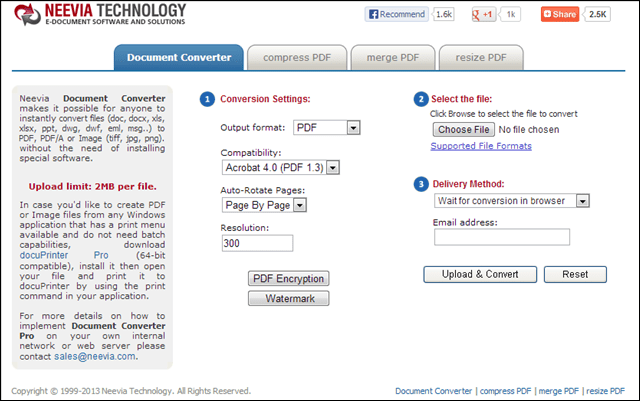









Залишити коментар