Додайте додаткові годинники для різних часових поясів у Windows 10
Якщо ви працюєте з командами, які розташовані врізні часові пояси по всьому світу, приємно знати, який час у їхньому регіоні. Якщо ви давно користувач Windows, ви, напевно, вже знайомі з додаванням додаткових годин для різних часових поясів.
Однак якщо ви новачок у Windows чи не налаштувалице раніше, ось як додати годинник додаткового часового поясу в системний трей. Процес в основному такий же, як і в Windows 7 і 8, але ми хотіли дати вам оновлення для Windows 10.
У Windows 10 є різні графіки для годинника (і календаря), які можуть бути зацікавлені у перевірці.
Додайте додаткові годинники для різних часових поясів у Windows 10
Для початку натисніть на годинник на панелі завдань у розділінижній правий кут екрана. Відразу ви побачите новий інтерфейс, включений у Microsoft, який відображає час та календар. Круглі годинники відпали і замінені сучасним цифровим дизайном. Тут виберіть Налаштування дати та часу під календарем.
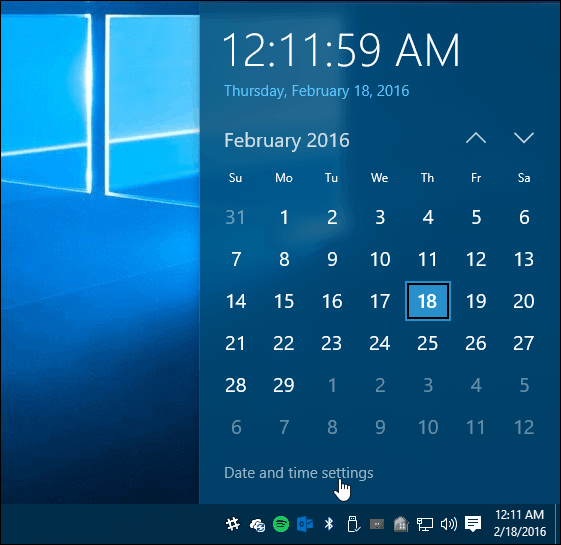
Ви також можете перейти до Налаштування> Час та мова> Дата та час, але цей спосіб заощадить вам пару кліків.
Потім прокрутіть униз і виберіть Додати годинники для різних часових поясів.
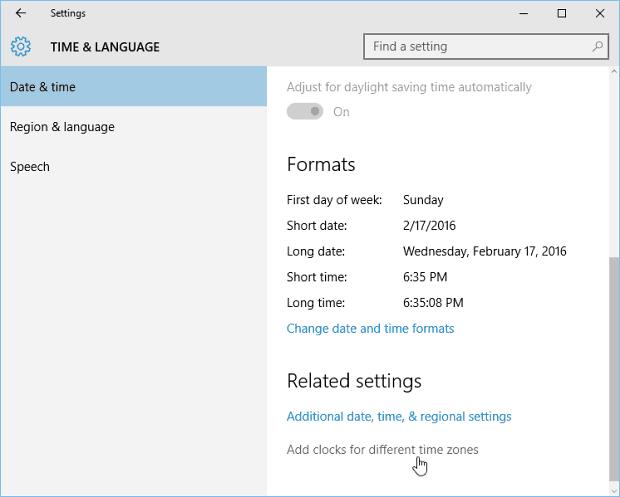
Тепер у діалоговому вікні "Дата і час" під менюНа вкладці "Додаткові годинники" виберіть Показувати цей годинник, а потім виберіть потрібний часовий пояс і вкажіть ім'я та натисніть "ОК". Зауважте, що ви можете додати два додаткових годинника.
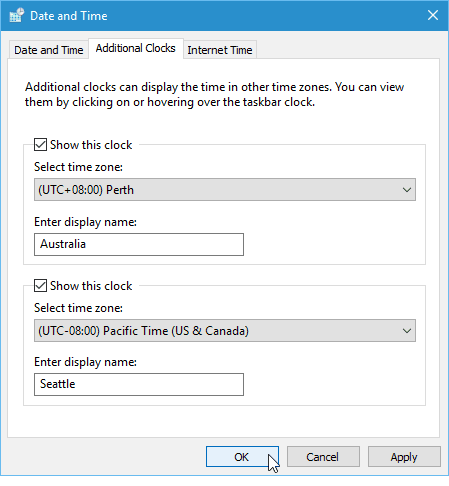
Після завершення натисніть на годинник у системному треї, і ви побачите один або два інші годинники, які ви додали, включаючи той, що знаходиться за місцевим часом.
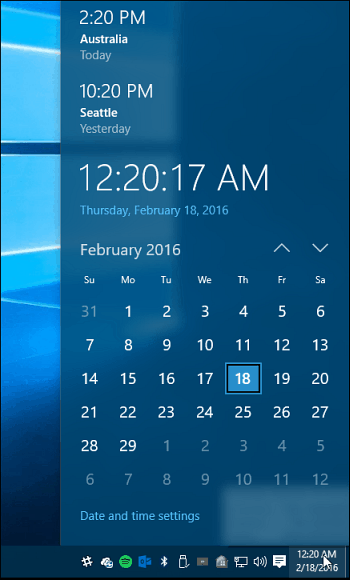
Якщо ви наведіть курсор миші на годинник у системному треї, з'явиться кожен із доданих часових поясів та імен годин.
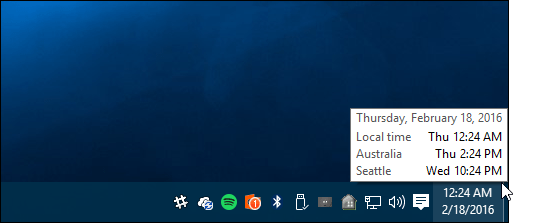
Якщо ви хочете видалити або змінити часові пояси та годинник, просто поверніться та зробіть необхідні коригування.
Вам подобається новий вигляд годинника в Windows 10? Повідомте нас у коментарі нижче.








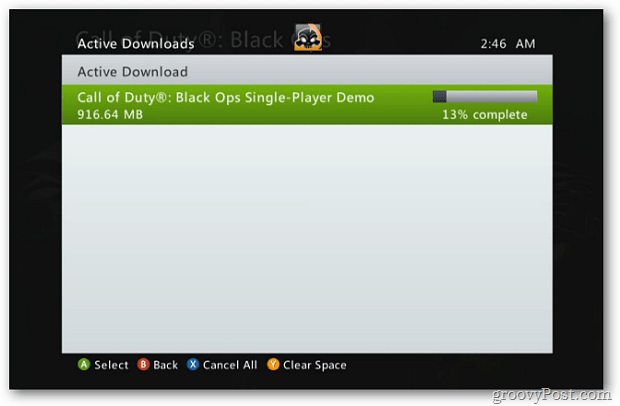
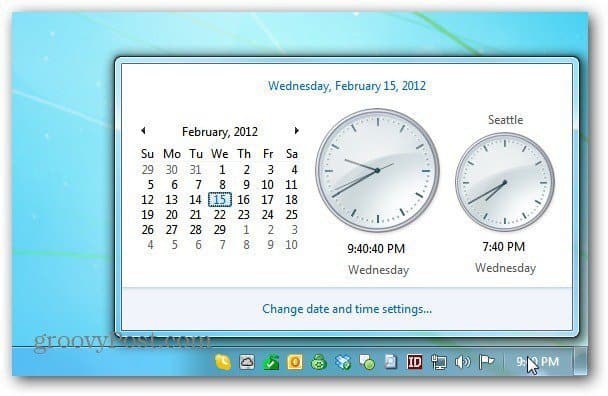
Залишити коментар