Клоніруйте свій жорсткий диск простим способом за допомогою Macrium Reflect Free
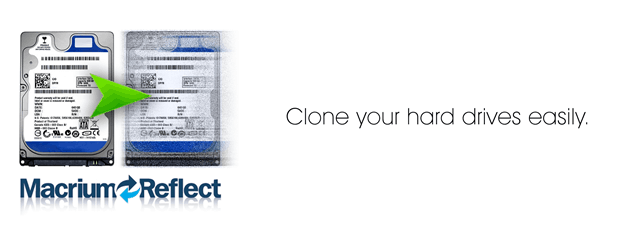
Маєш програму, яка може клонувати жорсткі дискикорисно досить часто. Особливо, якщо ви схожі на мене, і додайте нові компоненти до свого настільного ПК. Зовсім недавно я отримав абсолютно новий жорсткий диск, який замінить старий зовнішній. Питання полягало в тому, як я можу скопіювати всі свої дані, не втрачаючи створені ескізи, приховані файли та інші цінні дані? Виявляється, що Macrium Reflect - це лише кілька кліків миші - і це абсолютно безкоштовно.
Завантажте безкоштовну версію Macrium Reflect
Macrium Reflect має три версії - Безкоштовну,Стандартні, Pro та серверні видання. Ви побачите, що безкоштовна версія має більш ніж достатньо функцій для того, що ви хочете зробити. Завантаження та інсталяція прості, як ніколи, і встановлений не робить спроб затопити ваш комп’ютер пошуковими системами чи іншим репрезентом, який вам не потрібен.
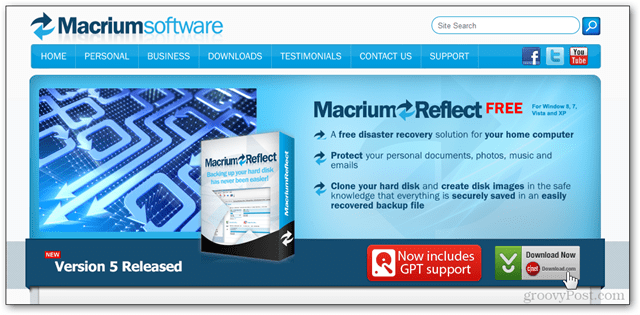
Запуск Reflect
Перший раз, коли ви запускаєте Reflect itпроаналізуйте кожен жорсткий диск, підключений до комп'ютера. Аналіз просто перевіряє використану файлову систему, наявний простір та іншу основну інформацію про кожен диск і розділ.
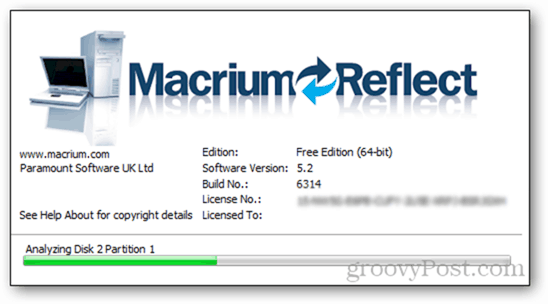
Інтерфейс
Користувальницький інтерфейс програми приємний ічистий, і він пропонує найпоширеніші функції прямо вперед. На головному екрані ви можете побачити всі ваші жорсткі диски разом з їх розділами (якщо вони є).
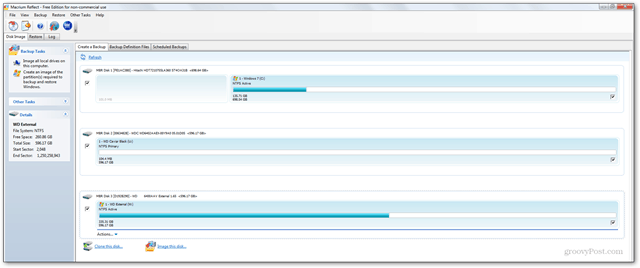
Клоніруйте свій жорсткий диск
Спочатку знайдіть диск, який потрібно клонувати, а потім натисніть на Клоніруйте цей диск кнопка внизу.
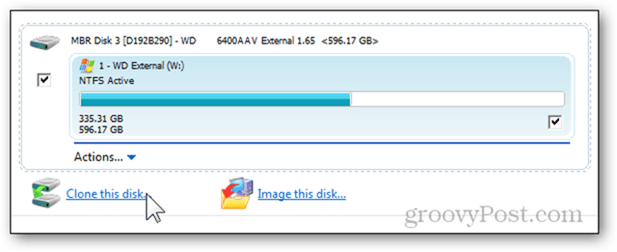
Далі натисніть кнопку "Виберіть диск для клонування до ” посилання.
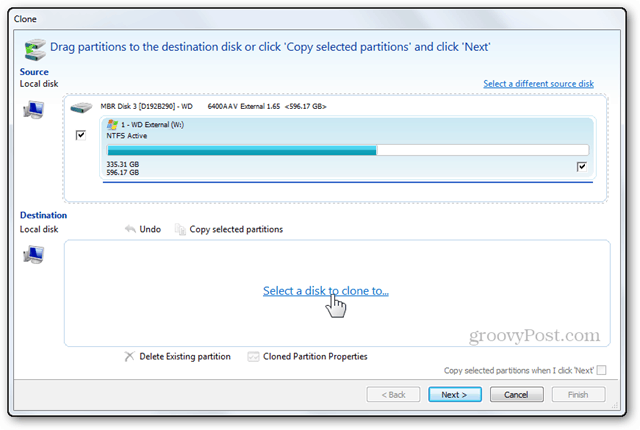
Потім виберіть новий жорсткий диск, на який ви клонуєте свій поточний диск.
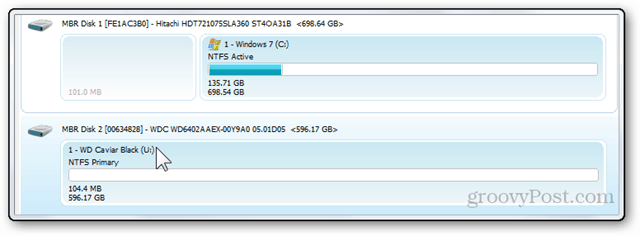
Помітьте прапорець Скопіюйте вибрані розділи, коли натискаю "Далі". Якщо на жорсткому диску, який ви будете клонувати, є розділи, позначення цього поля розділить жорсткий диск призначення на наступному кроці.
У більшості випадків ви хочете залишити цю функцію, тому просто натисніть Далі продовжувати.
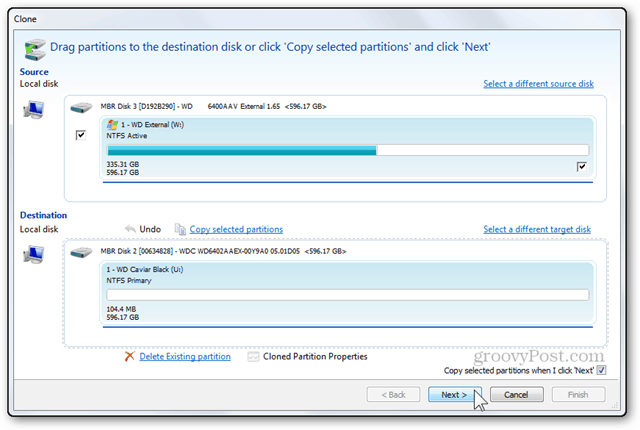
Звідси ви отримаєте підсумок операцій, які будуть виконуватися. Якщо ви зробили щось не так, ви завжди можете повернутися назад і налаштувати. Якщо все нормально, натисніть Закінчити почати процес клонування.
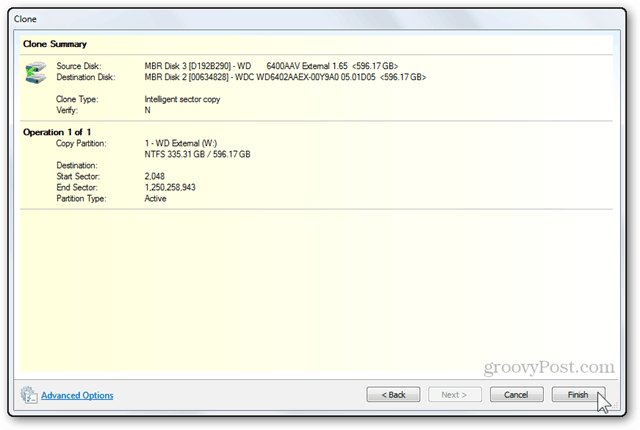
Можливо, ви отримаєте попередження про перезаписані файли, на яке ви хочете натиснути Продовжуйте.
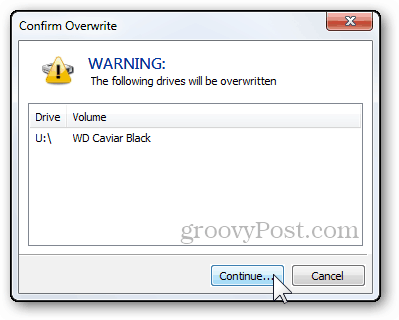
І з’явиться невелике повідомлення з лотка, що вказує на початок процесу.
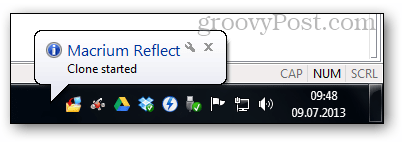
Клонування може зайняти десь від декількох хвилиндо годин або днів. Кількість потрібного часу залежатиме від кількості даних та швидкості вашого жорсткого диска. Я скопіював 260 Гб зі свого зовнішнього жорсткого диска на нещодавно придбаний внутрішній приблизно за 3 години 30 хвилин.
Клонування диска робить точний дублікатякий ви зараз використовуєте. Цей процес дуже корисний при заміні диска на новий, як я показав тут. Або якщо ви думаєте, що ваш накопичувач вийде з ладу, ви, можливо, зможете зберегти його до того, як він повністю вийде з експлуатації.
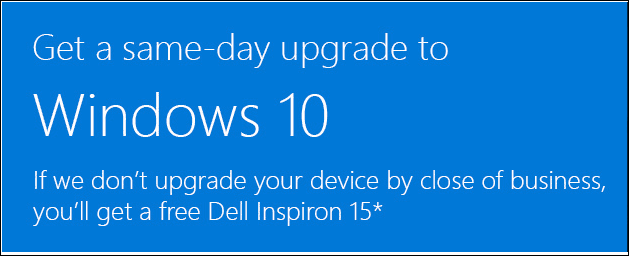





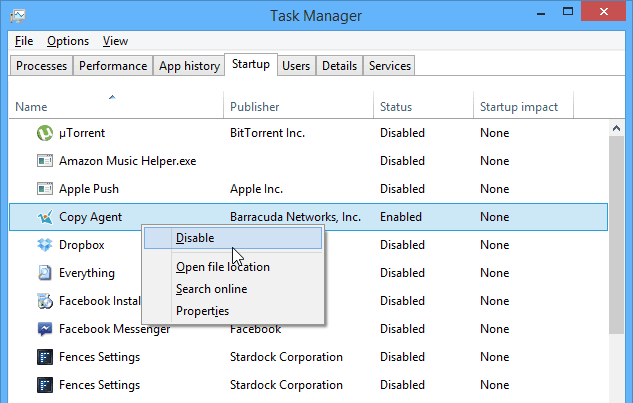



Залишити коментар