Створіть системне зображення Windows 10, використовуючи найкращі безкоштовні альтернативи

Macrium Reflect та Ease Todo Backup - це дві чудові альтернативи застарілим рішенням резервного копіювання Microsoft: системне зображення та історія файлів.
Microsoft нещодавно дала зрозуміти, що вбудованарішення для резервного копіювання в Windows 10 будуть видалені в невідомій майбутній версії Windows 10. Це означає, що відтепер користувачі повинні почати розглядати альтернативні варіанти для потреб резервного копіювання. Роками ми тут, на groovyPost, рекомендуємо CrashPlan як резервне рішення, але, схоже, CrashPlan для домашніх користувачів також закривається. На щастя, на ринку є багато варіантів, як безкоштовних, так і платних.
Я робив свої ставки на двох відомих третіх сторінпропозиції: Macrium Reflect та EaseUS ToDo Backup. Обидва вони доступні у безкоштовних версіях з ще більшими можливостями, ніж те, що пропонувало Microsoft протягом багатьох років. Ця стаття показує, як завантажити та налаштувати їх.
Як користуватися безкоштовними сторонніми альтернативами системного зображення для резервного копіювання в Windows 10 - Macrium Reflect та EaseUS ToDo
Якщо ви залежите від зображення системи Microsoft, FileІнструменти історії та резервного копіювання та відновлення потрібно переглянути, оскільки Microsoft видалить їх у майбутньому випуску Windows 10. Ви можете продовжувати їх використовувати, але вам потрібно план дій у надзвичайних ситуаціях, коли настане час. Я вирішив перейти до Macrium Reflect особисто, тому що я прочитав такі хороші відгуки про нього. EaseUS ToDo Backup - це ще одна можливість, яка працює так само добре. Оскільки я є дешевим, я вирішив працювати з безкоштовними версіями.
Примітка редактора: Андре може бути самопроголошеним чепшафтом, алезауважте, що для нього великим ігровим змінним є той факт, що він живе в середині ніде і отримує весь свій Інтернет через мобільні дані, що дорого і повільно. Це робить онлайн-рішення - як Backblaze та CrashPlan - непереборними для нього рішеннями. Але якщо у вас хороший план в Інтернеті і ви шукаєте послугу для збереження декількох версій ваших особистих файлів у безпеці, рішення щодо резервного копіювання в Інтернеті все одно є найкращою ставкою.
Macrium Reflect - установка
Почнемо з Macrium Reflect (безкоштовно). Macrium надає невеликий клік, щоб запустити інсталятор, але я вибрав офлайн-інсталятор, який вимагав пошуку агента завантаження; це завантажує повний інсталятор близько 800 Мб. У комплекті є колекція інструментів для встановлення перед встановленням, заснованих на рішеннях Microsoft для розгортання зображень Windows.
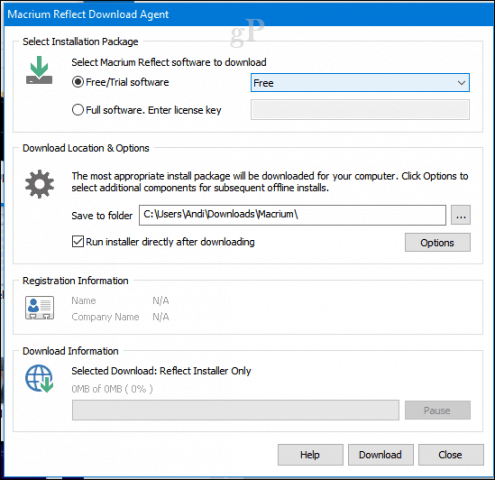
Установка була швидкою та простою, але для завершення змін, внесених до системи, потрібен перезапуск.
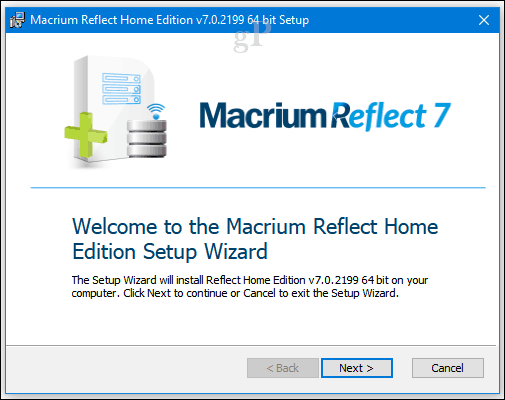
Інтерфейс Macrium Reflect трохи більшеварення з варенням, ніж те, що ви зазвичай знаходите в Windows 10. Але це потужна альтернатива, що пропонує цілий ряд варіантів створення та керування резервними копіями. Macrium сильно інтегрується з Windows - приклади включають підтримку приєднання та перегляду резервних копій; резервне копіювання зображення в Hyper-V; генерування сценаріїв PowerShell для автоматизації резервного копіювання; створення пакетних файлів і, звичайно, планування резервних копій. Ви також можете знайти зручні варіанти, такі як клонування та стандартне резервне копіювання файлів та папок.
У цій статті ми зупинимось на зображеннірезервні копії. Подібно до функції резервного копіювання системного зображення в Windows 10 та попередніх версіях, це дозволяє створити репліку вашого поточного стану інсталяції. Ви можете деталізувати свої резервні копії, вибравши лише ті розділи, які ви хочете зберегти як частину свого зображення.
Щоб створити своє перше зображення, натисніть меню Створіть зображення повторного розділуqвикористовується для резервного копіювання та відновлення Windows.
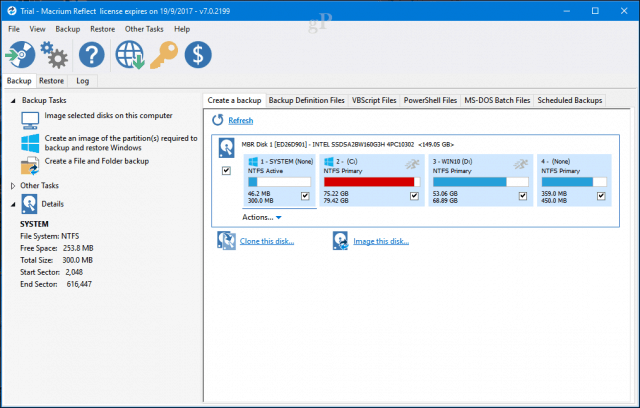
Під Місце призначення, натисніть кнопку Огляд Натисніть кнопку, потім вкажіть на зовнішній диск, де ви хочете зберігати резервну копію, створіть нову папку, виберіть її та натисніть гаразд. Клацніть Далі продовжувати.
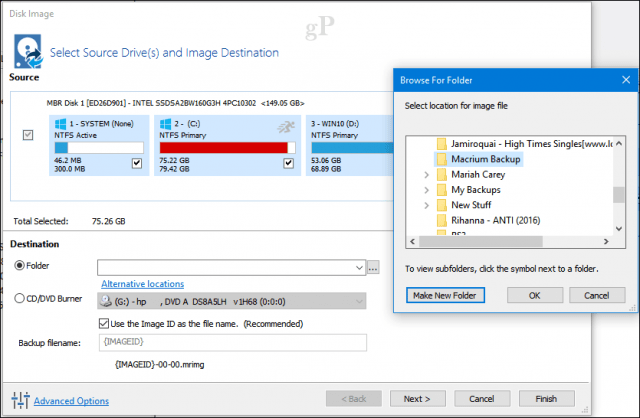
Ця фаза майстра дозволяє створити резервну копіюплануйте, якщо хочете. Це необов’язково, але дозволяє вибирати різні способи створення резервних копій, які включають повне, додаткове та диференційоване. Поки що я збираюся вибрати графік, щоб просто зробити речі простими. Рекомендую переглянути правила збереження, щоб заощадити на диску. Користувачі можуть зберегти ряд резервних копій за допомогою будь-якого методу; це може швидко з'їсти дисковий простір з часом, тому я зменшу кількість за кожну до двох. Клацніть Далі продовжувати.
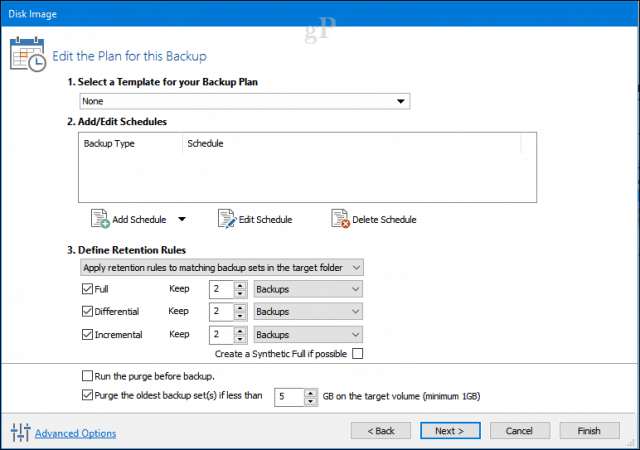
Повна резервна копія дає вам один файл резервної копії, якийвідновлює всю вашу систему до цього моменту. Повне резервне копіювання - це всебічний шлях, але для їх створення потрібен тривалий час, і якщо у вас є декілька зображень резервного копіювання, ви в кінцевому підсумку дублюєте багато одних і тих же даних. Поступові та диференціальні резервні копії - це два способи вирішити цю неефективність.
Інкрементальне резервне копіювання - Це підтримує регулярну резервну копію на додаток дозміни, які були внесені з моменту останньої повної чи додаткової резервної копії Поступові резервні копії часто віддають перевагу, оскільки вони використовують менше місця на диску; не кажучи вже про те, що вони теж швидші. Отже, якщо ви створили нові документи Word з часу останньої резервної копії, вони додаються до резервної копії.
Скажімо, резервна копія A - це повністю створена вами резервна копіяв понеділок. У середу ви можете зробити додаткове резервне копіювання B, яке включає лише нові дані з Backup A. У п'ятницю ви можете зробити Backup C, який включає лише нові дані з Backup B. Таким чином, ви не зберігаєте дублікатів даних. Мінус полягає в тому, що якщо ви хочете відновити своє зображення, вам доведеться використовувати всі три файли резервної копії: Резервне копіювання A, Резервне копіювання B та Резервне копіювання C.
Диференціальне резервне копіювання - Це створює резервну копію зроблених відмінностейз моменту останнього повного резервного копіювання. Отже, якщо ви внесли зміни до кількох документів Microsoft Word, ці зміни застосовуються до резервної копії. Недоліком є те, що диференційні резервні копії використовують більше місця, оскільки вам потрібно підтримувати повну резервну копію на додаток до змін після створення останньої резервної копії.
Чим це відрізняється від додаткового резервного копіювання? Скажімо, ви робите повну резервну копію A в понеділок. У середу резервне копіювання B містить відмінності з моменту створення резервного копіювання A. У п’ятницю Backup C містить відмінності від Backup A. Таким чином, якщо ви хочете зробити відновлення, вам знадобляться лише два файли: останній повне резервне копіювання та останній диференціальне резервне копіювання. Це означає, що вам потрібні лише два файли, порівняно з методом нарощення резервного копіювання. Мінус полягає в тому, що, як ви можете уявити, ваш диференціальний файл резервного копіювання стає все більшим і більшим з часом, коли збільшується остання повна резервна копія. І через деякий час у вас з’являється досить багато дублюваних даних у різних різних резервних копіях.
Отже, що вам слід використовувати? Або один - це добре. Все залежить від того, скільки у вас є місця для зберігання та часу. Зростання резервного копіювання відбувається швидше і займає менше місця під час фази резервного копіювання. Диференціальні резервні копії займають більше часу та місця під час фази резервного копіювання, але вони легші під час фази відновлення.
Перегляньте підсумок зображень, щоб переконатися, що ви обрали правильні параметри. Якщо ви підтримуєте подвійну конфігурацію завантаження, переконайтеся, що кожен розділ перевіряється як частина резервної копії. Клацніть Закінчити для початку резервного копіювання.
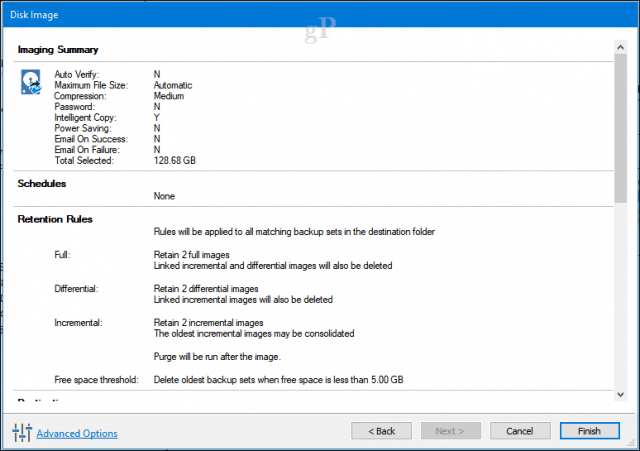
Клацніть гаразд негайно запустити резервну копію.
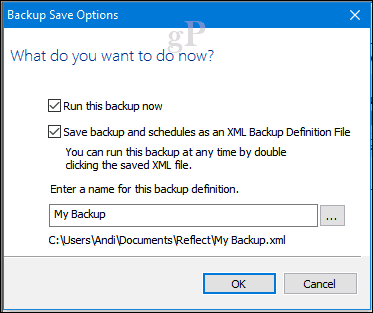
Як і для всіх резервних копій зображень, це займе певний час, тож відмовтесь і розслабтесь, коли ваше зображення збережене. Клацніть Закрити після створення вашого зображення
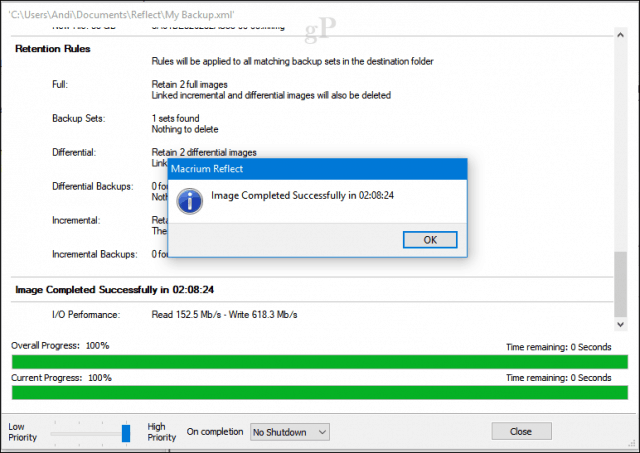
Відновлення зображення Macrium
Існує кілька способів відновлення резервної копії. Ви можете розпочати процес відновлення із запущеної установки Windows 10 із уже встановленим Macrium. Але в більшості випадків відновлення зображення відбудеться після завантаження в середовище відновлення, подібне до System Image в Windows 10.
Створіть рятувальні носії
Одне важливе завдання, яке ви повинні виконати післястворення вашого зображення полягає у створенні рятувальних носіїв, які сприятимуть відновленню зображення. Це ідеально підходить для сценаріїв, коли ваш комп'ютер не завантажиться або ви встановили новий порожній жорсткий диск. Клацніть на Інші завдання потім натисніть кнопку Створити рятувальний носій.
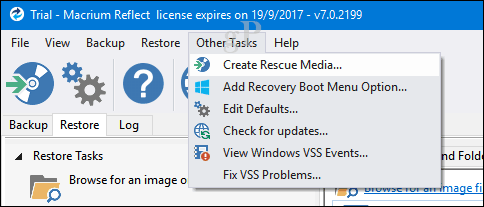
Це почне своє створити завантажувальний рятувальний носій майстер. Пам’ятайте, як ми вже згадували раніше, Macrium завантажує повний інсталятор близько 800 Мб. Саме тут використовуються інструменти для попереднього встановлення на основі рішень для розгортання Microsoft Image Microsoft. Macrium додає власні інструменти відновлення для полегшення відновлення зображення під час завантаження з нього. Клацніть Далі.
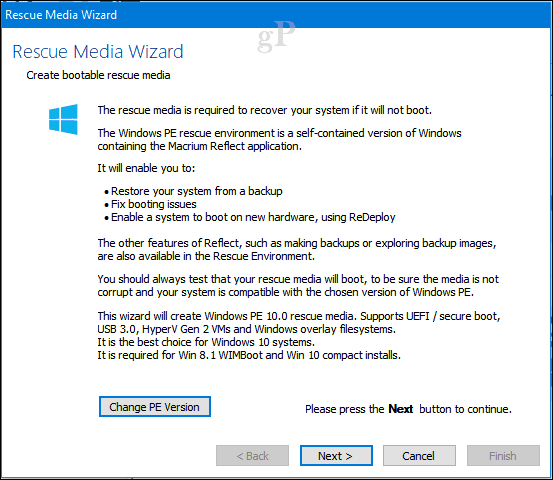
Ви можете заздалегідь додати драйвери для обладнання, яке не підтримується відновленим зображенням. Клацніть на Оновити драйвер Натисніть кнопку для цього, тоді вкажіть на джерело. Це може мінімізувати шанси Windows 10 не завантажуватися на нове обладнання; особливо якщо ви міняєте материнські плати.
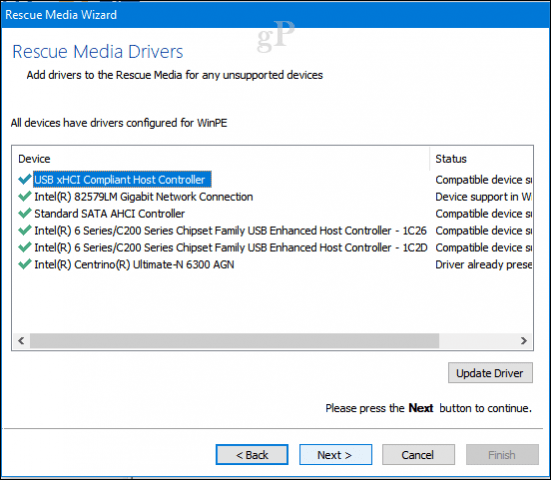
Залежно від архітектури Windows 10зображення, ви можете вибрати 32 або 64-бітове зображення для відновлення. У цьому конкретному випадку я відновлюю 64-бітну установку Windows 10, тому я виберу це. Клацніть Далі щоб почати створення.
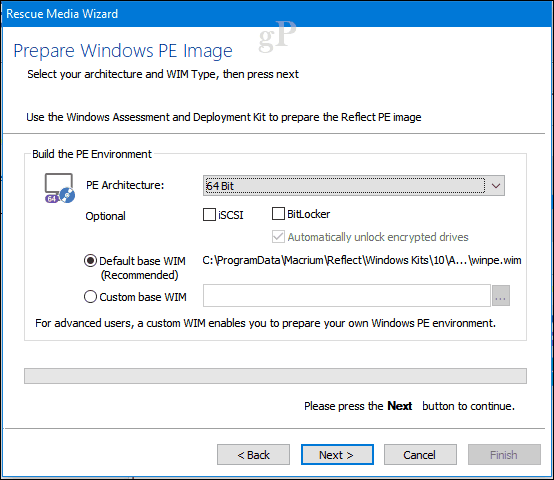
Завантажувальні носії можна підготувати за допомогою порожнього DVD-диска або USB-накопичувача, а можна створити завантажувальне ISO-зображення. Виберіть потрібний метод, а потім натисніть кнопку Закінчити.
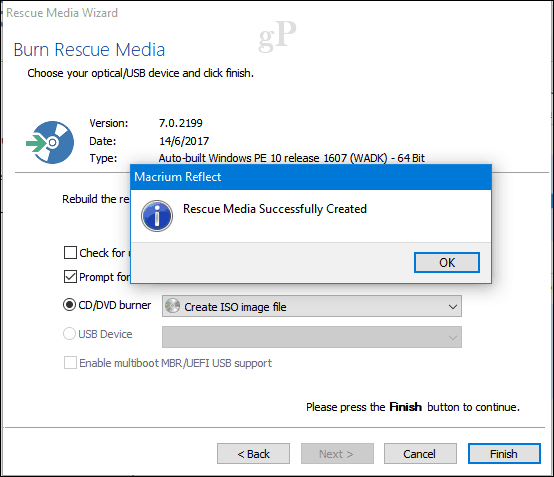
Відновити зображення - відобразити Macrium
Налаштуйте комп'ютер для завантаження з інсталяційного носія на цільовому комп'ютері. Приєднайте зовнішній диск, де зберігається зображення, а потім увімкніть його.
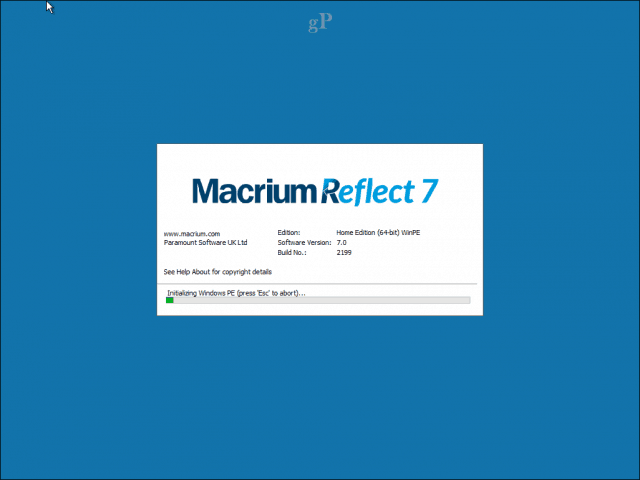
На вкладці Відновити в Macrium натисніть меню, Знайдіть зображення або файл резервної копії, щоб відновити.
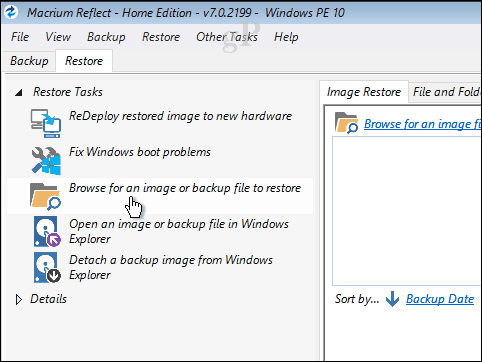
Перейдіть до файлу зображення, виберіть його та натисніть відчинено.
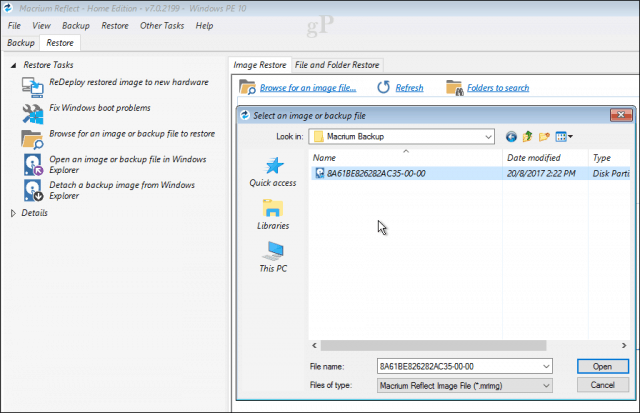
Клацніть Виберіть диск для відновлення у… потім натисніть вибране зображення, яке з’явиться. Клацніть Далі розпочати реставрацію.
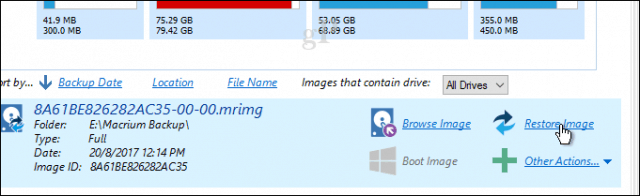
Після успішного відновлення зображення натисніть Файл > Вийдіть для перезавантаження.
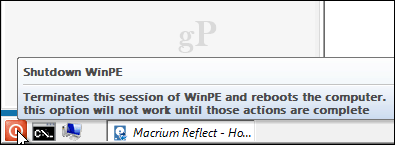
Це майже все, що бере участьпідготовка зображення системи вашої інсталяції Windows 10 за допомогою Macrium Reflect. Макріум спочатку відчуває себе трохи складним і непосильним, але як тільки ви ознайомитесь з ним, вам слід почувати себе комфортно, використовуючи його в найкоротші терміни. Якщо ви все ще хочете чогось більш зручного в користуванні, тоді перегляньте EaseUS Todo Backup Free.
Як користуватися EaseUS Todo Backup Free
EaseUS Todo Backup Free забезпечує аналогічне резервне копіюванняваріанти. Я оцінив її простоту в ряді областей: простий пошук і завантаження, простий майстер настройки та швидка установка. Хоча EaseUS Todo Backup не пропонує стільки функцій та функціональних можливостей, як ті, які знайдені в Macrium Reflect, я вважаю це достатнім для базового резервного копіювання та відновлення.
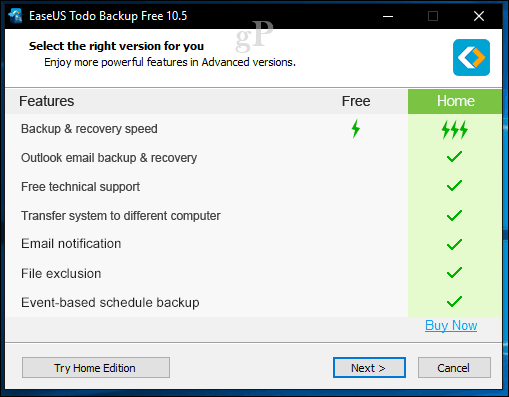
Після завершення інсталяції запустіть EaseUSРезервне копіювання Todo; вам буде запропоновано перейти до домашньої версії, яка пропонує додаткові функції. Чесно кажучи, мені не потрібні деякі функції, такі як резервне копіювання електронної пошти Outlook, сповіщення електронною поштою та резервне копіювання на основі запланованих даних. Резервне копіювання EaseUS Todo включає клонування, яке дозволяє перенести встановлення на новий жорсткий диск або SSD або новий комп'ютер.
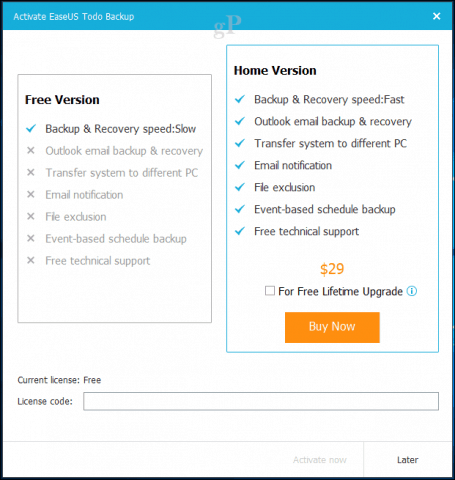
EaseUS Todo Backup також включає резервне копіювання на основі файлів і папок. Для наших особливих потреб ми хочемо виконати резервну копію системи, яка створює зображення вашої інсталяції Windows 10. Для початку натисніть кнопку Резервне копіювання системи кнопка. Перейдіть до місця, де потрібно зберегти зображення (зовнішній диск). Створіть нову папку, потім позначте її, виберіть її та натисніть гаразд.
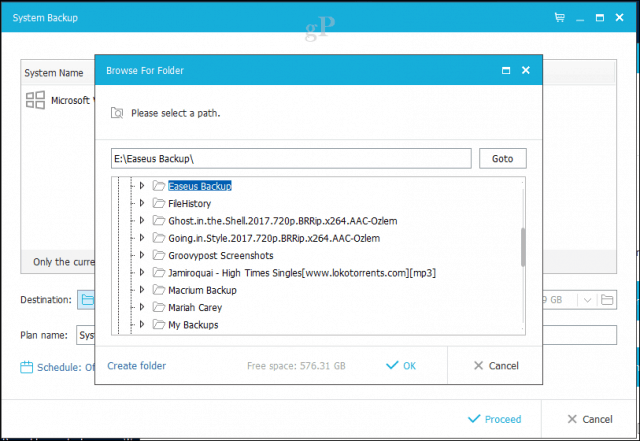
EaseUS Todo Backup також включає параметри збереження, які дозволяють користувачам управляти, скільки місця використовується для резервного копіювання. Клацніть на Стратегія зображень меню, а потім виберіть свої параметри, коли ви хочете створити резервні копії та як їх зберегти та видалити.
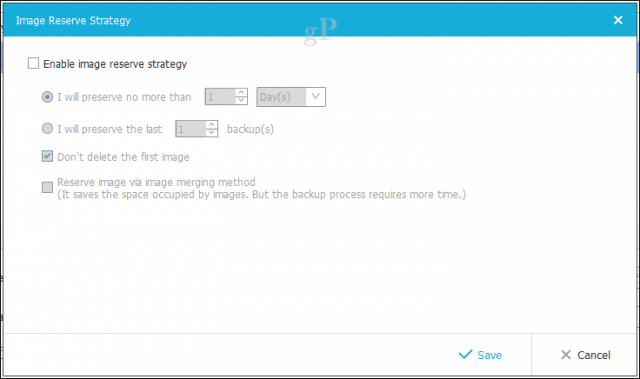
Клацніть Продовжуйте для початку резервного копіювання. За словами EaseUS Todo, резервне копіювання з безкоштовною версією дещо повільніше, але я не думаю, що це дуже стримує. За допомогою зовнішнього накопичувача USB 3.0 резервне копіювання розділу розміром 68 ГБ завершено приблизно за 10 хвилин. Отже, час буде змінюватися залежно від розміру вашої установки. Сядьте, розслабтесь і дайте йому трохи часу, щоб завершити.
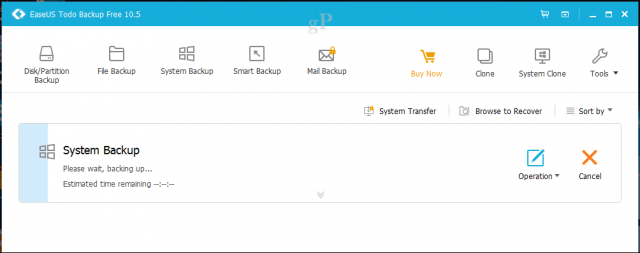
Створіть екстрений диск
Після створення резервної копії перейдіть до створеннярятувальний диск, який можна використовувати для відновлення зображення. Так само, як і Macrium, рятувальний носій EaseUS Todo заснований на форматі зображень Microsoft у форматі Windows. Після завантаження з нього ви помітите, що він використовує те саме середовище перед завантаженням Windows 10, щоб завантажити власне додаток для відновлення.
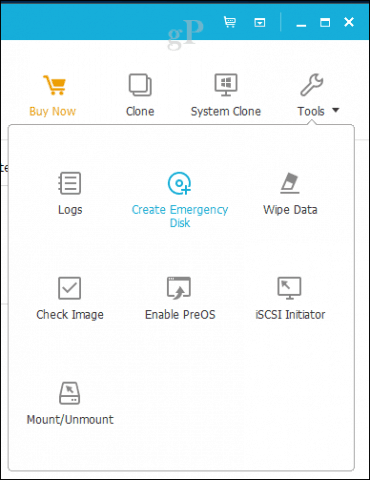
Клацніть на Інструменти меню, а потім натисніть кнопку Створіть екстрений диск. Майстер аварійних дисків пропонує кілька варіантів, які включають створення аварійного диска на базі WinPE або Linux. Засіб для завантаження може також бути у вигляді USB-накопичувача, DVD / CD або ISO-зображення.
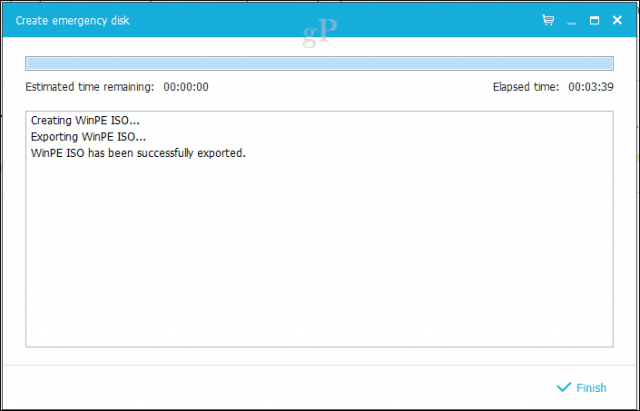
Відновлення зображення - EaseUS Todo
Коли ви готові відновити зображення, налаштуйте йогокомп'ютер для завантаження з інсталяційного носія. Переконайтесь, що зовнішній привід підключений та увімкнено. Я помітив, що якщо ви підключитесь після завантаження до середовища відновлення, EaseUS не виявить накопичувач.
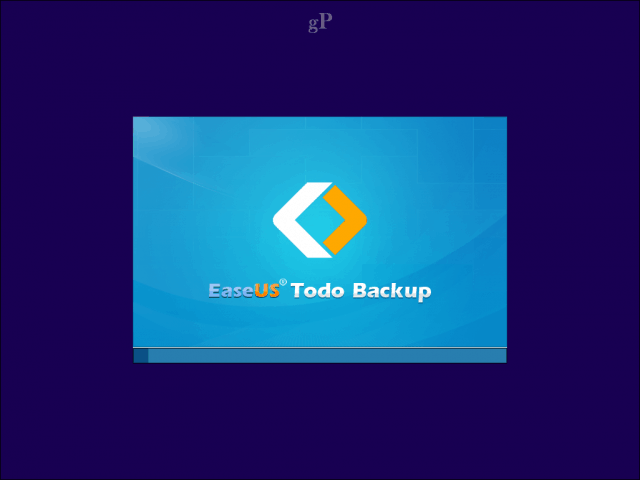
Після завантаження в середовище відновлення для EaseUS Todo, натисніть на Перейти до Відновити кнопка.
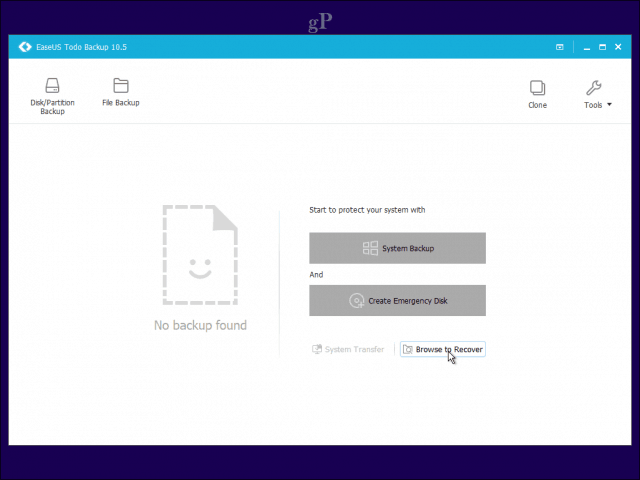
Перегляньте папку на зовнішньому диску, що містить файл зображення системи резервного копіювання, натисніть гаразд.
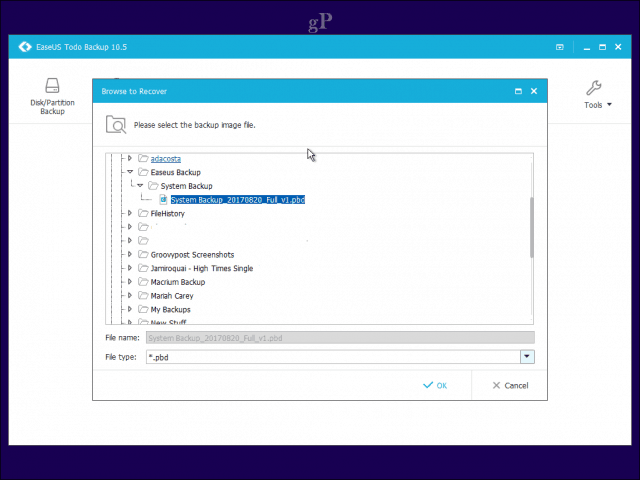
Клацніть Далі.
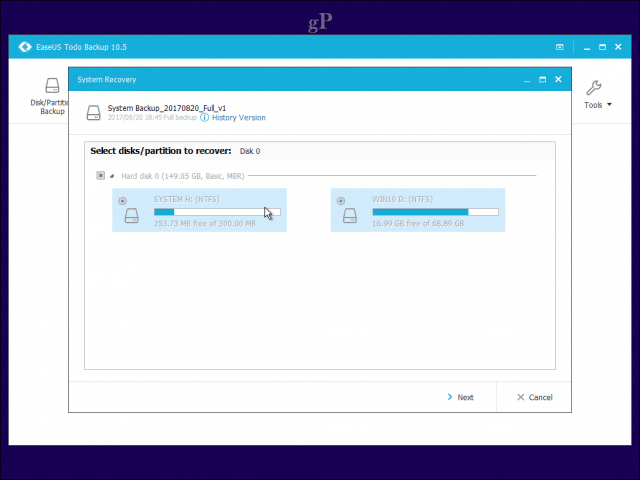
Виберіть локальний диск, на якому ви хочете відновити зображення, а потім натисніть Продовжуйте. Коли відновлення завершено, закрийте додаток для відновлення EaseUS. Ваша інсталяція Windows 10 має бути запущена та запущена.
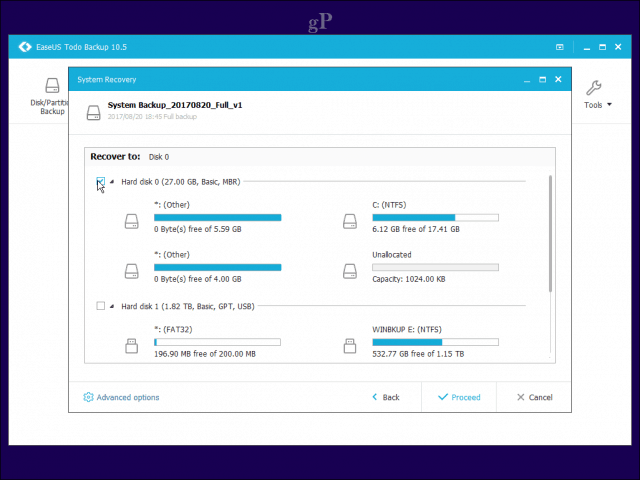
Висновок
Це перегляд двох вагомих варіантів для користувачів, якіхочу перейти з зображення системи Windows 10. Звичайно, вони працюють по-різному, але ви оціните деякі переваги, включені в обидва, такі як клонування, легша міграція з однієї системи в іншу та автоматизовані та деталізовані варіанти резервного копіювання.
Макріум - наймогутніший із них,пропонується набагато більше варіантів, деякі з яких трохи передові для середнього користувача. Але якщо ви хочете розвиватися за допомогою резервного рішення, його є, якщо вам це потрібно. EaseUS Todo Backup - це голі кістки, але щось із цього робить її легшою та доступнішою. У той же час це може бути трохи розумнішим, але чого ви очікуєте? Яке б рішення ви не вирішили, ви не пошкодуєте про це.
Ви вже використовуєте Macrium або EaseUS Todo Backup або інше рішення? Дайте нам знати, що ви думаєте в коментарях.









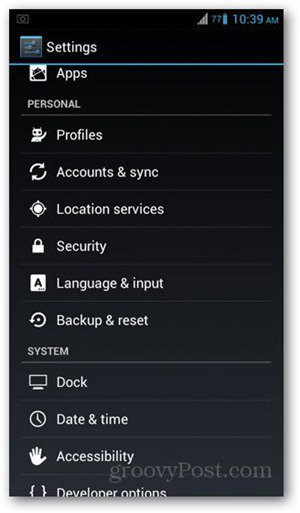
Залишити коментар