Поради та рекомендації, щоб ваша презентація PowerPoint виділялася

З впровадженням Microsoft Office 2013,PowerPoint був значно вдосконалений та пов'язаний з великою кількістю корисних та економії часу в Інтернеті. Але коли мова йде про створення гарної презентації, то це не лише програмне забезпечення та функції - це про всі ті дрібні речі, які накопичуються та справляють справді гарне враження.
Вибір правильного співвідношення сторін для PowerPoint
Ледь помітна особливість PowerPoint 2013 єщо він автоматично регулює співвідношення сторін презентації залежно від поточної роздільної здатності дисплея. Хоча в деяких випадках це добре, найкраще подумати про те, де ви будете презентовані та який саме екран ви будете надавати. Зараз основними стандартами є 4: 3, 16: 9 та 16:10, найчастіше використовуються 4: 3.
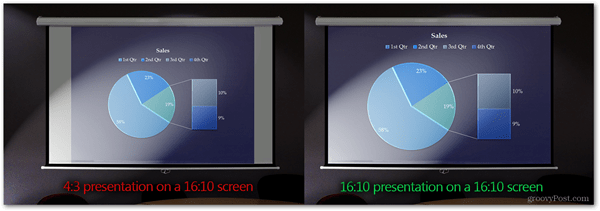
Наведене вище порівняльне порівняннянеправильне співвідношення сторін презентації та правильне. Хоча різниця може здатися, що гра змінюється на деякі, я переконуюсь, що вам краще без набридлого невикористаного білого простору збоку від екрана. Заповнення всього екрану дозволяє вашим глядачам по-справжньому зануритися у вміст, який ви презентуєте. Зв'яжіться з людьми, які нададуть вам екран презентації та запитайте їх про співвідношення сторін.
Після цього ви можете легко змінити налаштування співвідношення сторін, виконавши наступні дії:
Для PowerPoint 2007/2010: Перейдіть на вкладку «Дизайн» та оберіть «Налаштування сторінки»
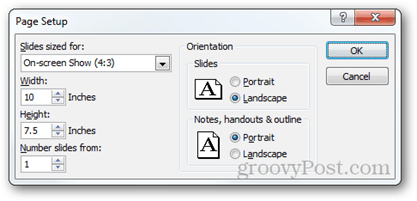
Для PowerPoint 2013: Перейдіть на вкладку Дизайн і виберіть Розмір слайда> Спеціальний розмір слайда (або просто виберіть між 4: 3 та 16: 9).
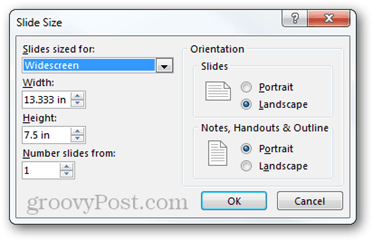
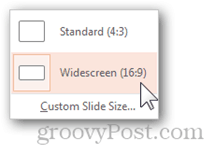
У новій версії PowerPoint також є новафункція, де при зміні великого співвідношення сторін на менший ви можете вибрати, чи хочете ви максимізувати ваш вміст або впевнитись, що він вміститься всередині простору, який ви збираєтеся дозволити йому використовувати. Я рекомендую параметр "Забезпечити пристосування", оскільки завжди найкраще змінити розмір вмісту вручну і змусити його заповнювати екран так, як ви хочете.
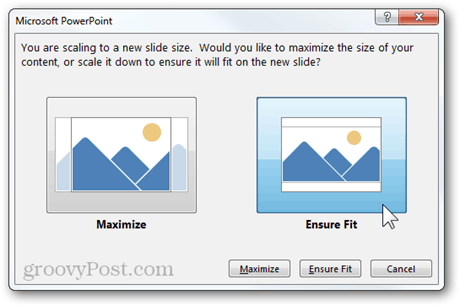
Пошук шаблону, який найкраще підходить
Як я вже згадував на початку статті,якщо ви хочете створити гарну презентацію, вам потрібно звернути увагу навіть на найдрібніші деталі. Це включає в себе шаблон, який ви будете використовувати, та фон для кожного вашого слайда.
PowerPoint 2013 має новий стартовий екран, який дозволяє миттєво захоплювати шаблон з мережі, а також легко шукати та фільтрувати шаблони з легкістю.
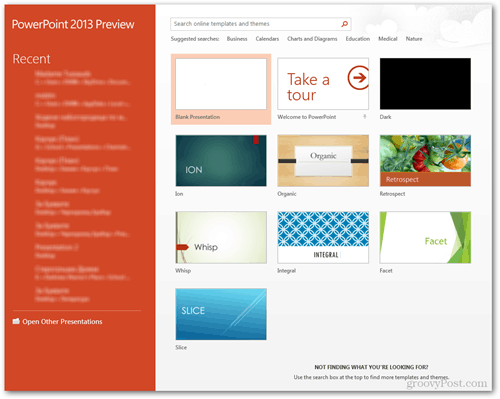
Ось чудовий приклад того, як непогано працює пошук шаблонів у PowerPoint. Я знайшов три чудових шаблони менше 20 секунд.
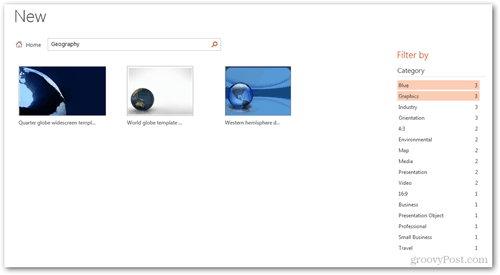
Якщо ви переглядаєте старішу версію Office або виви просто не можете знайти те, що шукаєте, також корисно створити власний фон. Будьте креативні, використовуйте кожен інструмент редагування зображень, про який ви можете придумати, спробуйте експериментувати з різними техніками та прийомами фотографування, і якщо ви дійсно хочете перевести речі на новий рівень, будьте натхненні та виконайте жорстке редагування у Photoshop.
Ось справді хороший приклад, який може надихнути вас створити власний фон і зробити свою презентацію ще унікальнішою:
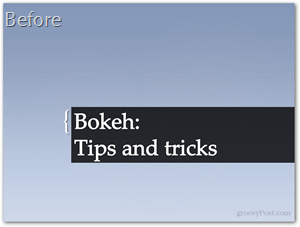
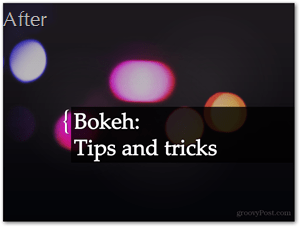
Менше тексту, більше візуальних зображень
Це, мабуть, одна з найцінніших рад, які яможе дати вам. Залиште текст осторонь. Якщо всередині вас є навіть найменший шматочок «комп’ютерної вишуканості», то ви напевно знаєте, що хорошому інтерфейсу потрібно багато візуальних елементів, щоб зробити його більш приємним. Що ж, це те саме, що стосується презентацій, і якщо ви використовуєте візуальні елементи та анімацію, щоб пояснити свою промову та свої ідеї, то аудиторія швидше зрозуміє справжній сенс того, що ви говорите.
PowerPoint 2013 має кілька піксів над PowerPoint2010 рік також тут, але, якщо ви дійсно хочете все виконати, навіть найстаріша версія PowerPoint не може перешкодити вам цього робити (якщо ви досить амбітні, що є).
Ось короткий приклад, щоб ви могли краще зрозуміти, що я маю на увазі:
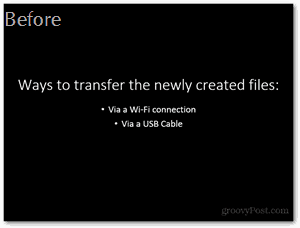
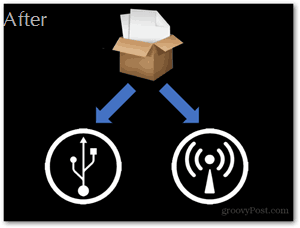
Правильні ефекти в потрібний час
Особисто я не дуже прихильник Apple, алеТреба визнати, що їх основні презентації просто вражаючі. Стиль, в якому вони представлені, та ефекти, які вони використовують, безумовно, відіграють велику роль у їх успіху.
Основна порада, яку я можу дати вам тут, - це матиоднакові динамічні переходи та ефекти протягом усієї презентації та додавати більш драматичні та епічні ефекти лише на більш важливих слайдах. Ось короткий порівняння між досить випадковим ефектом і драматичним:
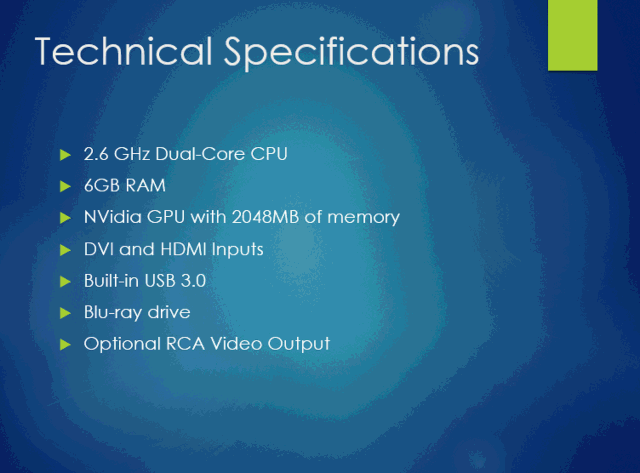
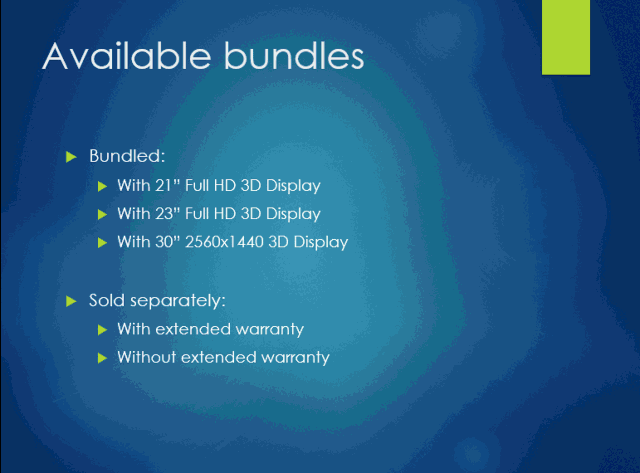
Виділіть те, що важливо
Хороший ведучий наголошує на більш важливомучастини його презентації не тільки з правильними переходами та ефектами, але і з короткими паузами та анотаціями, які дозволяють аудиторії повною мірою перетравити інформацію.
Існує кілька різних методів наголосуу презентаціях. Мій особистий фаворит - додавання анімації акцентів. Анімуючи окремі елементи на слайді, ви, можливо, помітили, що окрім анімації входу та виходу, також є декілька з написом «наголос». Щоб додати один із цих ефектів, переконайтесь, що вибрано елемент зі слайда, а потім перейдіть на вкладку Анімації> Додати анімацію> Інші наголоси.
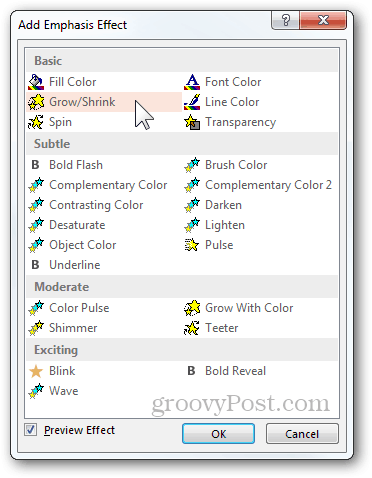
Можна вибрати кілька різних ефектів, більшість з яких можна додатково налаштувати за допомогою анімаційної панелі (Вкладка «Анімації»> «Анімація»). Звідти ви можете індивідуально налаштувати параметри кожного ефекту.
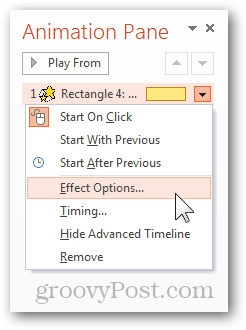
Ось приклад того, що ви можете легко досягти за допомогою анімації акцентів під назвою "Рости кольором" та простого шляху руху:
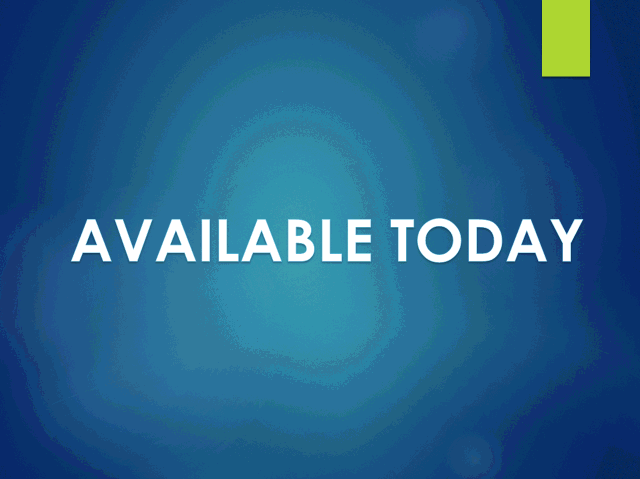
Один з інших способів, на який можна підкреслитина чомусь - виділити важливі сфери під час презентації. Переглядаючи будь-яке слайд-шоу PowerPoint, можливо, ви помітили невелике меню, яке з’являється внизу екрана. Він містить різні різні варіанти, з яких ви можете вибрати свій подальший розвиток презентації. Зауважте маленьку піктограму виділення (показано нижче - значок виділення в Office 2010 та 2013):
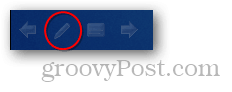
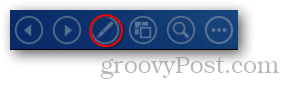
За допомогою інструментів виділення (лазерний вказівник, ручка та підсвітка) ви можете легко зосередити увагу аудиторії на тому, що вони повинні бачити. Ось приклад із лазерним вказівником:
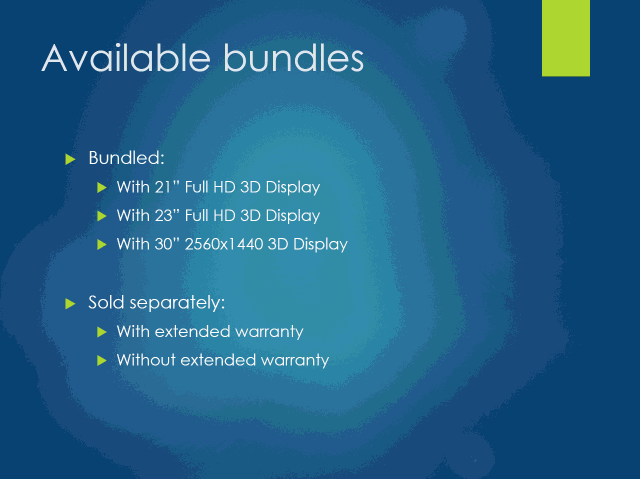
Ви також можете працювати з інструментами для виділення, якщо це можливови використовуєте режим презентації в PowerPoint. Це відмінна функція, яка дозволяє читати нотатки, бачити, що перед вами, тримати час та багато іншого. Щоб увімкнути режим презентації, вам потрібен один проектор та один монітор. Проектор показує глядачам лише презентацію, при цьому ви підтримуєте повний контроль над усім, що ви бачите лише на моніторі.
Іншими словами (або зображеннями), ось що бачить аудиторія:
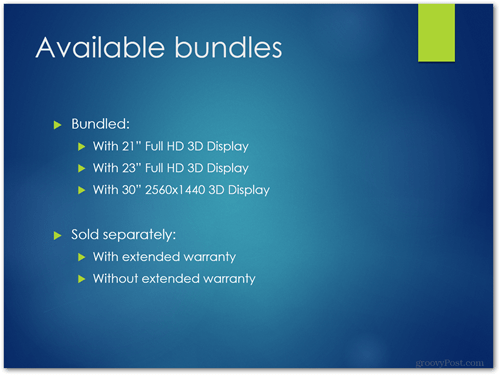
Ось що ви можете побачити:
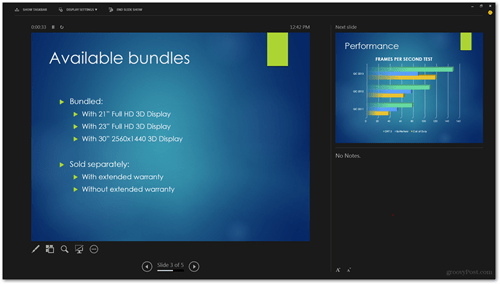
Щоб увімкнути цей режим, перейдіть на вкладку "Слайд-шоу" і поставте прапорець "Використовувати подання презентації".
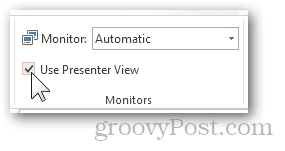
Ще одна гарна порада, яку я можу додати, - це подивитисябездротові контролери презентації. У Logitech є кілька чудових варіантів, а в Microsoft навіть є миша з вбудованими елементами управління. Визначте бюджет, розгляньте варіанти та придбайте щось, що відповідає вашим потребам.

Це не просто презентація PowerPoint, це Ви!
Як би дивно це не звучало, остаточну пораду я можудати тобі не переборщити. Це не підказка щодо того, скільки функцій ви використовуєте або яку версію PowerPoint ви використовуєте тощо. Це лише порада нагадати вам, що незалежно від того, наскільки добре ви працюєте в PowerPoint, головним для успіху є успішний презентатор. Приділіть належну увагу увазі фактичному екранному контенту, але обов'язково залиште багато часу, щоб реально працювати над тим, як ви спілкуєтесь із аудиторією, словниковим запасом, який ви використовуєте, та вау-фактором вашого
Ось кілька речей, які важливо пам’ятати:
- Будьте спокійні і поводьтеся природньо.
- Говоріть позитивно, але намагайтеся не здаватися перезбудженим.
- Робіть короткі жести руками, але не перестарайтеся.
- Постарайтеся НЕ, щоб ваші нотатки були повністю запам’ятовані. Презентації, написані на сценаріях, не надто нудні - просто імпровізуйте в ході і продовжте розмову природним шляхом.
- Підтримуйте очний контакт з аудиторією.
- Включіть свою аудиторію до розмови. Задавайте питання, змушуйте людей підняти руки і мати короткі чати з окремими людьми. Змусити всіх відчути участь у всій презентації.
- Тримайте людей однаковою мірою як на вас, так і на екрані.
- Не поспішайте, але й не занадто повільно. Знайдіть ідеальний баланс швидкості та точності та практики, що представляє уявну аудиторію.
- Киньте в жарт чи два, але робіть це лише за умовиаудиторія, здається, схвалює те, як ви презентуєте, і ви починаєте відчувати себе ближче до них. Швидкий анекдот - це чудовий метод привернути увагу кожного та просвітлити атмосферу.
Якщо ви будете дотримуватися цих порад і ставитесь до презентацій як до дуже серйозних подій, я запевняю, що наступна ваша презентація буде такою, яку ваша аудиторія ніколи не забуде!








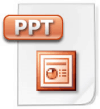

Залишити коментар