Налаштуйте історію файлів Windows 8 для відновлення видалених файлів
Windows 8 включає в себе кілька нових функційдозволяють відновити ваші дані, а також всю систему. Однією з них є Історія файлів, яка дозволяє відновити видалені або модифіковані файли. Тут я покажу, як увімкнути Історію файлів, налаштувати її та відновити файли, випадково видалені.
Увімкніть та налаштуйте історію файлів Windows 8
Історія файлів у Windows 8 за замовчуванням вимкнена, і вам потрібно її ввімкнути. Перш ніж увімкнути його, до ПК потрібно підключити внутрішній або зовнішній накопичувач.
Перегляньте наш посібник щодо ввімкнення історії файлів.

Або якщо у вас є домашній сервер Windows або NAS, ознайомтеся з нашим посібником про те, як повернути історію файлів до мережевого розташування.
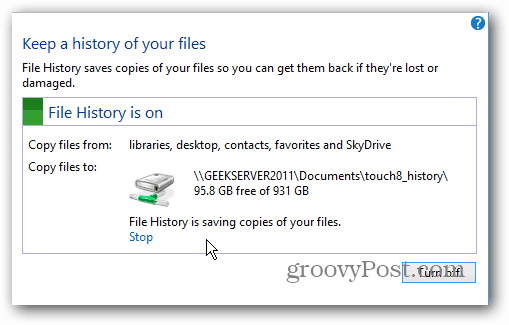
Налаштування історії файлів
Після ввімкнення історії файлів у налаштуваннях додаткових налаштувань є кілька параметрів.
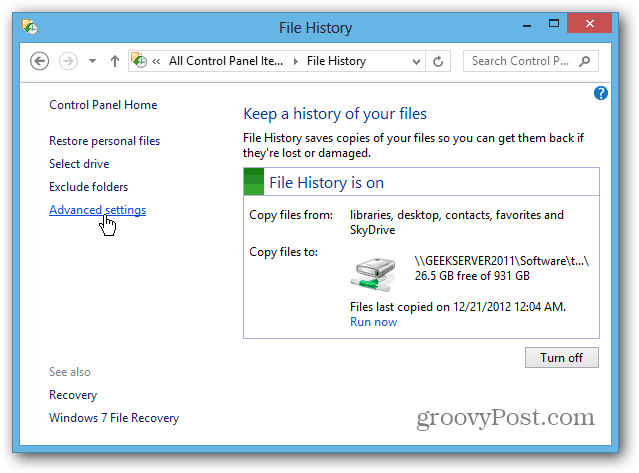
Тут ви можете встановити, як часто зберігати копії файлів. Він налаштовано створювати резервні копії щогодини, але ви можете хотіти створювати резервні копії частіше чи рідше.
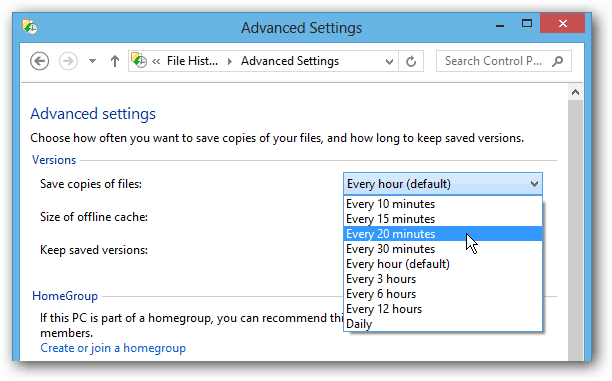
За замовчуванням історія файлів створює резервну копію всього вБібліотеки, вибране, контакти, SkyDrive (якщо встановлено) та всі предмети на робочому столі. У Бібліотеках багато папок, зокрема "Моя музика", "Мої відео" та "Мої картинки". Кількість файлів у цих папках може швидко накопичуватися, що робить резервну копію історії файлів досить великою.
Ви маєте можливість виключати папки таБібліотеки з історії файлів, якщо ви хочете їх трохи зменшити. Натисніть кнопку Додати та перейдіть до папок, які ви не хочете зберегти. Це дає вам змогу економити місце, зберігаючи лише копії найважливіших документів. Тут я виключаю свої бібліотеки музики та відео.
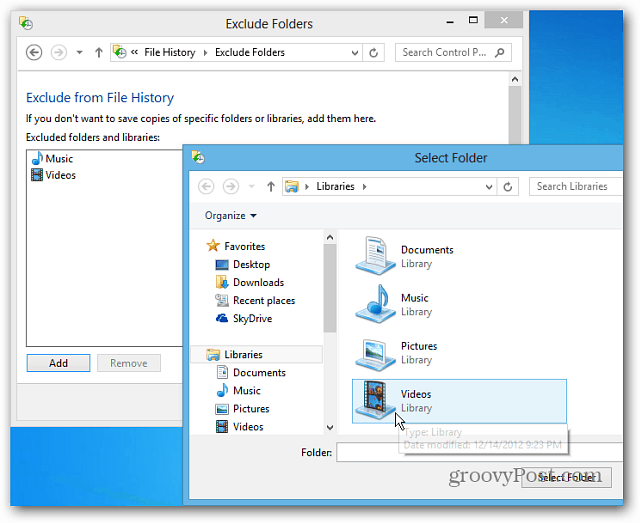
Відновлення файлів з історії файлів
Після налаштування історії файлів вона працюєна задньому плані, і ви забудете про це, поки не знадобиться. Якщо ви випадково видалите або модифікуєте документ і потребуєте його назад, ця функція є рятувальником.
Ви можете запустити його на екрані "Пуск", використовуючи комбінацію клавіш WinKey + W відкрити пошук налаштувань - тип: історія файлів потім натисніть його значок під результатами.
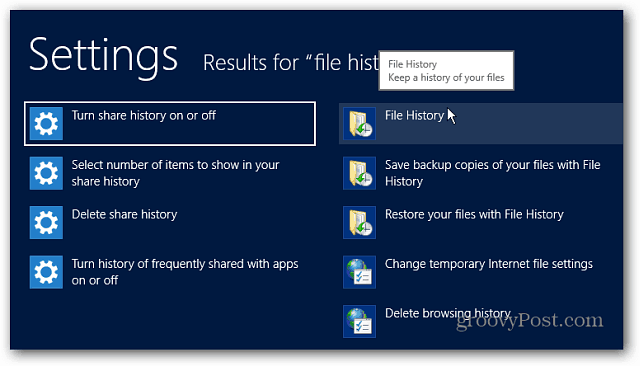
Ви також можете дістатися до нього, натиснувши кнопку «Історія файлів» на стрічці Провідника Windows. Найпростіше перейти до місця потрібного файлу та запустити його.
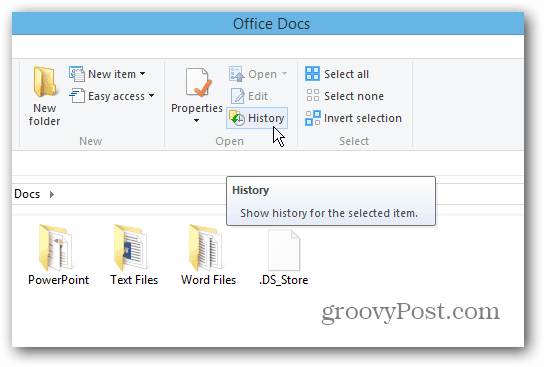
Тепер ви можете відновити потрібний файл. З'явиться найновіша резервна копія файлів, але ви можете орієнтуватися в часі на більш ранні дати. Це дозволяє відновити файли, змінені на певну дату.
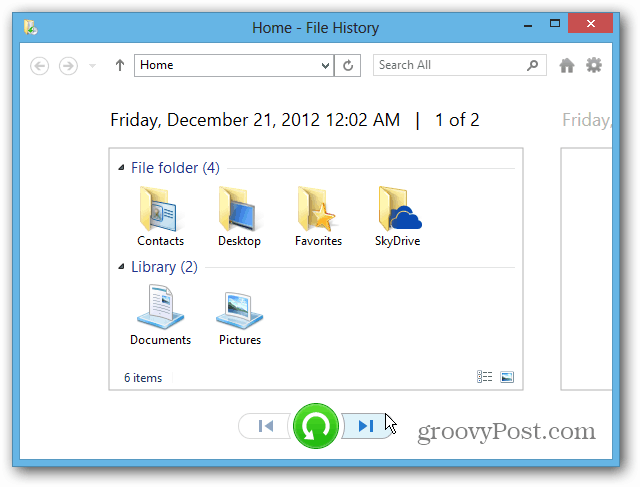
Щоб відновити файл, клацніть його правою кнопкою миші та виберітьВідновіть або утримуйте Ctrl та виділіть кожен потрібний файл та натисніть зелену кнопку відновлення. Якщо ви хочете розмістити файл в іншій каталозі, виберіть Відновити до.
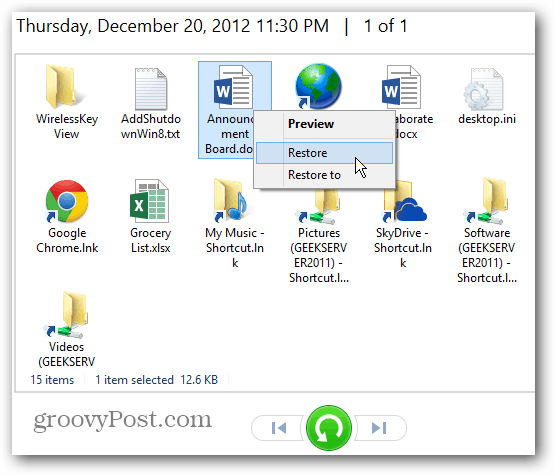
Ви також можете відновити всі файли в каталозі, якщо вони вам потрібні. Не вибирайте жодних файлів, а просто натисніть зелену кнопку відновлення.
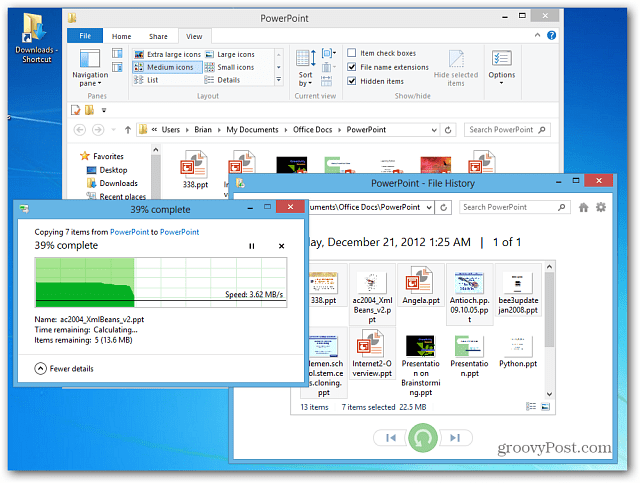
Ще одна цікава особливість Історії файлів - можливість попереднього перегляду документів у вікні відновлення. Це полегшує пошук саме того, що ви шукаєте.
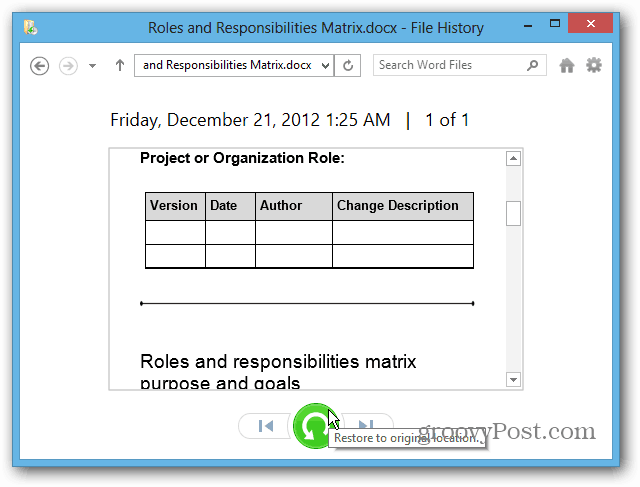
Це лише одна з дивовижних функцій Windows 8, яка дозволяє зберігати та відновлювати свої дані. Щоб дізнатися більше про деякі інші функції:
- Місця зберігання
- Скидання ПК
- Оновлення ПК
- Створіть зображення системи










Залишити коментар