USB Flash Sürücü Kullanarak Windows 7, Vista veya XP Hesap Parolanızı Sıfırlama

Teşekkürler,
Kırık Netbook Esir!
Merhaba Netbook Esir! Şanslısın ki, senin özel sorunun için sadece bir fikrim var! Neyse ki, şifrenizi kaybettiğinizde veya unuttuğunuzda herhangi bir Windows XP, Vista veya Windows 7 bilgisayarına sızmak için bir USB Flash Sürücü ile birlikte harika küçük bir açık kaynaklı uygulamayı kullanabilirsiniz. Sadece aşağıdaki adımları takip edin ve çok kısa sürede çalışmaya başlamalısınız!
Güzel Baskı:
- İncelemek üzere olduğum işlem tamamen kullandığınız kullanıcı adı / makine üzerindeki şifreyi silin.üzerinde kullan. Ne olduğunu hatırlamıyorsanız şifreyi kurtaramazsınız. İşlem, normalde yeniden başlattıktan sonra yaptığınız gibi yeni bir şifre oluşturacak ve bunun sonucunda, Windows EFS şifrelemesini kullanarak sistemdeki herhangi bir şeyi şifreleyecekseniz, bu verilere erişiminizi kaybedeceksiniz… Üzgünüm ..
- Bu düzeltme, BIOS'a erişim gerektirir. Ayrıca, biosların USB'den başlatılmasına izin vermeyen eski bilgisayarlarda çalışmayabilir.
- USB Sürücüsünü düzgün bir şekilde ayarlamak için Internet ve cmd komut istemine sahip bir bilgisayara erişmeniz gerekir.
- Lütfen bu bilgiyi sorumlu bir şekilde kullanın, size ait olmayan bir bilgisayara erişmek için kullanmak muhtemelen yasa dışıdır ve groovy değildir!
Kayıp veya Unutulan Bir Windows Parolasını Sıfırlama
1. Adım - İndirme ve Çıkartma
Çevrimdışı NT Parola ve Kayıt Defteri Düzenleyicisini İndirin. İndirme işlemi tamamlandıktan sonra Sağ tık .zip dosyası ve Seçin Tümünü Çıkar. Bu, içeride sadece tek bir .iso dosyası olması gereken içeriği açacaktır.
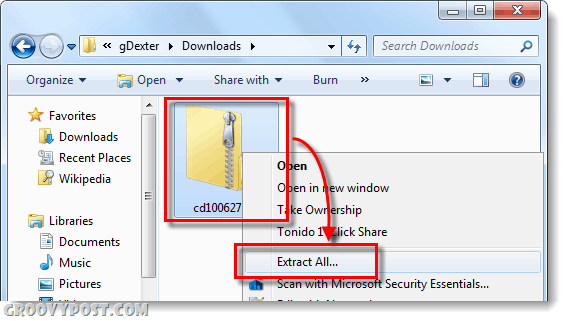
Adım 2 - .ISO'yu Monte Edin veya Çıkarın
Çıkarılan cd100627.iso'yu bağlamak için Virtual Clone Drive veya Magic ISO gibi bir sanal sürücü yazılımı indirin ve yükleyin.
(.İso dosyalarının Windows 7, Vista veya XP’de sanal bir sürücüye takılmasıyla ilgili talimatlar için buraya tıklayın.)
Alternatif olarak, .iso dosyalarını açabilen bir dosya sıkıştırma yöneticisi yüklüyse, bunu da yapabilirsiniz.
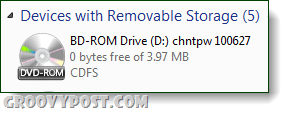
Aşama 3
Araştır sanal sürücüyü kopyalayın ve içeriği USB sürücünüze kopyalayın.
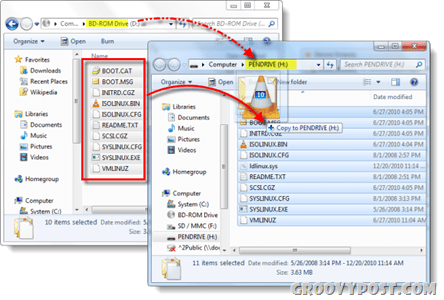
Adım 4 - Başparmak Sürücünüzü Tanımlayın ve CMD'yi Başlatın
Click bu Başlangıç menüsü ve Seçin Bilgisayar, şimdi USB Stick'inize hangi sürücü harfinin atandığını not edin.
Sonra, Başlat Menüsüne dönün, tip cmd arama kutusunda ve Basın Giriş.
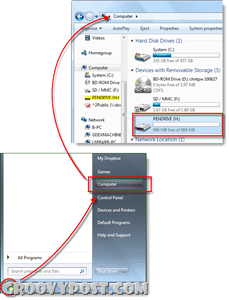
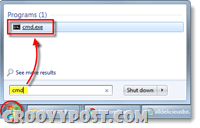
Adım 5 - USB Sürücüyü önyüklenebilir hale getirin
Başlatma sırasında bilgisayarınızın USB sürücüsünü tanımasını sağlamalıyız. Bunu yapmak için, numaraya birkaç satır girmeniz gerekir. cmd az önce açtığınız pencere.
İlk önce Adım 4'te belirtildiği gibi USB Sürücünüzün dizinine geçin.
h:
Ardından bir sonraki komutu yazın, sürücünüzü eşleştirmek için harfi değiştirin:
syslinux.exe –ma h:
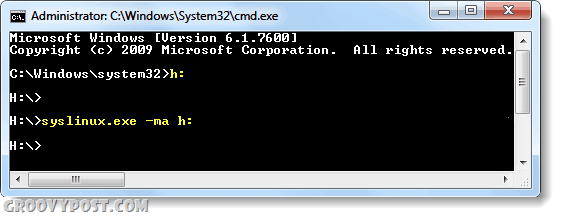
Yarısı Yapıldı! USB'nizi İhtiyacınız Olan Bilgisayara Takın
Şimdi USB bellek çubuğunu ayarladık ve söz konusu Windows bilgisayarındaki şifreyi sıfırlamak için gereken her şeye sahibiz. Devam et ve şimdi hazır olan USB Sürücünüzü takın şifreyi sıfırlamanız gereken bilgisayara.
Bunun geri kalanı şifre kilitli bilgisayarda yapılacaktır.
Adım 6 - Bios Önyükleme aygıtı sırasını ayarlama
Bilgisayarı yeniden başlatın ve basılı tutun F2 ya da her neyse kurulum anahtarı ilk açılış ekranında olduğu gibi gösterilir. Bu, bioları gündeme getirmeli. Bios'ta önyükleme sırasını arayın veya Önyükleme aygıtı önceliği, üreticiye bağlı olarak ne denir değişecektir.
Biyoskoplarda gezinmede sorun yaşıyorsanız, kontroller genellikle ekranın altında gösterilir. Yalnızca klavye, farenizi burada kullanamazsınız.
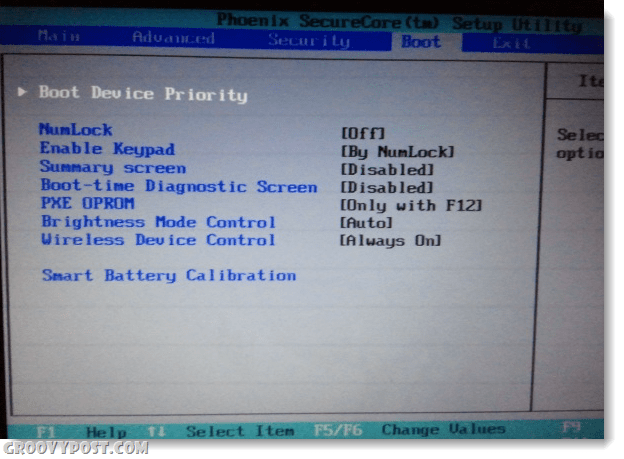
Önyükleme önceliği altında USB Flash Sürücümüzü # 1 veya listedeki mevcut en yüksek yuvaya ayarlayın. Bir kere anladıktan sonra değişiklikleri kaydedin ve yeniden başlatın.
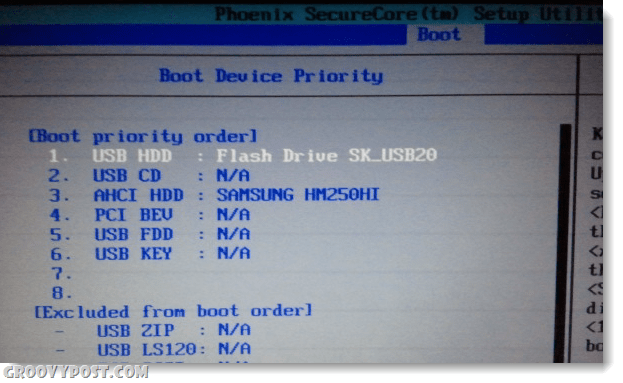
Adım 7 - USB'den önyükleme
Biyografileri doğru ayarladıysanız, bilgisayarınızın USB flash sürücüden otomatik olarak önyüklenmesi gerekir. Aşağıda gösterilen ekrana yüklendiğinde, sadece Basın Giriş Uygulamayı başlatmak için
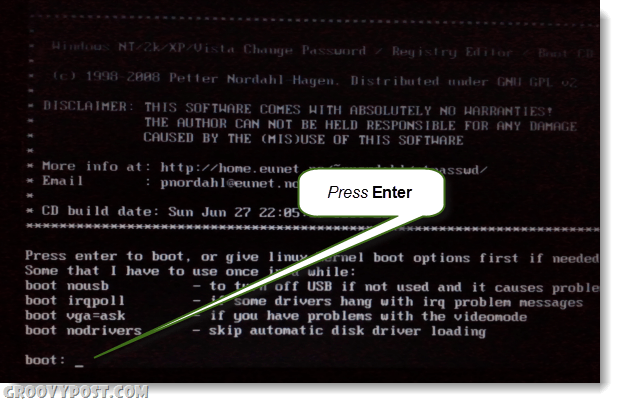
Adım 8 - Windows Sabit Disk Bölümünüzü Seçin
Program, sabit sürücünüzü Windows yüklü olabilecek bölümler için tarayacaktır. Aşağıdaki örnekte 4 farklı olasılık bulundu. tip karşılık gelen Windows yüklemenizi içeren bölümün numarası, ve sonra Basın Giriş. *
*Endişelenmeyin, yanlış yaparsanız hiçbir şeyi mahvetmezsiniz, görünen çıkma seçeneklerini kullanarak farklı bir bölüm deneyerek bu ekrana geri dönebilirsiniz.
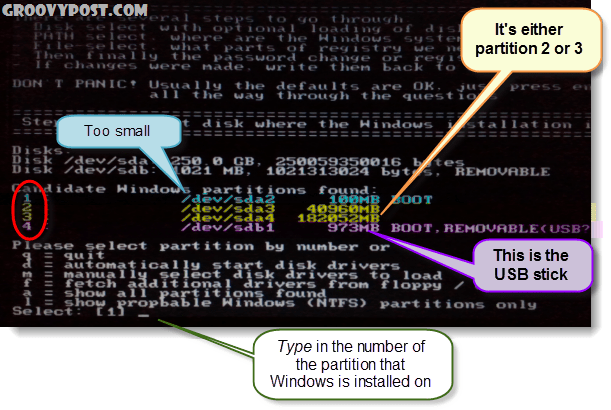
Adım 9 - Doğru bölümü tahmin ettin mi?
Doğru bölümü tahmin ederseniz, sonraki birkaç satır okuyacak:
DEBUG yolu: Windows Windows olarak bulundu
</ Font>DEBUG yolu: system32, system32 bulundu
</ Font>DEBUG yolu: config olarak bulunan config
</ Font>DEBUG yolu: olması gereken doğru durumu buldu: Windows / Sistem / 32 / config
Doğru görünüyor mu? Evet? Aferin, Basın Giriş ve bitirmek sağlar.
Yanlış görünüyorsa, Basın Giriş ama bir sonraki ekranda tip içinde q geri dönüp farklı bir bölüm seçmek için
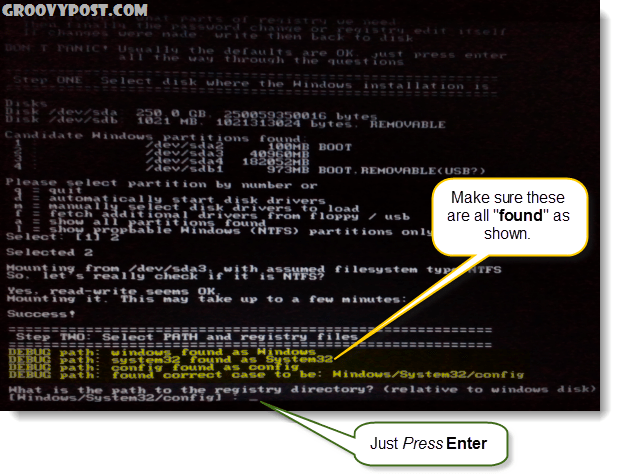
Adım 10 - Şifre sıfırlamayı seçin [sam sistem güvenliği]
tip içinde 1 ve Basın Giriş.
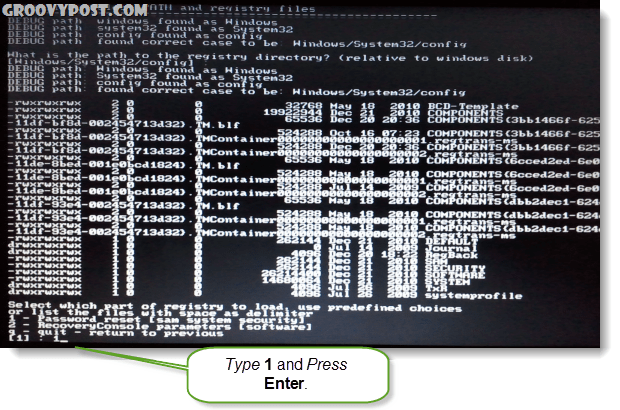
Adım 11 - Kullanıcı verilerini ve şifrelerini düzenleme
tip içinde 1 ve Basın Giriş.
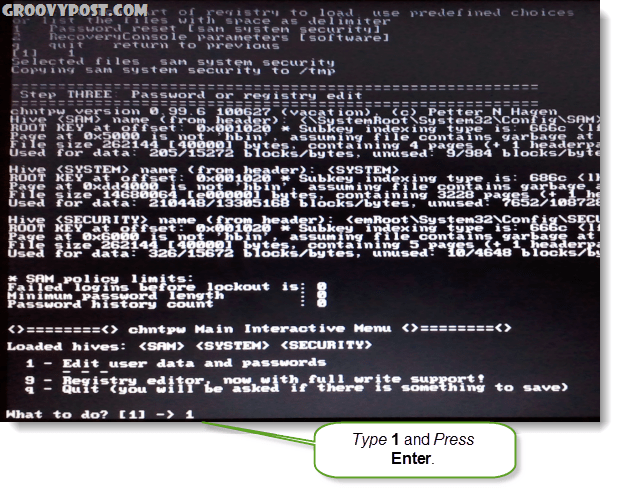
Adım 12 - şifresini sıfırlamak için bir kullanıcı adı seçin.
Bu bölümde, bir RID ve karşılık gelen Kullanıcı adı. Neyin daha kolay olduğuna bağlı olarak, tip ikisinde de. Yazmayı seçerseniz RID numara eklemelisiniz 0x numaradan önce. Örneğin girdim 0x03e8 RID 03e8 için. Bu durumda, typing Kullanıcı Adında Lep benim için de işe yarardı.
![Seç! , bırak. - kullanıcıları listeler, 0x <RID> - RID'li (hex) kullanıcı ya da sadece değiştirilecek kullanıcı adını girin: [Yönetici] Seç! , bırak. - kullanıcıları listeler, 0x <RID> - RID'li (hex) kullanıcı ya da sadece değiştirilecek kullanıcı adını girin: [Yönetici]](/images/howto/how-to-reset-your-windows-7-vista-or-xp-account-password-using-a-usb-flash-drive_15.png)
Adım 13 - <blank> kullanıcı şifresini temizle
tip içinde 1 ve Basın Giriş.
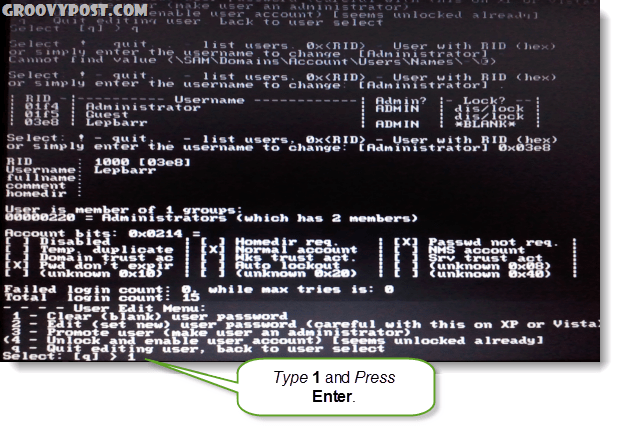
Adım 14 - Şifre temizlendi!
Yazılan kısa bir çizgi görmelisiniz. Şifre temizlendi! Şimdi kurtarıp bırakabiliriz. tip içinde ! ve Basın Giriş. Evet, tam anlamıyla bir ünlem işareti yazın.
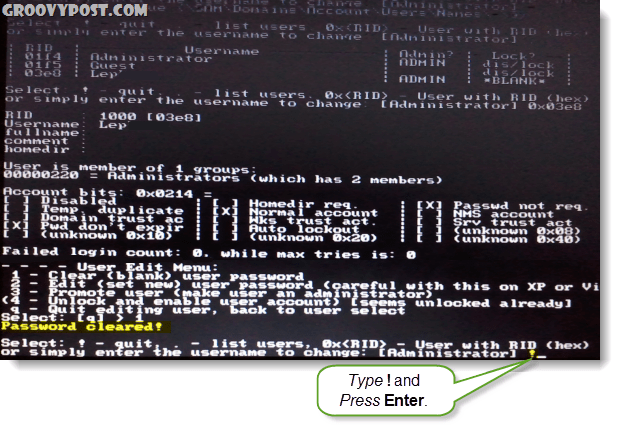
Adım 15 - Çık ve Kaydet
tip içinde S ve Basın Giriş.
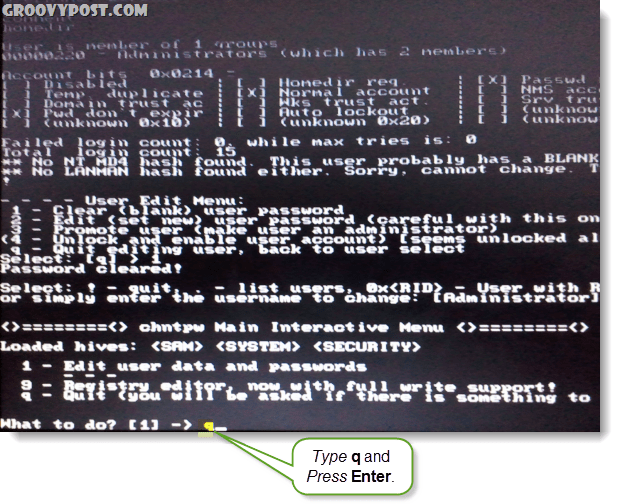
Adım 16 - Değişiklikleri kaydedin, dosyaları tekrar yazın.
tip içinde Y ve Basın Giriş.
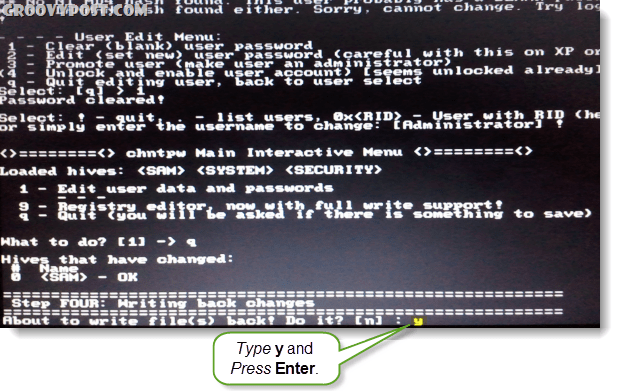
Adım 17 - İşe yaradıysa, yeni bir koşuyu reddet
Eğer söylenen bir çizgi görürseniz ***** TAMAM EDİT *****, sonra çalıştı. tip içinde N- ve Basın Giriş.
Şans eseri başarılı bir şekilde kurtarmadıysanız, tip içinde Y ve yeniden dene.
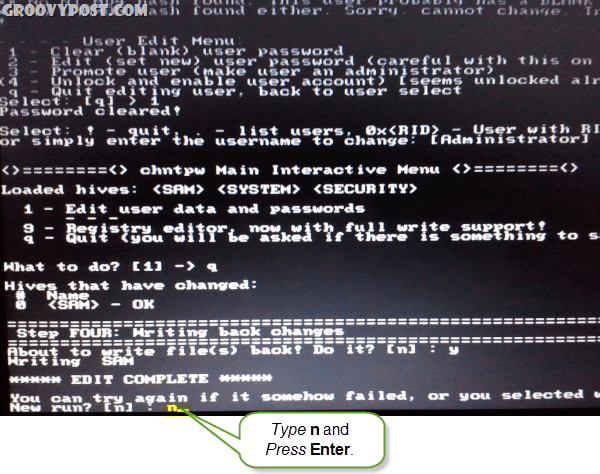
Adım 18 - USB Sürücüyü çıkarın ve Yeniden Başlatın
Şimdi yeniden başlatabilmeniz gerekir, sadece emin olun çıkarın önce USB Flash Sürücü! Basın Ctrl + Alt + Del bilgisayarı yeniden başlatmak için. İsterseniz geri dönüp bios ayarlarını değiştirebilirsiniz, ancak USB'nin fişi çekildiği sürece pencerelerin yüklenmesini engellemezler.
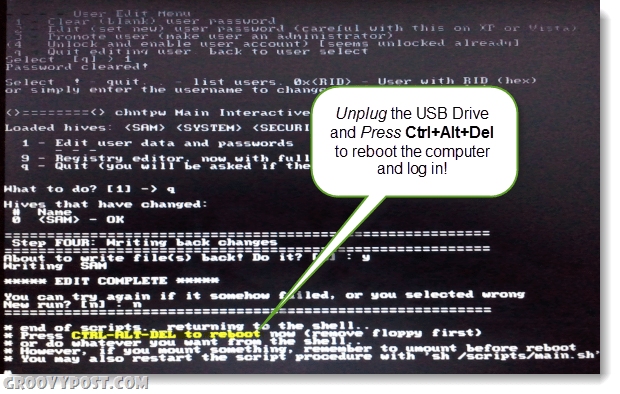
Bitti! <Öğk>
Şimdi bilgisayar hemen açılmalı! Giriş yapmaya çalıştığınız hesap şimdi boş bir parolaya sahip olmalı ve sistem başlatma ayarlarına bağlı olarak bir giriş yapmanıza gerek kalmadan doğrudan Windows'a yüklenebilir. Harika ha?
Herhangi bir sorunuz varsa, aşağıya bir yorum bırakın veya ücretsiz topluluk panosunda büyük tartışmalara katılın!
![ReadyBoost'u kullanarak Windows 7 ve Vista Performansını Artırın [Nasıl Yapılır]](/images/vista/increase-windows-7-and-vista-performance-using-readyboost-how-to.png)









yorum Yap