Outlook 2010'da Özel Hızlı Adımlar Nasıl Oluşturulur
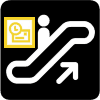
Hızlı Adımlar çalışmak için değerli bir araçtırKendinizi tek tek öğeler için uzun bir dizi işlemi tamamlarken sık sık bulursanız, neden yalnızca onu kapsayacak bir Hızlı Adım eylemi oluşturmuyorsunuz? Microsoft, Outlook 2010'da bu yeni özelliği yeni tanıttı ve Office 2010'a yükseltmenin en iyi 10 nedeni listesine bir nokta daha ekledi.
Kolayca başlayalım ve Microsoft tarafından Outlook 2010'da bulunan önceden varolan bazı Hızlı Adımları özelleştirmeye bakalım.
Varolan Bir Outlook Hızlı Adımı Nasıl Değiştirilir
Aşama 1
Outlook 2010’da Click bu Ev şerit ve sonra Click bu küçük aşağı ok yukarıda Hızlı adımlar kategori. Görüntülenen açılır menüden Seçin MHızlı Adımları yönet…
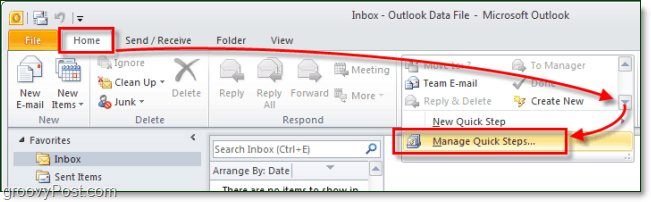
Adım 2
Outlook 2010'da varsayılan olarak yalnızca 5 Hızlı Adım vardır. Seçin değiştirmek istediğiniz ve sonra Click bu Edit açıklamanın altındaki düğme.
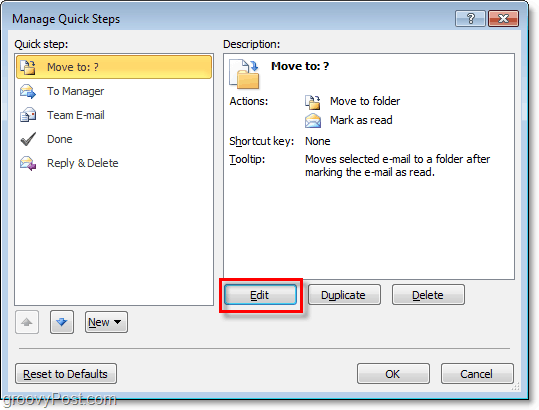
Adım 3.a - Hızlı Adımı Özelleştirme
Özelleştirme ile ilgili olarak yapabileceğiniz çok şey var, bu yüzden bunu iki farklı adım ve ekran görüntüsüne ayıracağız.
Yapabilirsin:
- Click bu X için Kaldır Hızlı Adım işlemleri.
- Click bu aşağı ok bir eylemi tamamen başka bir şeye dönüştürmek.
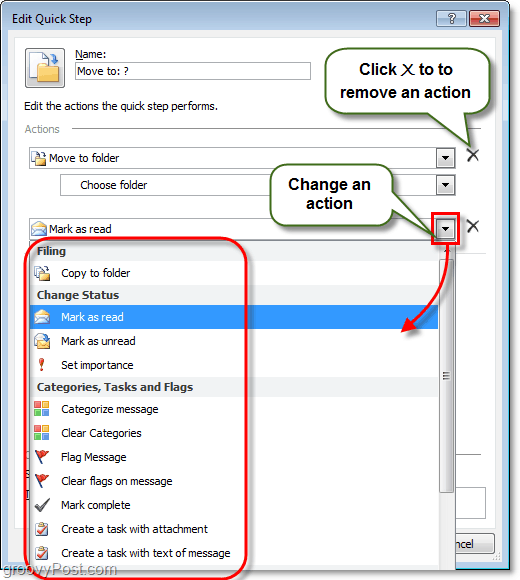
Adım 3.b - Diğer Hızlı Adım özelleştirme seçenekleri
Daha da fazlası mevcuttur, ayrıca şunları da yapabilirsiniz:
- Click bu N-ame kutusunda Hızlı Adım'ın adını değiştirin. *
- Click birdd Eylem Hızlı Adım'a fazladan bir işlem eklemek için.
- Click Bir kısayol seçin atamak Shkesme anahtarı bu Hızlı Adım. Örneğin, bu adıma CTRL + Üst Karakter + 1 atarsanız, Hızlı Adım'ın tamamını anında gerçekleştirebilirsiniz. basma Outlook'u kullanırken CTRL + Üst Karakter + 1 Bu kullanışlıdır, çünkü bunları kullanmak için Ana Sayfa sekmesini ve Hızlı Adım çubuğunu bulmanıza gerek yoktur.
- tip içinde Tooltip metni açıklamayı değiştirmek için. *
- Click bu ikon sol üstte özelleştirmek Hızlı Adımlar listenizde hangi Simgenin görüntüleneceği.
* Bu ad ve açıklama, Ana Şeritteki Hızlı Adımlar listesinde görünecektir.
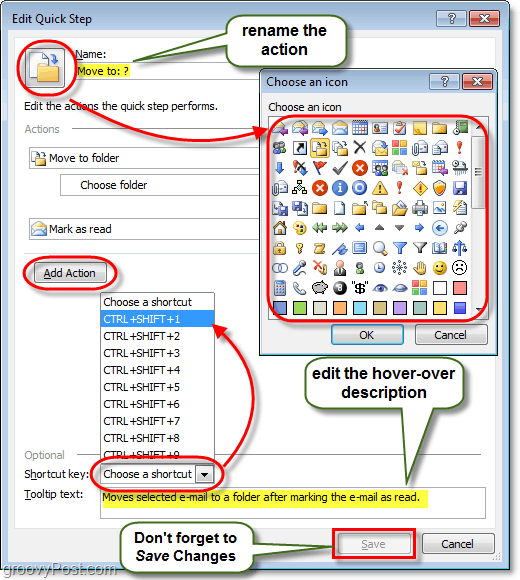
Bu, Hızlı Adımları özelleştirmek için yapabileceğiniz her şeyi kapsar, şimdi yepyeni bir adım yapmaya bakalım.
Yeni Outlook 2010 Hızlı Adım Nasıl Oluşturulur
Aşama 1
Microsoft bize verdi birden çok farklı yol başlamak ve yaratmak yeni bir Hızlı Adım.
- Giriş Şeridi, Hızlı Adım bölümünde
- Click Yeni oluşturmak.
- veya
- Click N-ew Hızlı Adım ve Seçin listeden bir şablon.
- veya
- Click Yeni oluşturmak.
- İçinde Hızlı Adımları Yönetin Yukarıda tartıştığımız pencere, Click N-ew.
Şablon seçeneğini tercih ederseniz,Outlook 2010 ile birlikte gelenlere benzer eylemleri olan önceden ayarlanmış bir Hızlı Adım. Ancak, bu yeni bir tane başlatmak yerine Özelleştirme'ye benzer. Bu nasıl yapılır için Custom boş bir Hızlı Adım olan şablon.
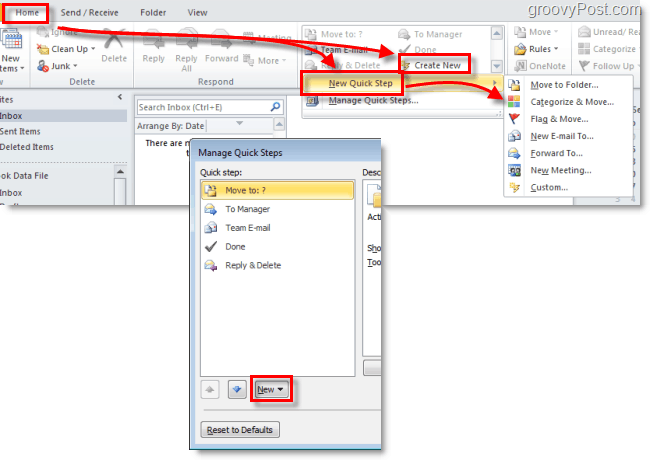
Adım 2
Yeni bir pencere açılmalıdır Hızlı Adımı Düzenle.
Yapılacak ilk şey Click bu N-ame kutusunu işaretleyin ve Hızlı Adımınızı, gerçekleştirilecek eylemlerle anlamlı olan bir adla yeniden adlandırın.
Sonraki, Seç senin ilk aksiyon açılan listeden.
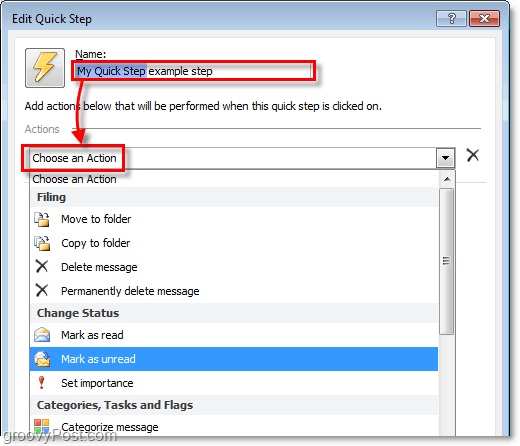
Aşama 3
İlk eyleminizi yarattınız! şimdi Click birdd Eylem başka bir tane eklemek için (gerekirse). Alt listelerden kullanmak isteyebileceğiniz herhangi bir yer veya kategori seçmeyi unutmayın (veya bu Hızlı Adım'ı her uyguladığınızda hangisinin sorulmasını istiyorsanız bunları boş bırakın).
İşlem eklemeyi tamamladıktan sonra, Click bu ikon istediğiniz gibi ayarlamak için. En iyi eşleşmeyi denemek için eylem ekledikçe simgenin değişeceğine dikkat edin, bu yüzden ayarlamanız bile gerekmeyebilir.
Diğer her şey yapıldığında, Click bu Tooltip metni kutu ve tip içinde açıklama fare Ev şeridindeki bu Hızlı Adım'ın üzerine geldiğinde görünür.
Unutmayın, S ekleyebilirsinizhOrtcut tuşları!
bitirdikten sonra. Click Bitiş Yeni Hızlı Adımınızı kaydetmek için.
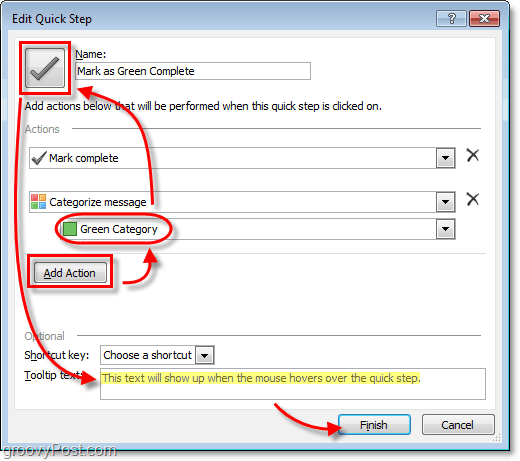
Bitti!
Yeni Hızlı Adımınız artık Hızlı adımlar altındaki liste Ev kurdele.
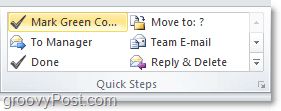










yorum Yap