Windows'u Uyku ve Otomatik Olarak Uyandırmaya Zamanlama

Ofisinize girip AÇ'a itmek için çokHer sabah düğme? Ben de. Bu yüzden Windows Görev Zamanlayıcı'yı ayarlıyorum, böylece bilgisayarım belirli bir zamanda otomatik olarak uyuyor ve uyanıyor. Siz de bu eğitici ile yapabilirsiniz.
Brian kapsayan harika bir iş yapıyorWindows Görev Zamanlayıcı ile yapabileceğiniz birçok temiz şey. Bir tane daha: Windows'un belirli bir zamanda otomatik olarak uyanması ya da uyku ayarlaması. Bunu neden yapmak istiyorsun? Sizi bilmiyorum ama benim için, bir süredir masaüstümdeki Windows 7 PC'mi bir dosya sunucusu olarak kullanıyordum. Her seferinde Windows dosya sunucumdaki bir dosyaya erişmek istediğimde LAN-wake-on-LAN paketleri göndermek yerine, her gün sabah 10'dan akşam 10'a kadar her şeyi açık bırakmaya karar verdim. Bu, talep üzerine uyanma ve bilgisayarımı 7/24 bırakma (üzgünüm, çevre) arasında bir uzlaşma oldu.
Üçüncü taraf güç yönetimi programları varBunu, çoğu dizüstü bilgisayarla birlikte gelen geliyor. Ama düz bir vanilya Windows masaüstündeyseniz, sadece devam etmek ve yerel olarak yapmak isteyebilirsiniz. İşte nasıl:
1. Hibrit uyku / hazırda bekletme modunu devre dışı bırakın. (İsteğe bağlı, ancak önerilir.)
2. Bilgisayarınızı uyku moduna geçirmek için bir komut dosyası dosyası (.bat) oluşturun.
3. Bilgisayarınızı uyandırmak için bir komut dosyası dosyası (.bat) oluşturun.
4. Bilgisayarınızı belirli bir zamanda uykuya da uyanacak şekilde zamanlayın.
Windows'ta Hibrit Uyku / Hazırda Bekletme Nasıl Devre Dışı Bırakılır
İlk adım, bilgisayarınızdaki hibrit uyku ve / veya hazırda bekletme modunu devre dışı bırakmaktır. Bunu neden yapmak istiyorsun?
Hazırda Bekletme özelliği, güç tasarrufu sağlayan bir özelliktir.Makinenizin RAM’i yerine birincil sabit diskinizdeki (kaydedilmemiş belgeler, program durumları vb. dahil) durumu (uykuda olduğu gibi.) Bu, pilli dizüstü bilgisayarlar için önemlidir, ancak masaüstü bilgisayarlar için çok fazla değildir. Hibrit uyku her ikisini de yapar; açık belgeleri ve uygulama durumlarını hafızaya ve sabit diske kaydeder. Bu, elektrik kesintisi durumunda hiçbir şey kaybetmeyeceksiniz.
Ama asıl mesele şu ki, melezuyku / hazırda bekletme modları, yapılandırmanıza bağlı olarak otomatik bir uyandırma komut dosyasıyla etkileşime girebilir. Benim durumumda, sadece yarı yarıya çalıştığı bir senaryodan kış uykusundan uyanmak bilgisayar açılacak, fanlar dönecek ve sonsuza dek “Windows'u Devam ettir” ekranına sıkışıp kalacağım. Benzer sorunlarınız varsa, yalnızca hazırda bekletme / hibrit uykuyu tamamen devre dışı bırakmak isteyebilirsiniz. İşte nasıl:
Yönetici olarak bir komut istemi açın. Bunu Windows 7'de yapmak için, Başlat düğmesine tıklayın, Cmd ve sonra sağ tıklayın cmd.exe ve Seç Yönetici olarak çalıştır.
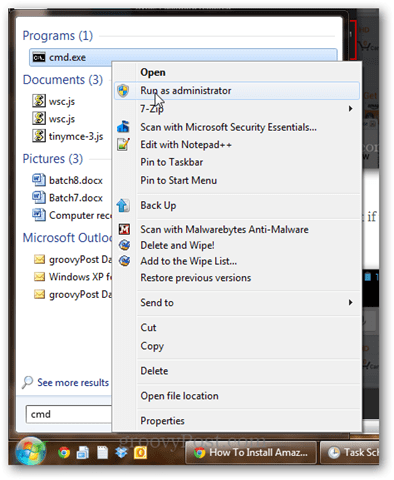
tip powercfg -h kapalı ve Enter tuşuna basın.
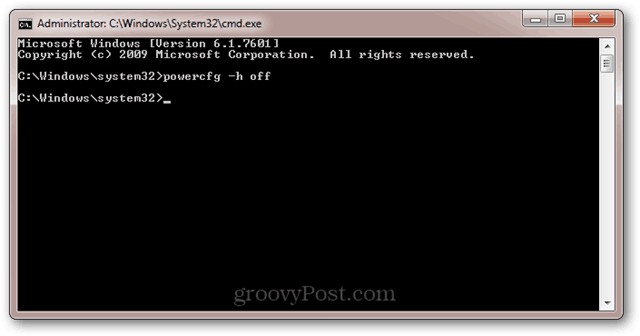
Komut başarılı olduysa, hiçbir hata mesajı alamazsınız.
Hata mesajını alırsanız: “Hazırda Beklet özelliğini etkinleştirme veya devre dışı bırakma izniniz yok”Daha sonra cmd.exe dosyasını çalıştırma hakkında önceki adımı yönetici olarak yeniden okuyun.
Şimdi, espresso bağımlısı bir ayı gibi, bilgisayarınız artık kış uykusuna yatmayacak. Uyuyacak, ama kış uykusuna yatmayacak. Görev tamamlandı.
Hazırda Bekletme ve Uyku ile ilgili daha fazla bilgi için, Austin'in konuyla ilgili yaptığı bu yazıyı okuyun: Bilgisayarınızı ve Aygıtlarını Anlama, Sleep VS. Hazırda Beklet [groovyTips]
Bilgisayarınızı Uyutmak için Bir Toplu İş (.bat) Dosyası Oluşturma
Bilgisayarınızı uyku moduna geçirme şeklimizsleep komutunu başlatacak bir script (.bat) çalıştırmak Bir toplu iş dosyası kullanarak, daha sonra Windows Görev Zamanlayıcı görevinizi geri almadan başka parametreler ve komutlar ekleyebilirsiniz.
Bir uyku toplu iş dosyası oluşturmak için Not Defteri'ni açın ve aşağıdakini yazın:
Rundll32.exe Powrprof.dll, SetSuspendState Uyku
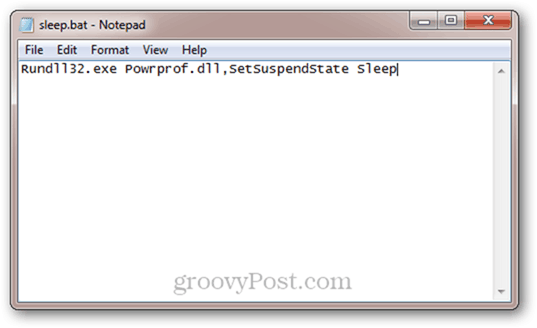
Dosya -> Farklı Kaydet'i tıklatın, Kayıt türü altında Tüm dosyalar *.* ve dosyanıza sleep.bat (veya .bat uzantılı başka bir şey) gibi bir ad verin.
Anladım? Değilse, buraya tıklayarak oluşturduğum uyku ve uyandırma dosyalarını hemen indirebilirsiniz.
Bilgisayarınızı Uyandırmak İçin Bir Toplu İş (.bat) Dosyası Nasıl Oluşturulur
Uyandırmak için bir komut satırı komutu yok.bilgisayar. Bunun nedeni, komutları çalıştıracak bir pozisyonda olmanız durumunda, bilgisayarınız elbette zaten uyanıktır. Ancak yapabileceğimiz şey, içinde keyfi bir şey bulunan bir toplu iş dosyası oluşturmak ve ardından Windows Görev Zamanlayıcı'ya bilgisayarı çalıştırmak için onu uyandırabileceğini söylemek. Öyleyse, devam edin ve “echo Hello!” Gibi bir şey yapan bir toplu iş dosyası yapın ve ardından wake.bat olarak kaydedin.
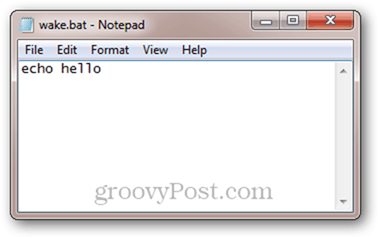
Yine uyku / uyanık toplu iş dosyalarımızı buradan indirebilirsiniz.
Bilgisayarınızı Belirli Zamanlarda Uykuya ve Uyanmaya Zamanlama
Artık uyku ve bilgisayarımızı uyandıracak toplu iş dosyalarımız olduğuna göre, tek yapmamız gereken, Windows'u ne zaman çalıştıracağınızı söylemektir.
Görev Zamanlayıcı'yı çalıştırın. Bunu elde etmenin en hızlı yolu Başlat düğmesini tıklatarak ve yazmaktır. Görev Zamanlayıcısı.
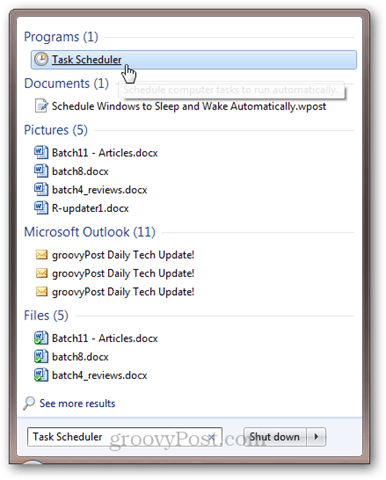
Click Aksiyon ve sonra Görev Yaratın; Genel sekmesinde, “Uyku” gibi bir ad verin.
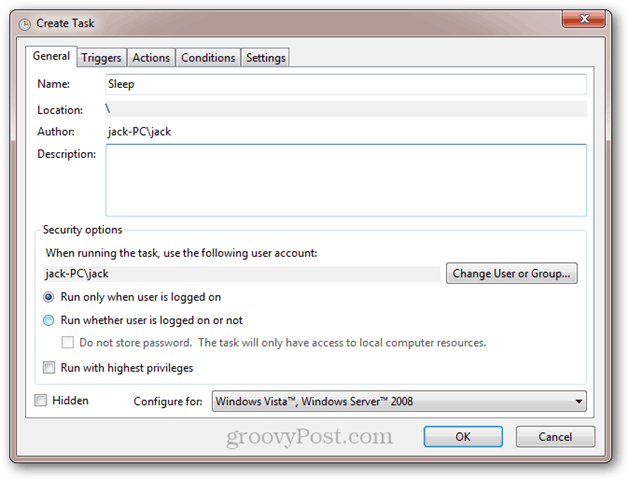
İçinde tetikleyiciler sekme tıklayın Yeni. Görevi “Bir programa” başlayacak şekilde ayarlayın ve günlük olarak seçin ve çalışmasını istediğiniz zamanı seçin. Tamam'ı tıklayın.
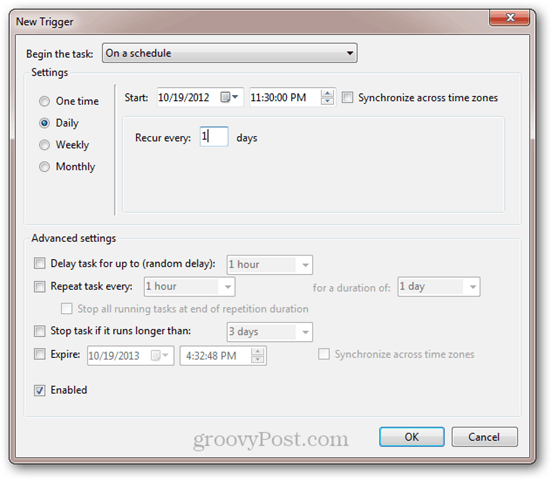
Tetikleyiciniz etkinleştirilecek.
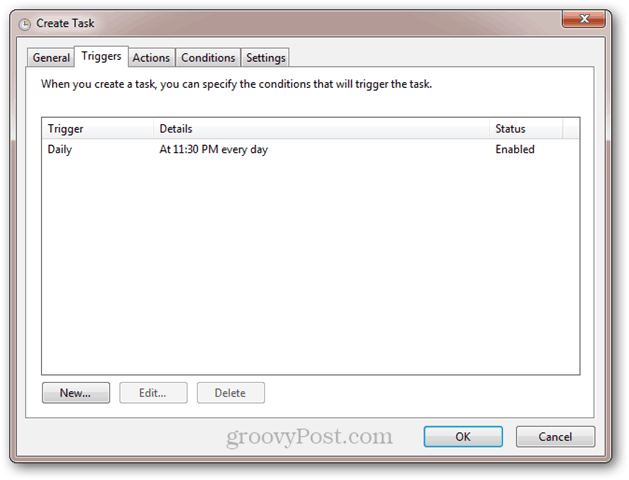
Sonra, tıklayın Eylemler sekme ve tıklayın Yeni. Eylemi “Bir program başlat” olarak ayarlayın ve sleep.bat komut dosyasına göz atın. Tamam'ı tıklayın.
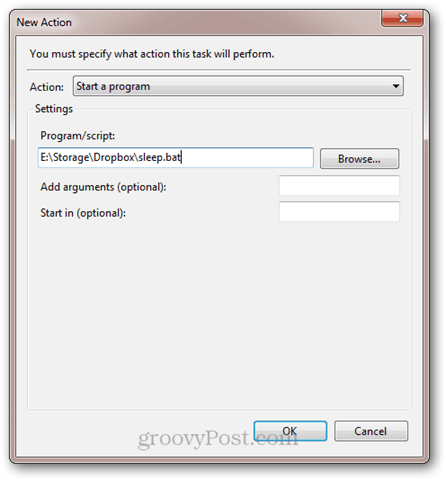
İşte işleminiz:
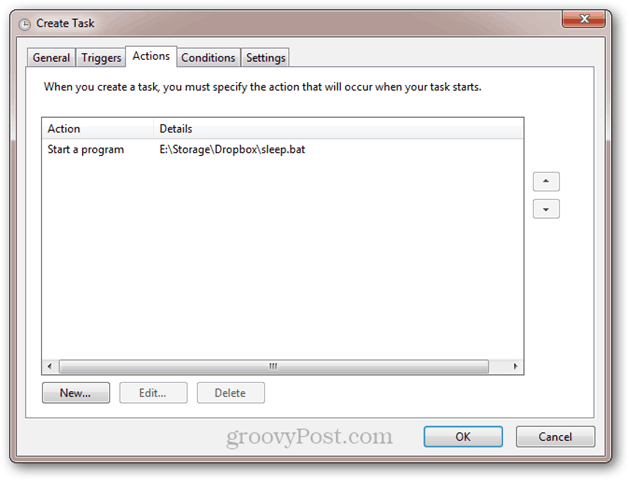
Programlar çalışıyorsa veya bilgisayarı kullanıyorsa, bilgisayarın uykuya dalmasını önlemek istiyorsanız, Koşullar sekmesinde aşağıdaki ayarları kullanın:
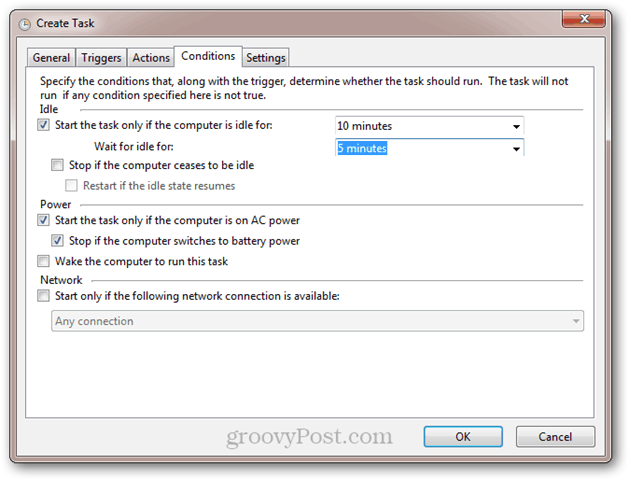
Tamam'ı tıklayın. Bu kısımla işiniz bitti. Test etmek istiyorsanız, 1 dakika sonra harekete geçiren yeni bir tetikleyici ekleyebilirsiniz.
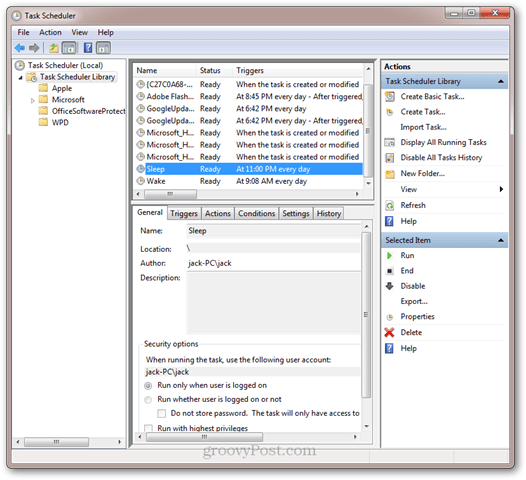
Sonra, bir yapalım Uyanmak görev. tık Aksiyon ve Görev Oluştur ve genel sekmesinde Wake olarak adlandırın.
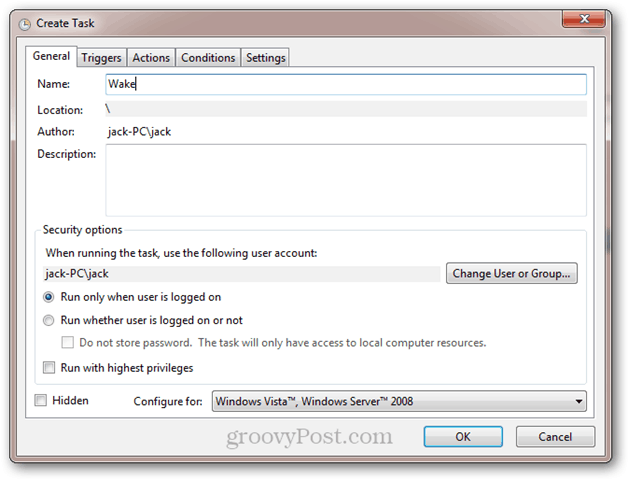
Ardından, bilgisayarınızı uyandırmak istediğiniz zamanla günlük bir tetikleyici oluşturun.
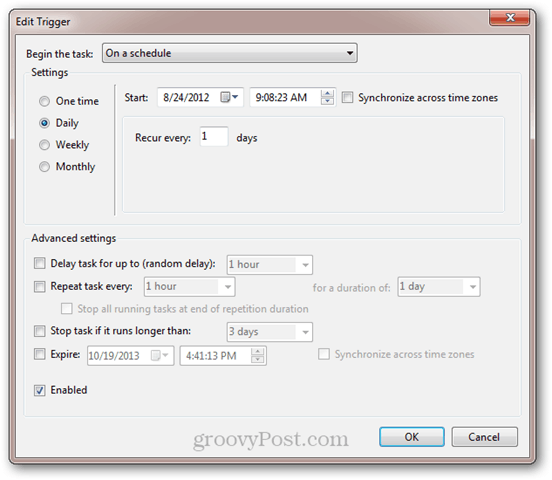
Ardından, gidin Eylemler sekmesini ve wake.bat komut dosyanızı çalıştırmak için bir işlem yapın.
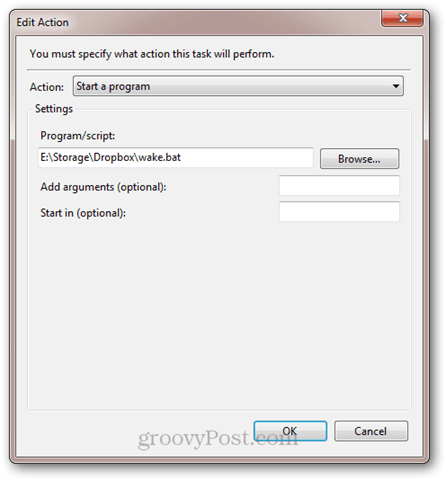
Şimdi git Koşullar sekmesi. Burada “Bu görevi çalıştırmak için bilgisayarı uyandır” seçeneğinin işaretli olduğundan emin olun.
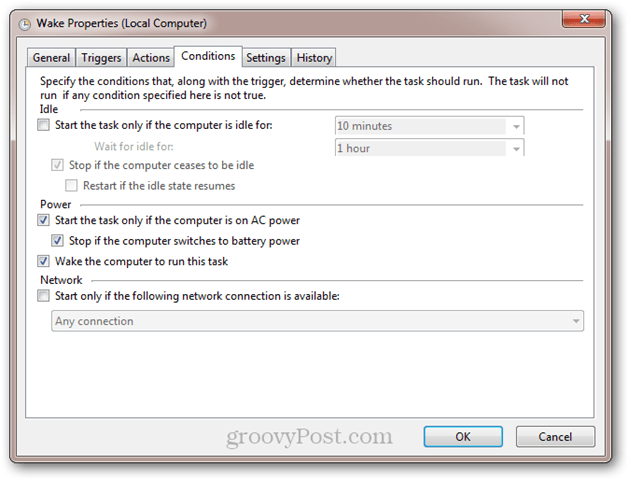
Tamam'ı tıklayın. Şimdi, bilgisayarınız zaman zaman uyanır ve uyur. Keyfini çıkarın!









yorum Yap