Chromebook Donanımınızı ve Sisteminizi Nasıl Bulunur?

Chrome OS, Chromebook'unuzun donanım ve sistem bilgilerini bulmak için merkezi bir konum sağlamaz, ancak oradadır. İhtiyacınız olan sistem bilgisini nasıl bulacağınız.
Chromebook'lar uygun fiyatlı cihazlardır.“gerçek” bir klavyeyle ve ekranla hafif işler yapmak için çevrimiçi olmak için yalnızca bir şeye ihtiyaç duyan kullanıcılar için mükemmeldir. Birkaç video izlemek, internette gezinmek, bazı e-postaları kontrol etmek vb. İçin iyidirler.
Ancak, yıllar boyunca uzun bir yol kat ettilerve daha fazlasını yapabilir. Daha yeni modeller (bazıları) Android uygulamaları ve hatta Linux'u (meraklı olmak istiyorsanız) çalıştırabilir. Ancak diğer işletim sistemlerinden farklı olarak, Chrome OS'de, sisteminizin RAM, CPU ve Depolama gibi donanımlarını görmenin kolay bir yolu yoktur.
Öğrenebileceğin birkaç farklı yol var.başlık altında neler olduğu hakkında. Chrome OS'un sunduğu bilgilere ve Chromebook'unuzun donanım ve sistem özelliklerini nasıl alabileceğinize bir göz atalım.
Chromebook Donanım ve Sistem Özelliklerini Kontrol Edin
Chrome OS için bir görev yöneticisi var. Ancak, örneğin Windows 10'daki Görev Yöneticisi kadar karmaşık ve ayrıntılı değil. Erişmek için menü düğmesine tıklayın ve Diğer Araçlar> Görev Yöneticisi.
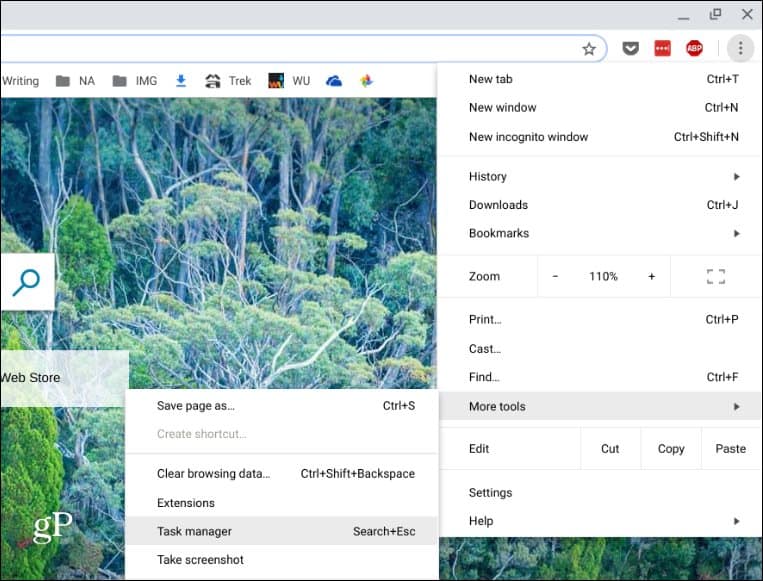
Bu, çalışan görevlerin ve uygulamaların Bellek, CPU ve Ağ kullanımını gösteren görev yöneticisini getirir.
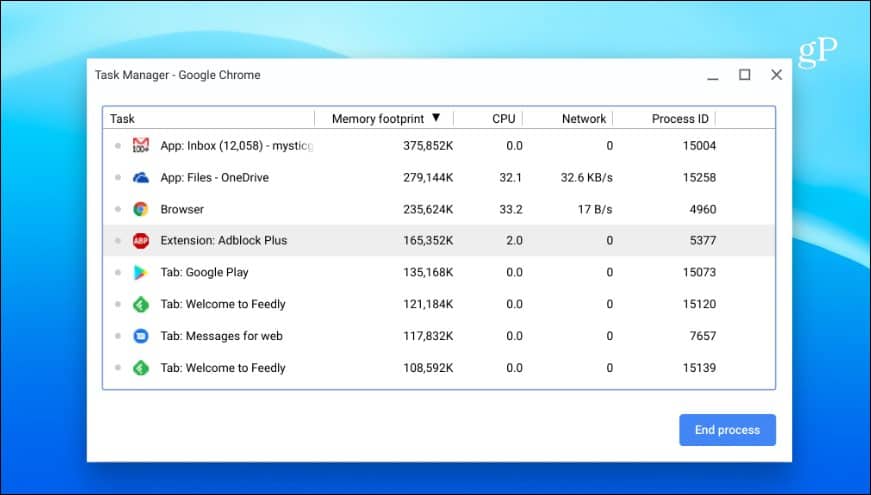
Ayrıca, Windows 10'daki görev yöneticisine benzer şekilde, bir sütuna sağ tıklayabilir ve ihtiyacınız olabilecek diğer kategorileri ekleyebilirsiniz.
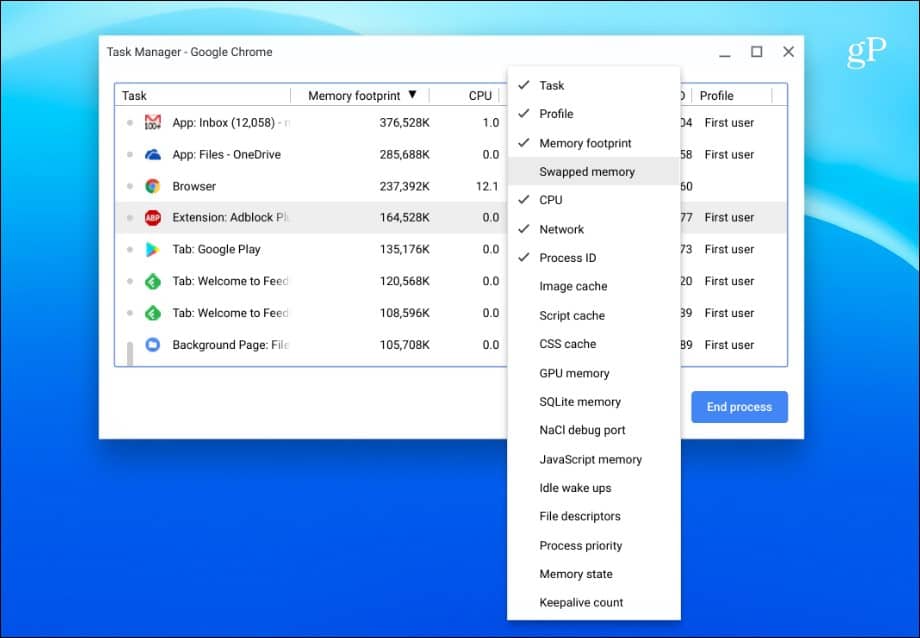
Sistem Sayfasını Kullan
Bir ton sistem bilgisi bulabilirsiniz.Sistem sayfası. Tamamen kullanıcı dostu değil - sadece metin bilgilerini gösterir - ancak Chromebook'unuz hakkında bilmeniz gereken çok fazla teknik bilgi sağlar. Chrome OS sürümü, ağ ve donanım bilgisi gibi bilgileri görüntüler. Erişmek için, yeni bir sekme açın ve yazın: chrome: // sistemi ve Enter tuşuna basın.
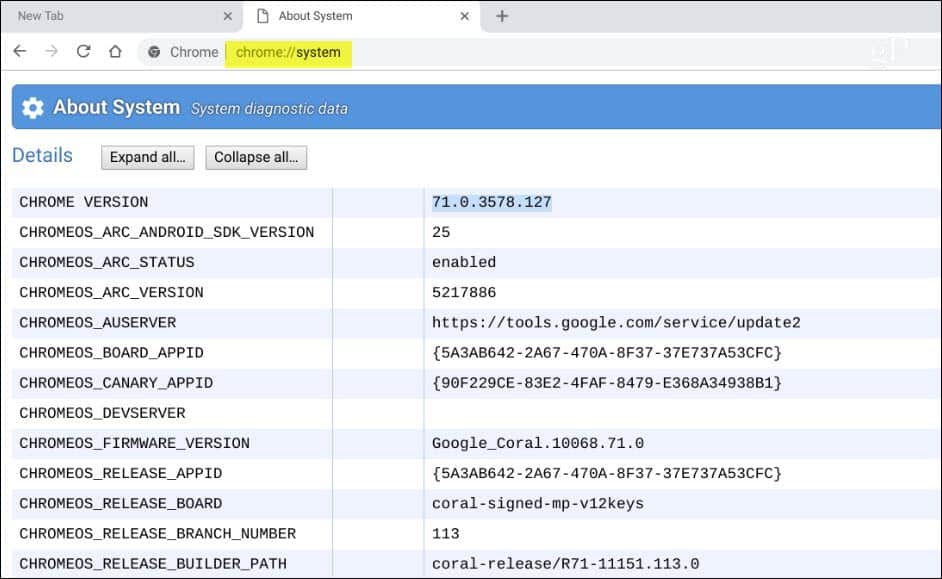
Kullanılabilir Chromebook Depolamasını Kontrol Et
Ne kadar depolama alanı bilmeniz gerekiyorsaChromebook'unuzda bıraktığınızda kolayca öğrenebilirsiniz. Dosyalar uygulamasını açın ve sağ üst köşedeki menü düğmesine tıklayın. Aşağı açılan pencerenin altında ne kadar alan bulunduğunu göreceksiniz. Depolama sayfasına gitmek ve ek bilgi almak istediğinize tıklayabilirsiniz.
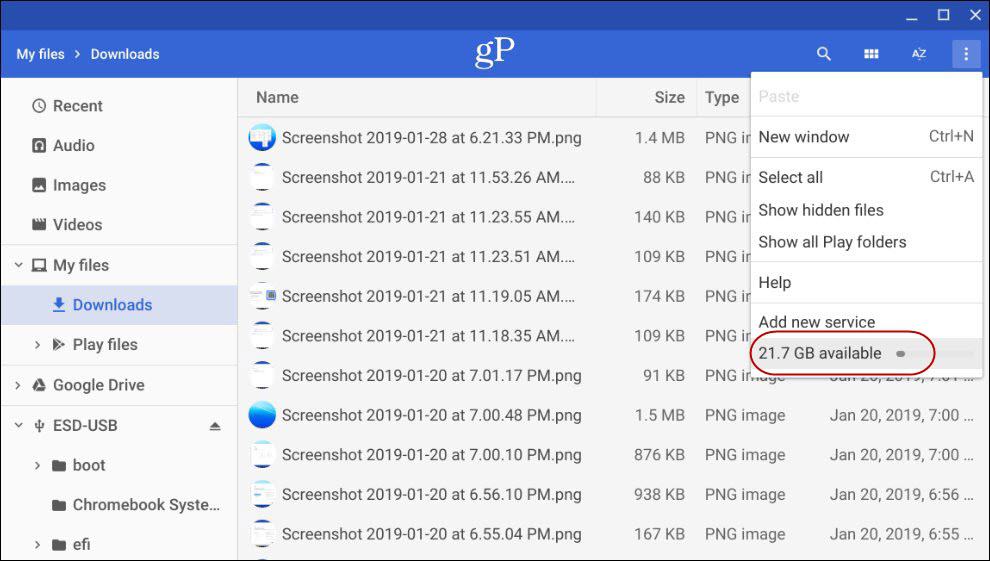
Chromebook'unuzun Ağ Bağlantısı Bilgisini Keşfedin
Hakkında daha fazla bilgi edinmek istiyorsanızBağlandığınız şebekeye, sistem bildirim menüsündeki Ayarlar simgesine tıklayın. Ardından, üstteki "Ağ" bölümleri altında bağlandığınız ağın adını tıklayın. Ağ bağlantısını tekrar tıklayın; “Gelişmiş” bölümünün altında IP ve MAC adresi, sinyal gücü ve daha fazlası gibi bağlantı hakkında ayrıntılı bilgi alacaksınız.
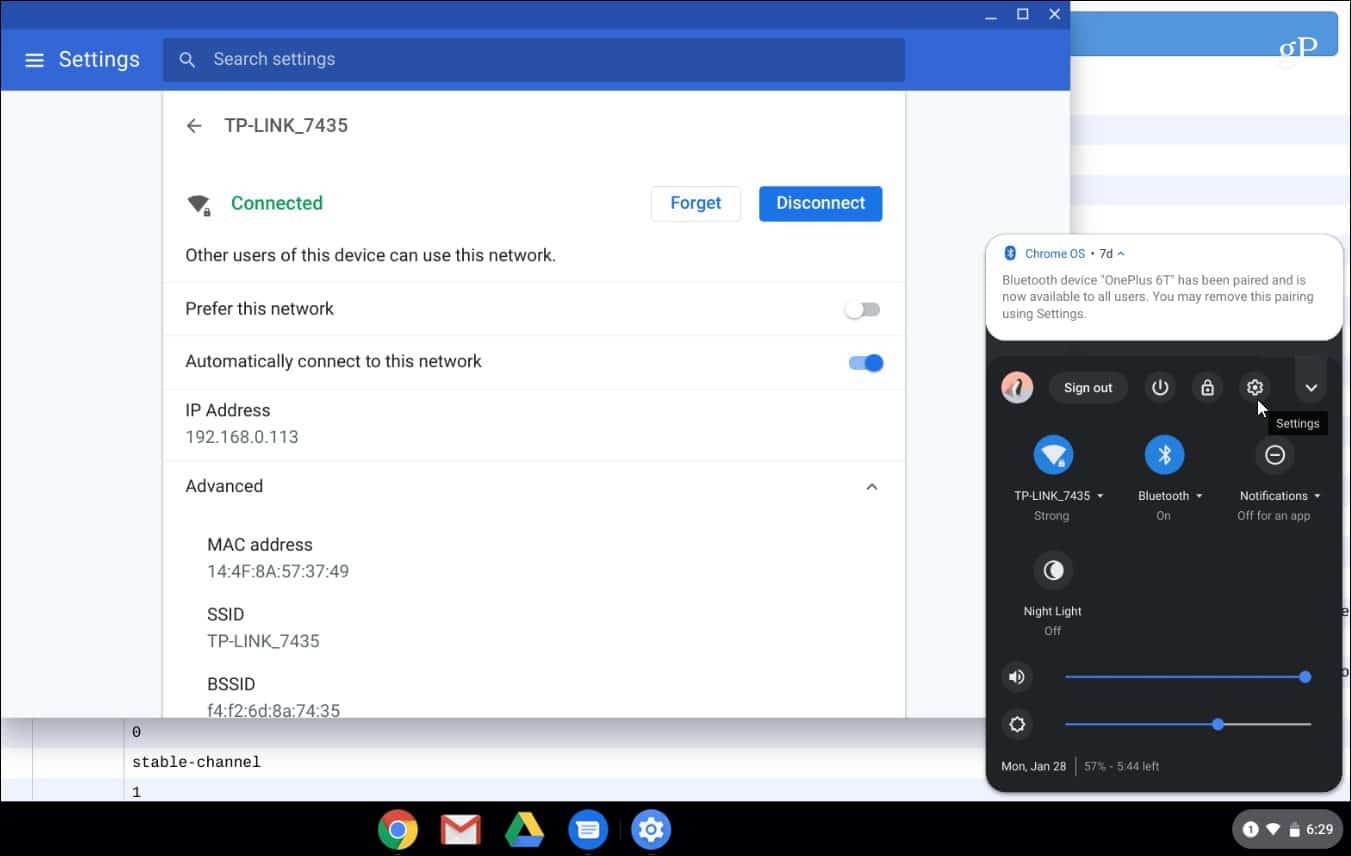
Bir Sistem Bilgisi Uygulaması Kurun
Tabii ki, daha fazla olan bir şey istiyorsanızkullanıcı dostu, bir uygulamayı kullanmayı düşünebilirsiniz. Windows'un Speccy gibi üçüncü taraf sistem bilgi uygulamaları gibi, Chromebook'unuz için de bir tane bulabilirsiniz. Sistem bilgisi yardımcı programını, eklenti olarak Chrome Web Mağazası'nda veya Google Play Mağazası'ndaki bir uygulamada bulabilirsiniz (Chromebook'unuz Android uygulamalarını destekliyorsa). Bir uzantı için COG Sistem Bilgisi Görüntüleyici'yi kullanmanızı öneririm.
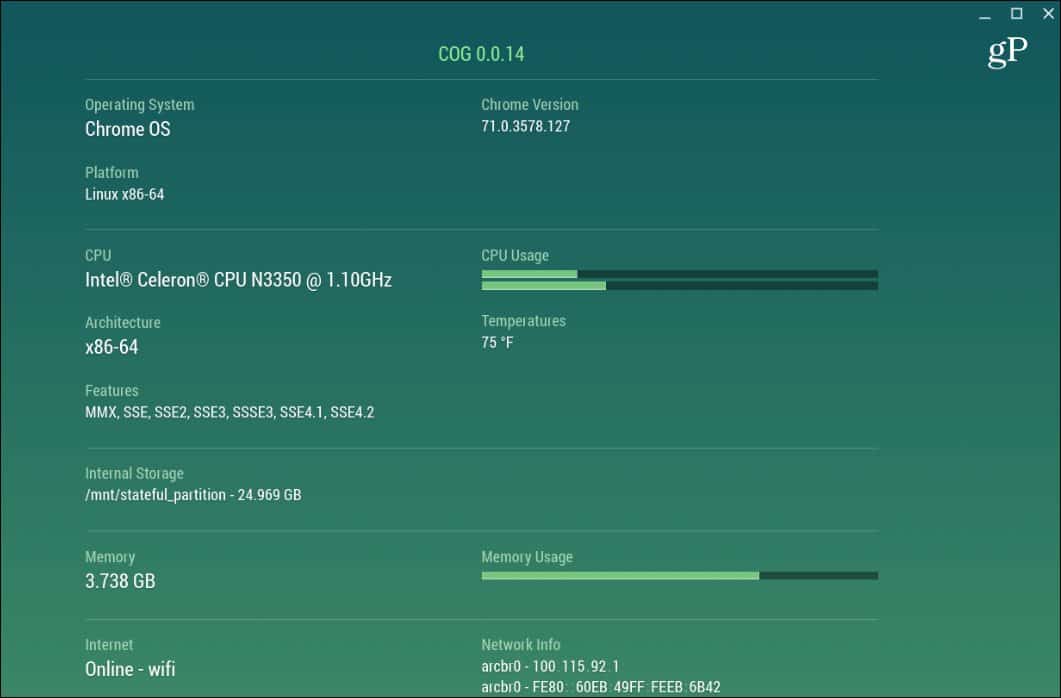
Uygulama tarafında gerçek bir kazanan yok. Sistem bilgisi uygulamalarını Google Play Store'dan deneyebilirsiniz, CPU X düzgün çalışır ancak kilometreniz değişebilir.
Muhtemelen sisteminizin özelliklerine sahip değildir.Chromebook hafızaya alındı. Aslında, yapmamalısın çünkü onlar sadece çalışmalı. Bir grup VM içeren bir oyun teçhizatı veya güç sistemi değil. Ancak, sorun giderme için sisteminizin bazı bilgilerini veya herhangi bir sebepten haberdar olmanız gerekiyorsa, şimdi ihtiyacınız olanı nasıl alacağınızı biliyorsunuz.









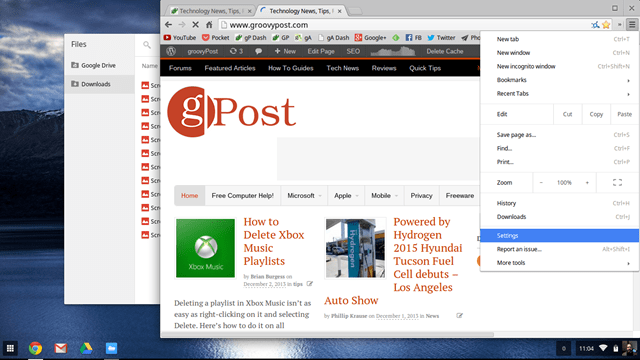
yorum Yap