Windows 10'dan bir Chromebook'a Uzaktan Bağlanma

Chromebook için uzaktan teknik destek sağlamak, Chrome Remote Desktop uygulamasıyla kolaydır.
Chromebook'lar daha ucuza dizüstü bilgisayarlar için harikateknoloji meraklısı aile üyeleri ve arkadaşlar. Google hesabınıza giriş yapmanın dışında, uygulamada hiçbir yapılandırma yoktur. Bununla birlikte, büyükannenizin ya da kuzeninizin ya da yeğeninizin Chromebook'larında gördükleri bir şeyle ilgili bir sorusu olduğu bir senaryo olabilir. Bu durumlarda, biraz uzak bir masaüstü yardımı çok yol kat edebilir.
Tipik Windows, macOS veya Linux bilgisayarlar için,genellikle Windows Uzak Masaüstü'nü, bir VNC istemcisini veya Join.me benzeri bir şey kullanmanızı öneririz. Ancak bir Chromebook ile Chrome Web Mağazası'ndan yükleyebileceklerinizle sınırlıdır. Chrome Remote Desktop uygulamasının devreye girdiği yer burasıdır. Chrome Remote Desktop uygulaması Google tarafından geliştirilmiştir ve bir Chromebook'un Chrome tarayıcısını çalıştırabilecek herhangi bir bilgisayardan uzaktan görüntülenmesine ve uzaktan kontrolüne izin vermek için Google hesabınızla sorunsuz bir şekilde çalışır. Bu eğitimin amaçları doğrultusunda, bir Chromebook'u internet üzerinden kontrol etmek için bir Windows 10 PC kullanacağız.
Bunu iPhone veya Android telefonunuzdan da yapabilirsiniz. Öğreticilerimize göz atın: Android için Chrome Uzaktan Masaüstü Nasıl Kullanılır ve iOS'ta Google Chrome Uzaktan Masaüstü Uygulaması Nasıl Kullanılır
Uzaktan Yardım için bir Chromebook Ayarlama
Chromebook için kurulum adımlarıyla başlayalım. Öncelikle, Chromebook'unuzdaki Google Chrome'da oturum açtığınızdan emin olun. Sonra şu adımları izleyin:
- Chrome Web Mağazası'ndan Chrome Remote Desktop uygulamasını ekleyin ve / veya başlatın. “Chrome Uzaktan Masaüstü” nü arayarak veya bu adımdaki bağlantıyı tıklatarak bulabilirsiniz.

- Uzaktan Yardım bölümünde, Tamam Başlamak sonra tıklayın Pay.

- Bir erişim kodu görünecek ve Chromebook'unuz bir bağlantıyı beklemeye başlayacaktır.

- Chromebook'a erişmek için aşağıdaki Windows 10 PC'den adımları uygulayın.
- Windows 10 PC bağlanmaya çalıştığında, bir onay alırsınız. Bağlanmayı beklediğiniz hesabın bu olduğunu onaylayın ve tıklayın Pay.

Windows 10'dan bir Chromebook'a erişme
Adımları veya Chromebook'u tamamladıktan sonra, aşağıdaki adımları Windows bilgisayarınızda yapın:
- Chrome tarayıcınızdan Chrome Uzak Masaüstü uygulamasını ekleyin ve / veya Chrome Web Mağazası'ndan başlatın.
- Uzaktan Yardım bölümünde, Tamam Başlamak sonra tıklayın Erişim.

- Diğer bilgisayarda görüntülenen erişim kodunu girin.

- Artık Chromebook'u kontrol ediyorsunuz. Chromebook'un altındaki rafa bile erişebilirsiniz; bu, dosya sistemine erişebileceğiniz ve uygulamalar ekleyebileceğiniz veya kaldırabileceğiniz anlamına gelir.

- Oturumunuzu sonlandırmak için, durdurmak sağ altta.
Sonuç
Bir Chromebook'u bir Windows 10 PC'den veya Chrome tarayıcısına sahip herhangi bir bilgisayardan uzaktan kontrol etmek oldukça basittir. Size giriş kodunu alma konusunda koçluk yaparsanız, buradan oradan alabilirsiniz.
Chrome Uzaktan Masaüstü uygulamasını ilk yüklediğinizde, uygulamaya izin vermeniz isteneceğini fark edebilirsiniz.
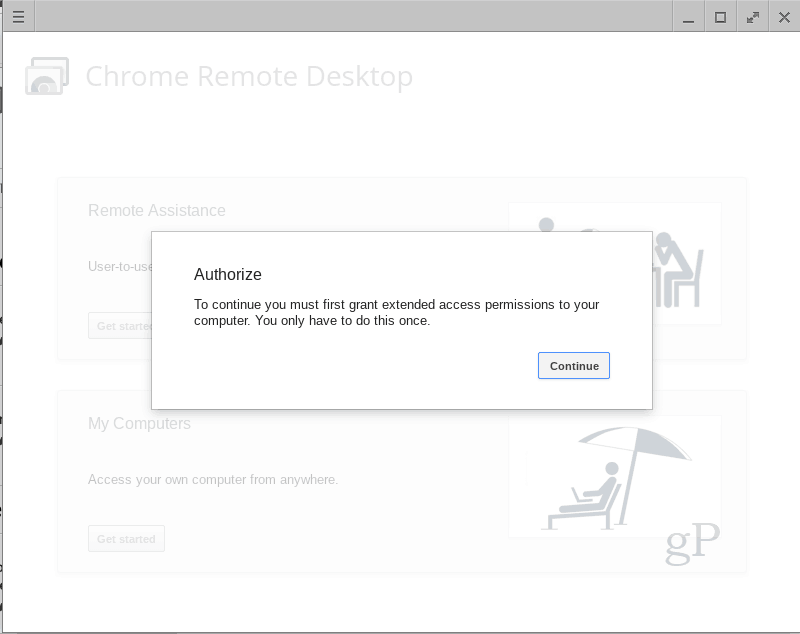
Bu normaldir ve bunu yapmamak için hiçbir neden yoktur, özellikle de bu uygulama Google tarafından geliştirildiğinden. Ve izinleri reddedersen, işe yaramayacak.
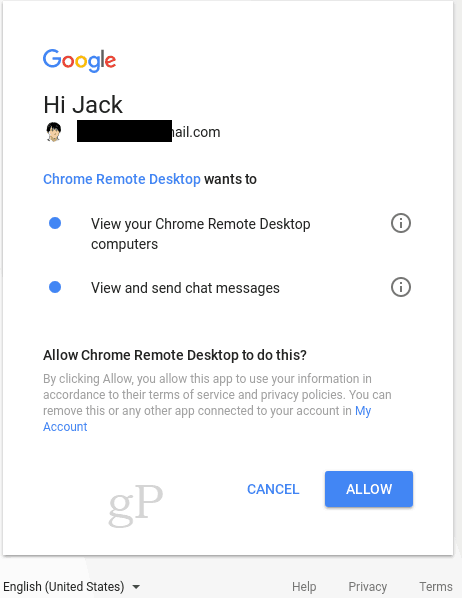
Chrome Uzaktan Masaüstü uygulamasını kullandınız mı? Yorumlarda nasıl geçtiğini bize bildirin.
![Uzak Masaüstü XP veya Sunucu 2003'ü Uzaktan Etkinleştirme [Nasıl Yapılır]](/images/xp/remotely-enable-remote-desktop-xp-or-server-2003-how-to.png)



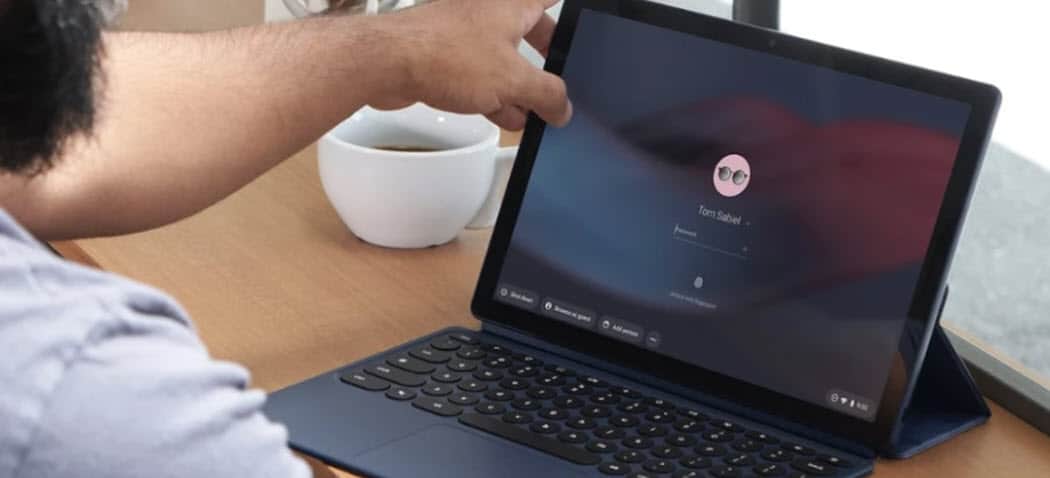





yorum Yap