VMware Fusion 8'deki OS X'te Windows 10 Nasıl Yüklenir

Intel tabanlı bir Macintosh'unuz varsa, Windows 10'u bilgisayarınızda çalıştırabilmenizin bir kaç yolu vardır. İşte çalıştırmak için VMware Fusion 8'in nasıl kullanılacağı.
Intel tabanlı bir Macintosh’unuz varsa,Üzerinde Windows 10 çalıştırabilmenin birçok yolu. Daha önce Apple’ın Eğitim Kampını kullanarak Windows 10’u kurmaya baktık. Cihazınızın donanımından ham performans almak istediğiniz senaryolar için mükemmeldir. Önyükleme Kampı konfigürasyonunun takası da var. Yine de, Boot Camp, Mac'inizin tüm donanım deneyimini kullanmak için en iyi seçenek olmaya devam ediyor.
Seçkin bir uygulama grubunu kullanmanız gerekirse,Kurum içi bir iş kolu uygulaması (LOB) veya Microsoft Office veya Adobe Photoshop gibi hafif üretkenlik uygulamaları sayesinde, Sanal Makine (VM) kullanmaktan kurtulabilirsiniz. Bu kategorideki lider çözümlerden biri, Windows sanallaştırmasını yaklaşık 10 yıl önce Intel Mac'lere getiren ilk satıcılar arasında olan VMware Fusion.
VMware Fusion'ı denemeye karar verdim, çünküWindows sürümü ile harika bir deneyim. Aslında, Windows 10'u yüklemek için VMware Workstation'ı kullanma hakkında bir makale yazdığım için çok hoşuma gitti deneyim; neredeyse OS X içinden Boot Camp deneyimine sahip olmak gibidir.
VMware Fusion 8 Pro kullanarak Windows 10 Sanal Makinesi oluşturun
İhtiyacınız olan birkaç şey var:
- VMware Fusion 8 Pro lisansı ile 30 günlük deneme sürümünü indirebilirsiniz. Çoğu insanın ihtiyacına göre daha uygun olması gereken daha ucuz bir VMware Fusion 8 lisansı vardır.
- Uyumlu Intel Apple Macintosh bilgisayarı
- Windows 10 lisansı, bir disk görüntüsünün nasıl indirileceğine ilişkin talimatlara bakın.
Mac için VMware Fusion 8 Pro'yu yükleyin
Başlamadan önce, yazılımı kurmanız gerekir, indirdikten sonra, DMG resmine çift tıklayın. DMG monte edildiğinde, kurulumu başlatmak için VMware Fusion'a çift tıklayın.
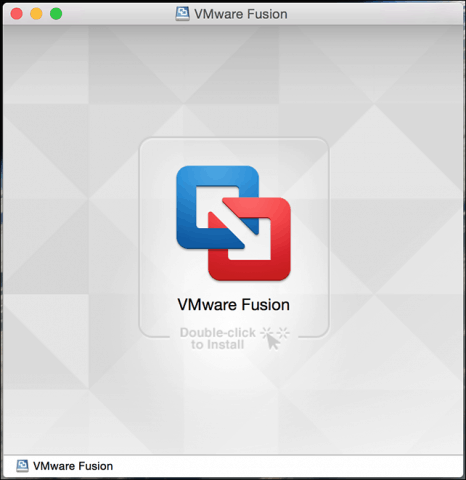
Şifrenizi girin ve lisans sözleşmesini kabul edin.
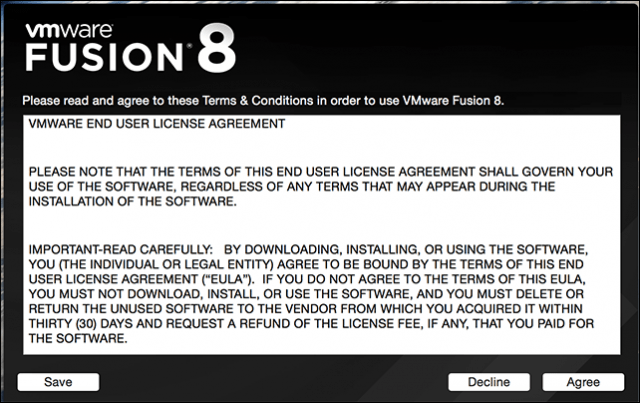
Bundan sonra, ürün anahtarınızı girin veya 30 gün boyunca ücretsiz deneyin.
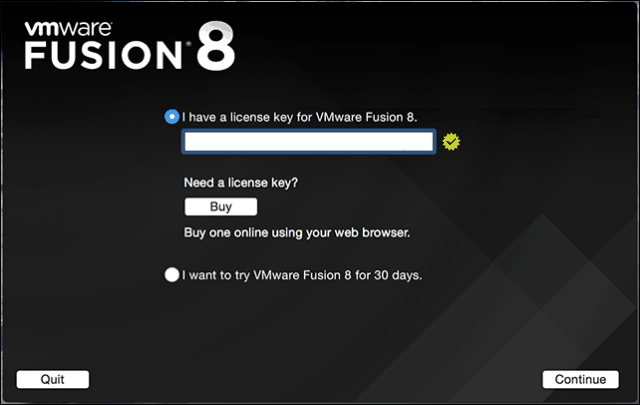
VMware Fusion'ı başlatın ve yükleyin
Mac klavyenizde hit Command + Boşluk Çubuğu ve yazın: VMware ve Enter tuşuna basın.
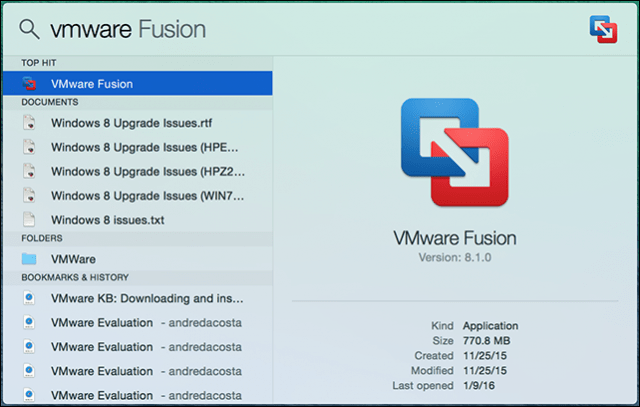
Kurulum yöntemini seçmek için birkaç seçeneğiniz var. Bu makale Windows 10'u yüklemeye odaklandığından beri, Bir diskten veya görüntüden yükleyin Bu, varsayılan seçim olmalıdır.
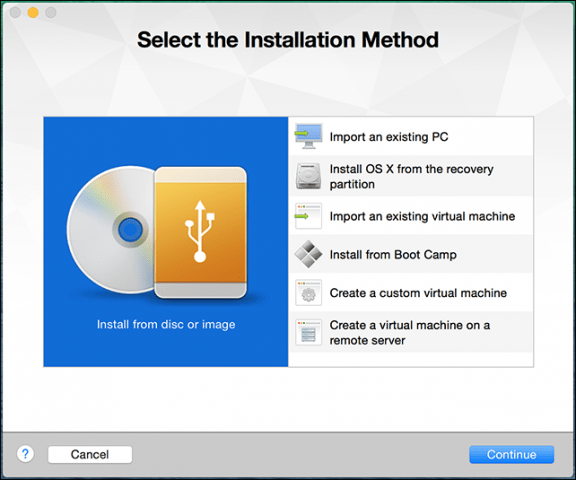
Windows Disk görüntünüzü hazırladıysanız, pencereye sürükleyip bırakın ve Devam Et'i tıklayın.
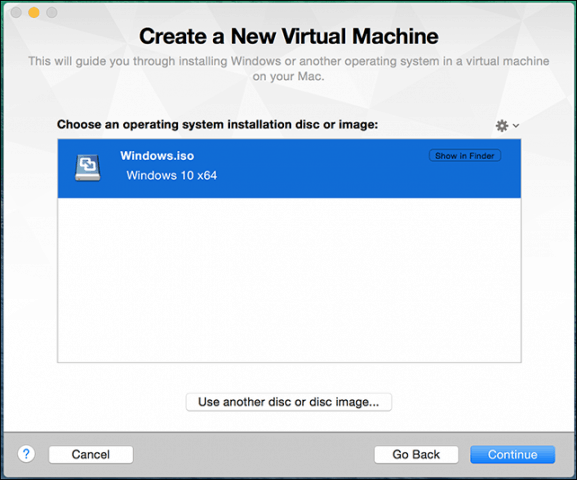
Sanal Makine yapılandırmasından memnunsanız Son'u tıklayın. Değilse, geri dönüp ayarlamalar yapmak için Ayarları Özelleştir'i tıklayın.
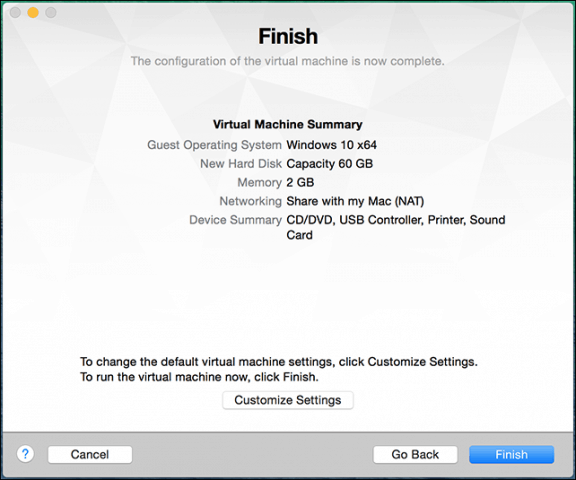
Sanal Makine Yapılandırmanızı Özelleştirin
Sanal donanımı değiştirmek istiyorsanızsanal makinenizin yapılandırmasını yapmak için arayüz gibi Sistem Tercihlerini kullanabilirsiniz. Ayarlamayı göz önünde bulundurmanız gereken sistemin ortak alanları arasında İşlemciler ve Bellek, Sabit Disk ve Ağ bulunur.
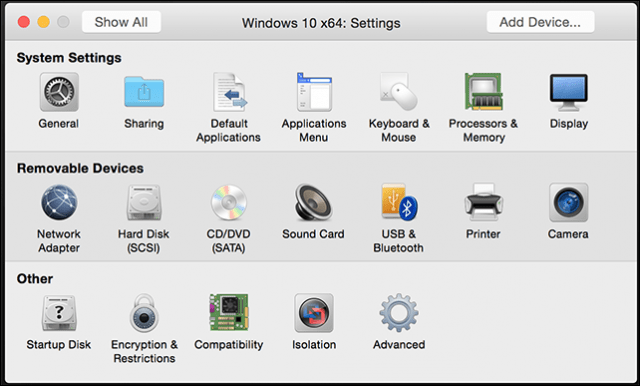
Sanal Makineyi ne için kullanmayı planladığınıza bağlı olarak, tatmin edici performans için bellek ve sabit disk miktarını artırabilirsiniz.
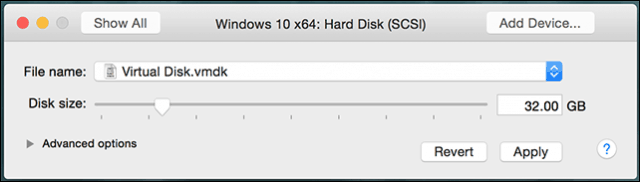
VMware Fusion 8'deki sabit disk ayarları
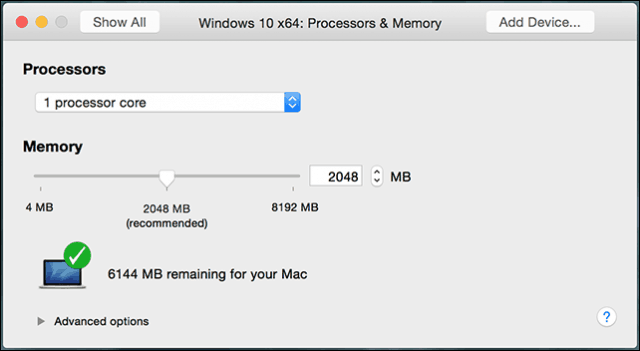
VMware Fusion 8’de RAM ve işlemci ayarları
Windows 10'u yükleme
Kuruluma başlamak için hazır olduğunuzda, Sanal Makine penceresinde Oynat düğmesini tıklayın.
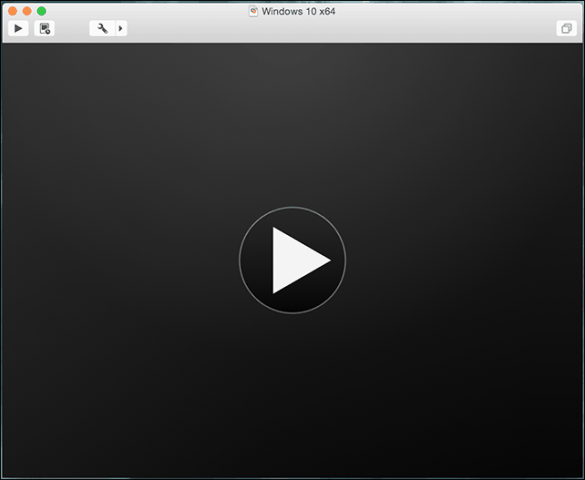
Windows 10 kurulumu şimdi başlayacak. Temiz bir kurulum gerçekleştirme talimatları için, buradaki makalemizi inceleyin.
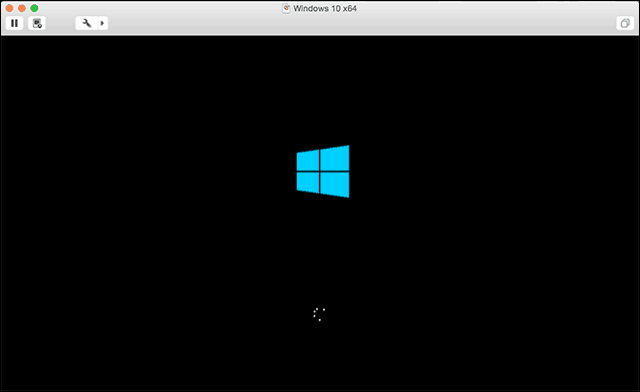
VMware Tools'u Kurma
Windows 10 yüklendikten sonra, performans gözle görülür derecede zayıf olabilir. Windows'ta göreceğiniz ilk açılır pencerelerden biri, bir Ekran Sürücüsüne duyulan ihtiyaç ve VMware Tools'un geldiği yer.
VMware Tools, sanal makinenin performansını ve deneyimini artıran CPU ve grafik gibi donanımdan faydalanacak gerekli yazılım sürücülerini yükleyecektir.
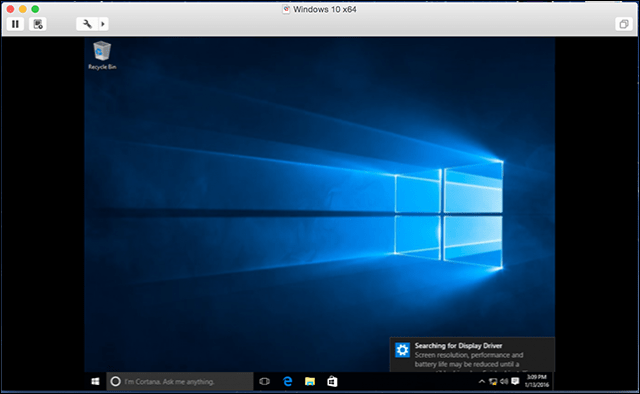
Tıkla Sanal makine menüden tıklayın VMware Tools'u yükleyin ve yükleyiciyi serbest bırakın.
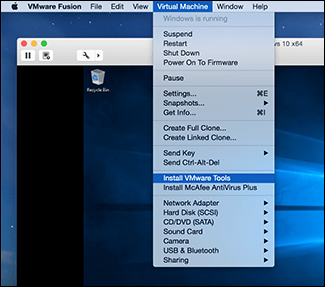
Otomatik Kullan geldiğinde, araçları çalıştırmak için seçeneği seçin.
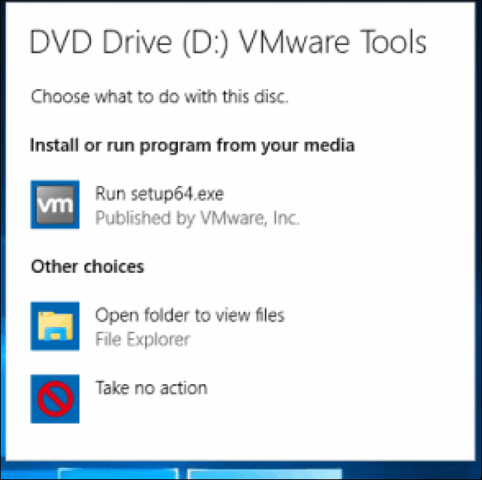
Yüklemek için ekrandaki talimatları izleyin.VMware Tools, öğeler ekranda küçük görünebilir. VM penceresini ölçeklendirmek için yeniden boyutlandırabilirsiniz. Boyut tutarsızlığı yalnızca geçicidir, kurulum ve yeniden başlatmanın ardından öğeler, ayarladığınız çözünürlüğe bağlı olarak otomatik olarak daha büyük görünür.
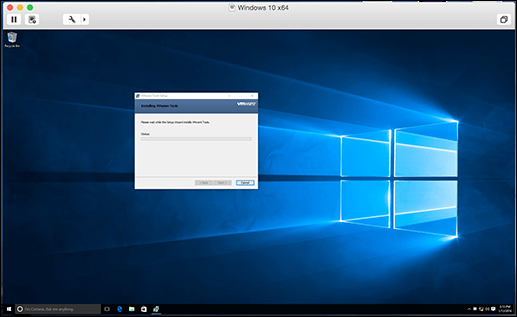
Bir sonraki yazımızda, Linux veya daha eski bir Windows sürümü gibi bir alternatif yüklemek istiyorsanız önerilen özel bir sanal makine kurmaya bakıyoruz.









![Hyper-V Server 2008 R2 RTM Yayınlandı [Sürüm Uyarısı]](/images/freeware/hyper-v-server-2008-r2-rtm-released-release-alert.png)
yorum Yap