VMware Workstation 9'da Yeni Sanal Makine Nasıl Oluşturulur 9

Uzun zamandır VirtualBox hayranıyım amason zamanlarda VMware'e bir şans vermeye karar verdim. Görünen o ki, gerçekten hoşuma gidiyor. Dezavantajı ise 249 $ 'lık perakende fiyatı - program oldukça pahalı. Bunun yanı sıra, son birkaç günümü VMware Workstation 9 ile sanal ortamlar kurmak için harcadım. VMware gerçekten yeni Sanal Makineler (VM'ler) oluşturma sürecini kolaylaştırdı ve aşağıda deneyimi ayrıntılandıran hızlı bir adım attım.
Gereksinimler
Sanal Makine kurmaya çalışmadan önce ideal olarak sahip olmanız gereken birkaç şey var:
- İşletim Sistemi .ISO dosyası veya diski yükleyin (Windows, Linux veya Mac OS X)
- Sanallaştırmayı destekleyen bir CPU. Emin değilseniz bu makaleye göz atın.
- (Önerilen) G / Ç kısıtlamalarını önlemek için Sanal Makineyi depolamak için kullanılan 2. sabit disk
VMware Workstation'ı ilk açtığınızda,Yeni bir Sanal Makine ayarlamak için buton bulmak daha kolay olamazdı. Ana pencerenin sol üst köşesinde. Bu düğmeye basmak, başlamak için yapmanız gereken şeydir.
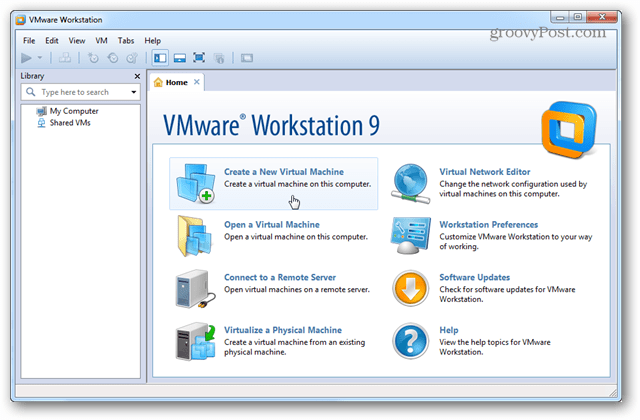
Kurulum sihirbazı açılır ve iki farklı kurulum konfigürasyonundan birini seçmenizi ister. Çoğu amaç ve amaç için, Normal kurulum sadece gayet iyi olacaktır.
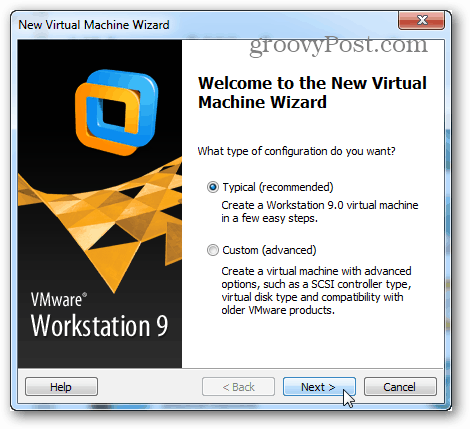
Şimdi yüklemeyi seçmenin zamanı geldi.DVD sürücüsünden ISO dosyası veya disk. Windows'un ve diğer işletim sistemlerinin en yeni sürümlerinin VMware’in Kolay Kurulumu desteklediğini unutmayın. Tüm bunlar, VM kurulum sihirbazının işletim sistemi hakkında başlamadan önce yüklenen işletim sistemi hakkında bazı temel sorular soracağı ve işletim sistemini tamamen katılımsız hale getireceği anlamına gelir.
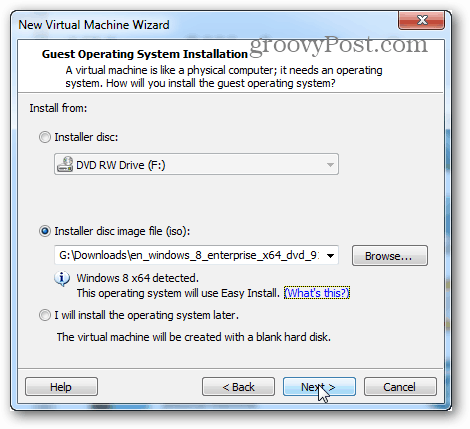
Bu bir sonraki adım Kolay Kurulumun bir parçasıdır. Buraya girilen bilgiler, işletim sisteminin kurulumunu otomatik hale getirmek için kullanılacaktır. Bir Windows VM kuruyorsanız, ürün anahtarı veya katılımsız kurulum tamamen otomatik olmayabilir.
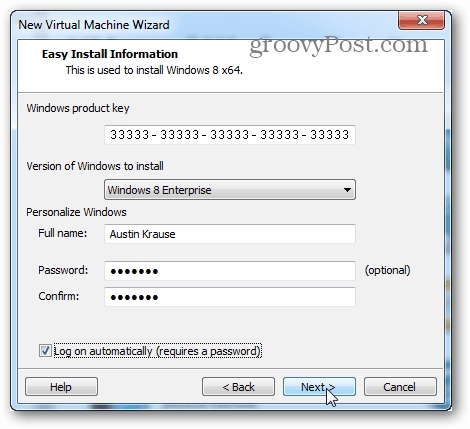
Sıradaki önemli bir adım. VMware sanal makineye bir isim verecek ve ardından sanal makinenin veri dosyalarını ve VHD'yi (sanal sabit sürücü) nerede depolayacağını soracak.
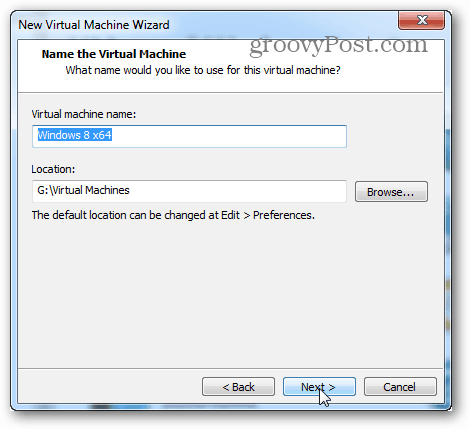
Şimdi maksimum büyüklüğünün ne kadar büyük olacağını seçin.sanal sabit sürücü ve sürücünün ne tür bir dosya sistemi kullanacağı. Maksimum boyutu 60 GB’lık varsayılan değerde bıraksanız bile, sanal diskin gerçekten tam olarak bu kadar veri içerinceye kadar bu boyutta olmayacağını unutmayın.
Tekli dosyalar ve split arasında seçim yapmak biraz daha karmaşık olabilir. Hangi işlemi yapacağınızdan emin değilseniz, bölmeyi seçin.. Buradaki farklılıklar hakkında biraz konuşacağım:
- Bölünmüş
- Bölünmüş bir sanal disk maksimum olarak tasarlanmıştırakılda uyumluluk. FAT dahil olmak üzere tüm biçimlendirme türlerinden harici ve dahili sürücüler üzerinde çalışacaktır. Bu, VM oluşturma sihirbazında Bölünmüş varsayılan olarak seçilmesinin birincil nedenidir.
- Tek dosya
- Tek bir dosya sürücüsü ile daha iyi performans gösterecektirbüyük sanal diskler (200GB +). Bununla birlikte, bazı fiziksel sabit sürücülerle (genellikle harici) uyumlu hale gelecektir. Tek Dosya sanal diski yalnızca NTFS veya exFAT dosya sistemini kullanan fiziksel sürücülerde kullanılmalıdır.
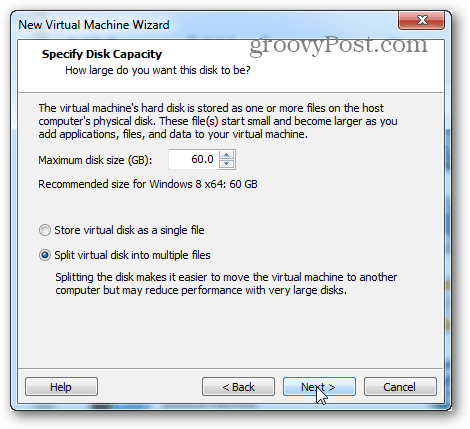
Sırada VM özeti ve Son düğmesi var. Son'a tıklandığında kurulum başlayacaktır. Donanımı Özelleştir… düğmesi de var, ancak gerekirse daha sonra değiştirilebilir. Şovu yola koyma zamanı!
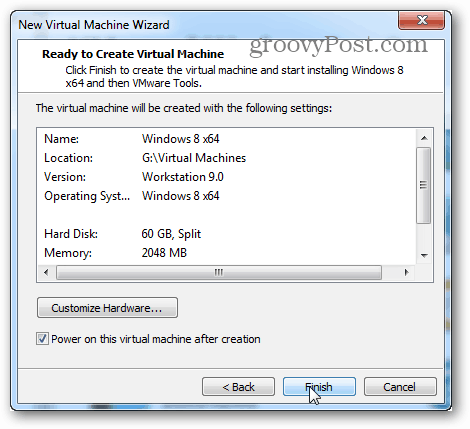
Bu noktada geri getirilirsiniz.İş istasyonu penceresi. Ana ekranda, kurulu olan işletim sistemini gösterecektir. Benim durumumda Windows 8'i yüklüyordum ve en aza indirdim ve bitmesini beklerken başka bir şey yaptım.
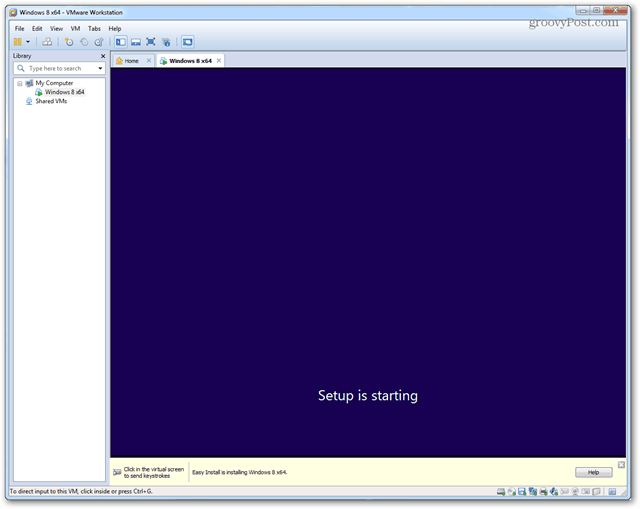
Kurulum tamamlandıktan sonra sanal makinedeki işletim sistemi yüklenmeli ve VMware Tools otomatik olarak kurulmalıdır. Groovy! Herşey çalışıyor!
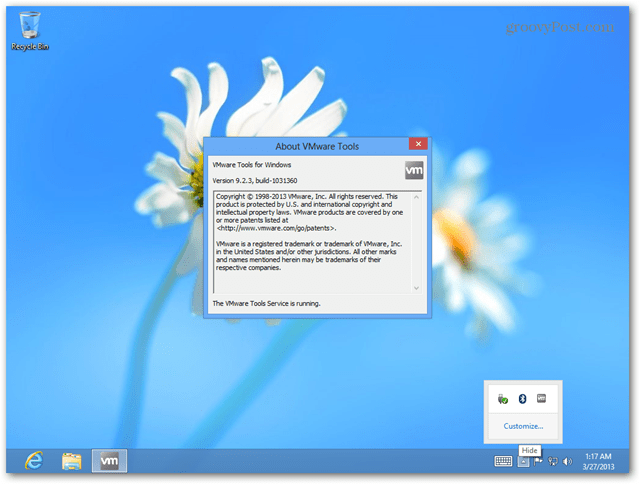
Kapatma, uyku ve diğer komutlar, İş İstasyonu arayüzü üzerinden doğrudan VM'ye gönderilebilir. Yapmanız gereken her şeyi vermek için VM adına sağ tıklayın.
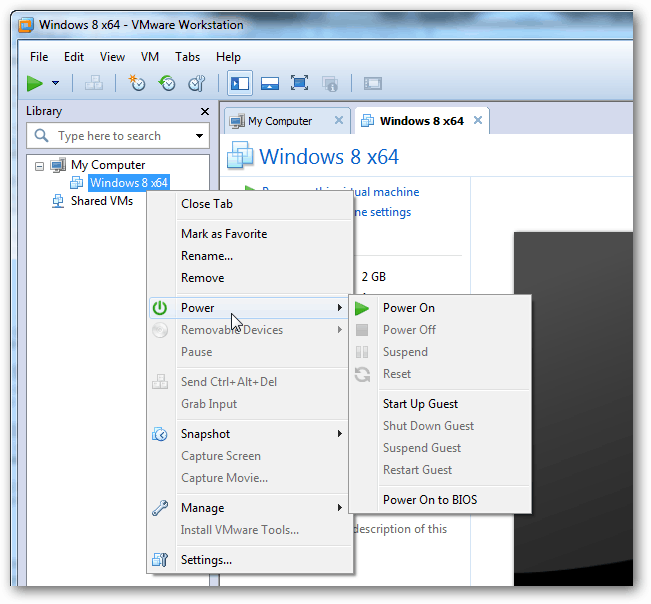
Belirli VM için Ayarlar penceresinde, VM'nin hangi donanımı kullanmasına ve farklı RAM, CPU ve sürücü tahsisi kullanmasına izin verileceğini ayarlayabilirsiniz.
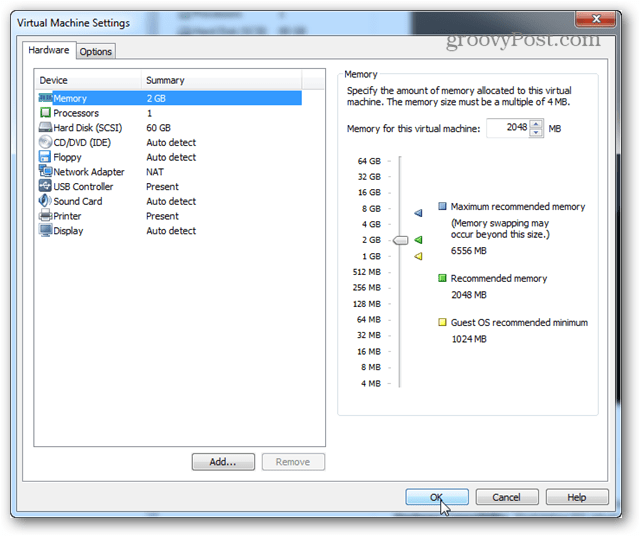
Tüm bunlar VMware Workstation 9'da bir VM oluşturmaktır. Sorularınız veya yorumlarınız varsa, bunları aşağıya bırakın!










yorum Yap