Windows 10 Altını Çizin ve Menü Kısayol Tuşlarını Vurgulayın

İşte menü öğelerindeki kısayol tuşlarının altını çizerek Windows 10'da gezinmeyi kolaylaştıran kolay bir numara.
Microsoft her zaman klavye kısayollarını eklemiştirişletim sisteminde gezinmek için, ancak hepsini hatırlamak pratik değildir. Bunu kolaylaştırmak için, bazı programlar menüde kısayol tuşları içerir. Menü öğelerinde Windows'un alt çizgi kısayol tuşlarını kullanarak bunu daha da kolaylaştırabilirsiniz. Bu özellik varsayılan olarak devre dışıdır, ancak etkinleştirilmesi kolaydır - işte böyle.
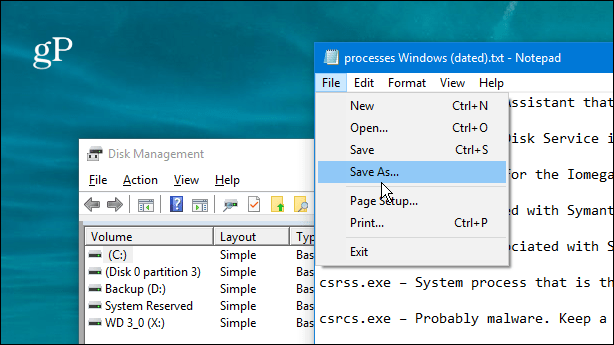
Altı çizili klavye kısayolları, yerel Windows 10 programlarında ve sistem yardımcı programı menülerinde varsayılan olarak etkin değildir.
Windows 10'u Vurgulama Menü Kısayollarını Yapma
Ayarlar'ı açın ve ana menüden Erişim Kolaylığı'nı seçin.
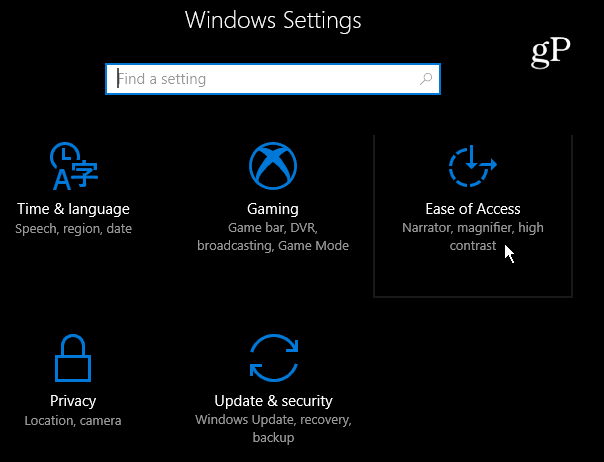
Sol panelde Klavye'yi seçin ve sağ bölmede aşağı kaydırın ve Diğer Ayarlar bölümünün altındaki Kısayolun altını etkinleştir'i açın.
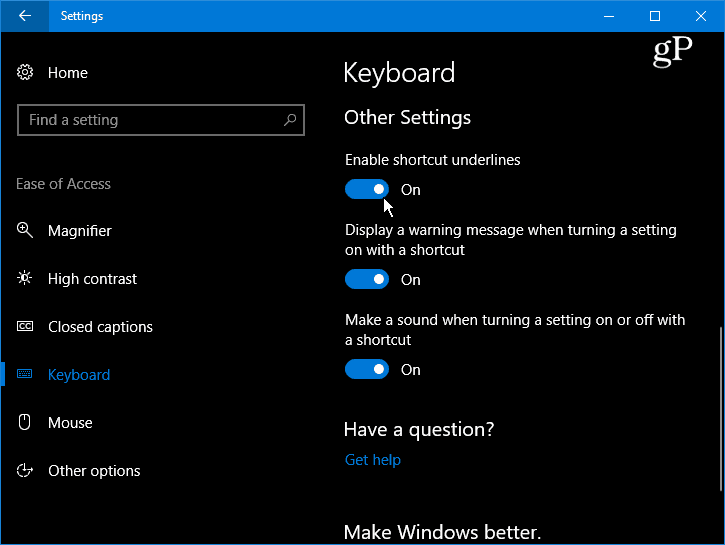
Açıldıktan sonra, Windows 10 boyunca yerel yardımcı program ve program menülerinde kısayol tuşlarının altı çizili olduğunu göreceksiniz.
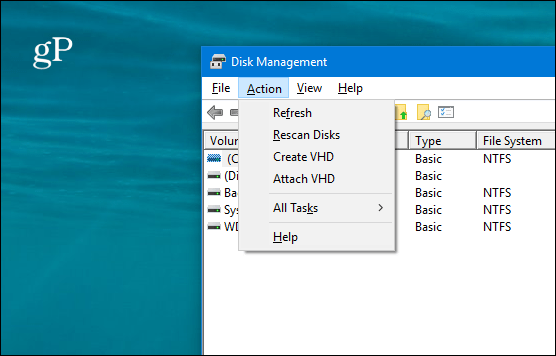
Bu ayar etkinleştirildiğinde, diğerWindows 10 menü sistemindeki modern kullanıcı arayüzündeki menü öğeleri vurgulanır. Örneğin, aşağıdaki çekimde görev çubuğundan Pil menüsünü açtım ve güç seviyesi kaydırıcısının vurgulandığını görebilirsiniz.
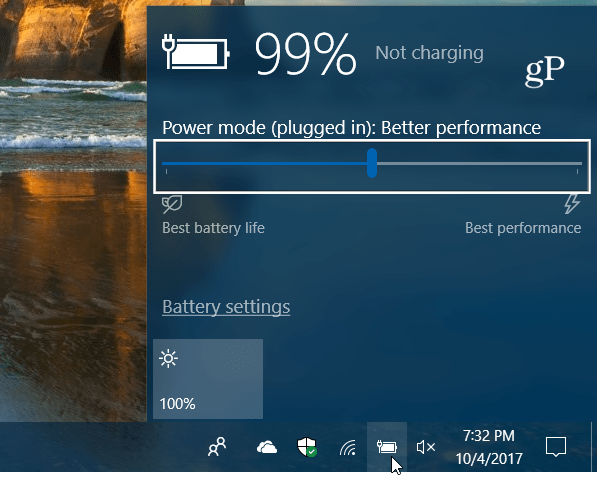
Ayar kapatıldığında vurgulama kutusu artık görünmez.
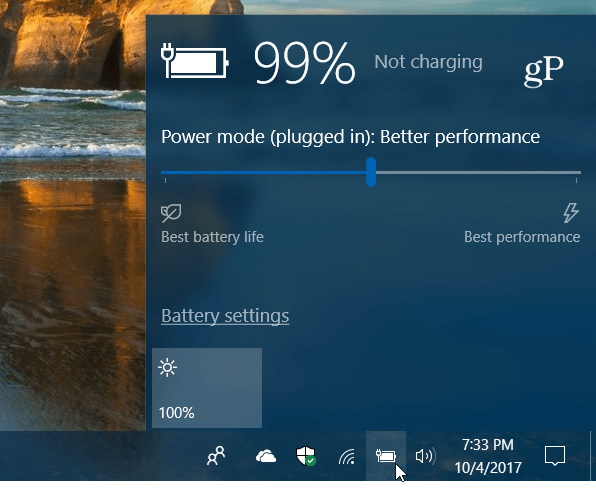
Buna, sürdüğü sürece klasik Denetim Masası'ndan da erişebilirsiniz. Microsoft her şeyi Denetim Masası'ndan Ayarlar uygulamasına taşıyor. Windows tuşuna basın ve yazın: Kontrol Paneli Enter tuşuna basın ve Erişim Kolaylığı Merkezi'ni seçin.
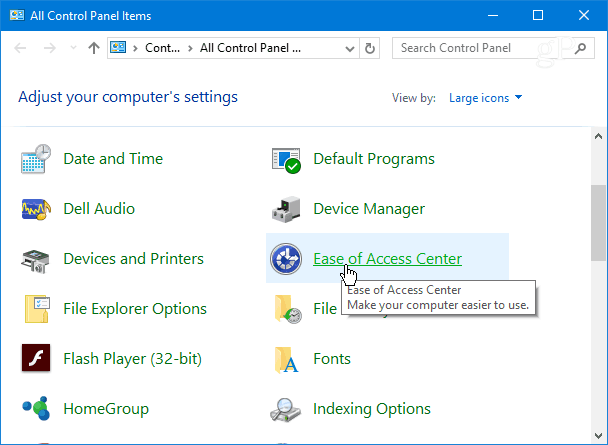
Listeyi aşağı kaydırın ve “Klavyenin kullanımını kolaylaştırın” bağlantısını tıklayın.
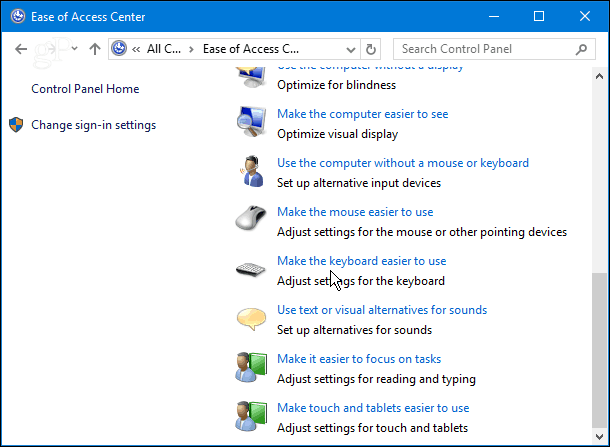
Ardından aşağıya doğru kaydırın ve “Alt Çizgi Klavye Kısayolları ve Erişim Tuşları” nı işaretleyin ve değişiklikleri kaydetmek için pencerenin altındaki Tamam'ı tıklayın.
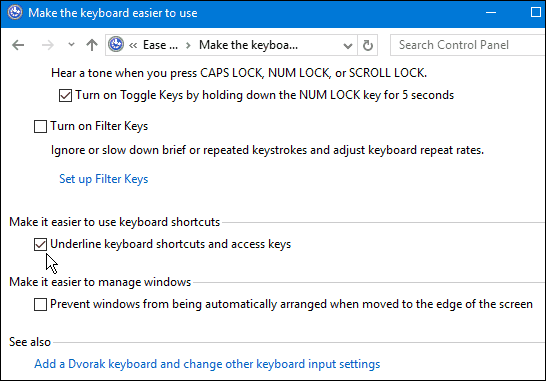
Bu göz önüne alındığında ince bir ayar gibi görünebilirbu günlerde Windows 10'da yeni olan her şey, ancak bazıları için bu bir zorunluluktur. Bazen işleri halletmeye çalışırken iş akışınızda fark yaratan küçük şeyler oluyor.
Bu ayarın şu durumlarda etkin olmasını ister misiniz?Windows'da çalışıyor veya kapalı olmasını mı tercih ediyorsunuz? Daha fazla tartışma ve sorun giderme önerisi için aşağıdaki yorum bölümünde bize bildirin veya Windows 10 Forumlarında bize katılın.






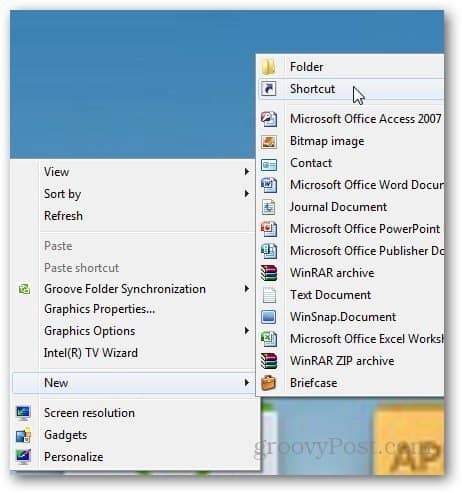



yorum Yap