Cmd.exe, Windows'ta PowerShell'e Karşı: Pratik Bir Referans

Windows'da Komut Satırı mı yoksa Powershell mi? İşte her ikisine, her birinin artı ve eksilerine ve kullanabileceğiniz bazı önemli komutlara bir göz atın.
Tıklama, tıklama, tıklama… her zamanklik! Windows'da çok şey yapmanın daha hızlı bir yolunu istiyorsanız, Komut Satırı Arabirimleri (CLI) CMD.exe ve PowerShell hakkında bilgi edinmek istersiniz. Ama hangisini kullanmalısın? Her ikisine, güçlü ve zayıf yönlerine ve tekrar tekrar kullanabileceğiniz bazı önemli komutlara bakalım.
CMD, Komut Kabuğu olarak da bilinir. Aslında, insanlar bunu çoğunlukla 'komuta' olarak adlandırırlar. Windows içinde kullanıcıların harf ve kelime yazarak görevleri gerçekleştirmesine olanak tanıyan bir araçtır. Daha deneyimli okuyucular için bunu MS-DOS komutları olarak hatırlayabilirsiniz. MS-DOS geliyor MICROSsık sık Disk Öperating Sistem. Bu komutlar şu adlı bir dosyaya yerleştirilir: command.com, Windows'un içine sıkışmış. Komut kabuğundaki bazı komutların küçük programları çağırdığını da görürsünüz. Windows Gezgini'ni açın ve şu adrese gidin: C: WINDOWSSystem32. Oradaki tüm uygulamalara bakın. Birçoğu farklı komutların çoğu ile aynı isimlere sahiptir. Tracert.exe, taskkill.exe, whoami.exe ve daha fazlasını göreceksiniz.
Farklı komutları ve nasıl kullanılacağını biliyorsanızişlerinizi halletmenin genellikle çok daha hızlı bir yoludur. Ama dikkat et! Ayrıca, bir hata yaparsanız veya ne yaptığınızı bilmiyorsanız, Windows'ta ciddi sorunlara neden olabilecek güçlü bir araçtır.
PowerShell bir komut satırı yardımcı programıdır, aynı zamandaMicrosoft’un .NET platformunda oluşturulan tüm komut dosyası dili. CMD'nin tüm gücü ve yetenekleri ve çok daha fazlası var. PowerShell, Windows'un her yönüyle etkileşime girmenize olanak tanır ve ayrıca çok çeşitli Microsoft programları ve sunucularıyla etkileşime girebilir. Microsoft Office, Exchange Server ve Microsoft SQL Server gibi şeylerle çalışabilirsiniz. Bunun da ötesinde, MySQL, IBM’in DB2 ve daha fazlası gibi Microsoft dışı veritabanlarıyla da etkileşime girebilirsiniz. GUI'lerle kendi programlarınızı bile oluşturabilirsiniz. Ayrıca artık açık kaynak olan ve Mac'lerde ve Linux tabanlı bilgisayarlarda kullanılabilen son derece güçlü bir araçtır.
Bu, cmdlet'ler kullanılarak yapılır.“Commandlettes”. Kelimenin “lettes” kısmından da anlaşılacağı gibi cmdlet'ler küçük komutlardır. CMD'de komutlar, Windows'ta yürütülebilir uygulamalar olduklarını gösterdiğimiz için bağımsız programlardır. Cmdlet'ler daha çok yapı taşları gibidir. Her biri belirli bir şey yapar, ancak tam bir komut veya komut dosyası oluşturmak için bir araya getirilebilirler.
Peki, CMD ve PowerShell Arasındaki Fark Nedir?
Arasında çok fazla teknik fark varve isterseniz daha fazla araştırma yapabilirsiniz. Ancak bilinmesi gereken önemli olan şey, PowerShell'in CMD'den çok daha az sınırlı olmasıdır. PowerShell'i büyüdüğünde CMD'nin olmasını istediği şey olarak düşünün. CMD çok amaçlı bir araçsa, PowerShell araçlarla dolu tüm garajdır.
Komutları karşılaştırmaya başladığınızda veAyrıca, bir PowerShell cmdlet'inin neler yapabileceğini anlamanın daha kolay olduğunu da fark edeceksiniz. Bazı komutlar, siz bunları öğrenip tekrar tekrar kullanmadığınız sürece şifrelenir. Gibi komutların amacı CHKDSK, RMDIR, ve TRACERT sıradan bir insan için açık değildir. Ancak cmdlet'ler, fiil isim. İlk bölüm cmdlet'in hangi eylemi yapacağını anlatır ve ikinci bölüm size ne yapacağını söyler. Örneğin, herkes cmdlet'in Yardım almak size bir şekilde yardım edecek.
PowerShell Yerine Neden CMD Kullanmalıyım?
Bu kişisel bir seçim meselesi. Aslında, CMD komutları PowerShell ortamında çalıştırılabilir, bu nedenle çok fazla çakışma vardır. Bazen CMD'ye atlamak ve bilgisayarınızın IP adresini kontrol etmek veya bir dosyayı zorla silmek gibi gerçekten basit bir şey yapmak isteyebilirsiniz. Ancak bu art arda yapmak istediğiniz bir şeyse, bir PowerShell betiği yazmak daha iyidir. Otomasyon kuralını hatırlayın. İki kattan fazla bir şey yapmanız gerekiyorsa, otomatikleştirin.
CMD ve Powershell'e nasıl erişirim?
En kolay yol, Başlat Menünüzdeki arama çubuğunu tıklamak ve PowerShell için komut kabuğu veya powershell için cmd yazmaya başlamaktır. İşte böyle görünüyor cmd.
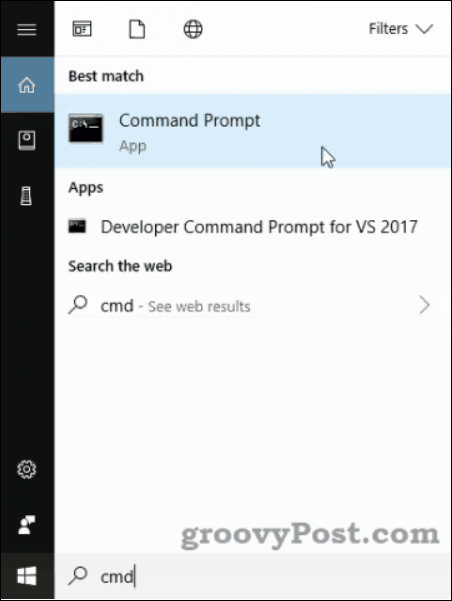
Komut kabuğu için, olarak listelendiğini göreceksinizWindows 10'da Komut İstemi uygulaması. Windows'un önceki sürümlerinde cmd.exe olarak listelenir. Açtığınızda, aşağıdaki resimde olduğu gibi içinde beyaz metin bulunan siyah bir pencere verecektir. Hattı görün C: UsersBrian> Ok ucuna komut istemi denir. CMD'yi kullanmak için sık sık, “Bunu komut istemine yazın…” diyen talimatlar alırsınız.
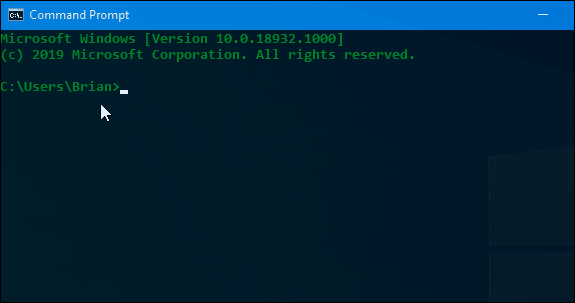
Yine de PowerShell için birkaç seçenek fark edebilirsiniz. Biri sadece Windows PowerShell uygulaması, diğeri ise Windows PowerShell Tümleşik Komut Dosyası Ortamı (ISE).
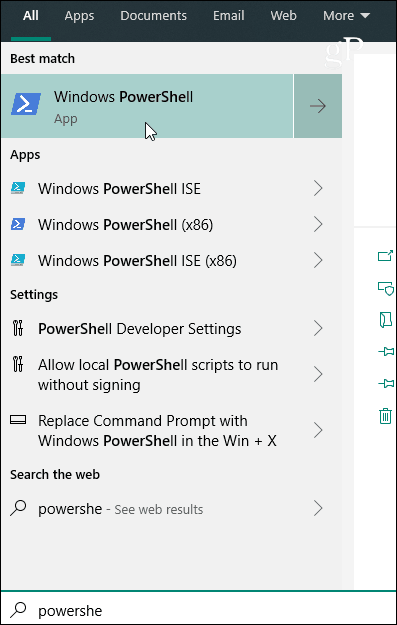
Sadece bir veya üç komut çalıştırıyorsanız,PowerShell uygulaması yeterince iyidir. Sadece aklınızı başınızdan almak için PowerShell'de CMD komutlarını kullanabilirsiniz, ancak CMD'de PowerShell'i kullanamazsınız. PowerShell uygulaması açıldığında şöyle görünür:

CMD.exe'deki En Sık Kullanılan Komutlar
Komut isteminde bu komutları kullanın, kullanmak için enter tuşuna basın.
YARDIM- Genel komutları listeler
CD - Geçerli dizinin adını görüntüler veya değiştirir.
CHDIR - Geçerli dizinin adını görüntüler veya değiştirir.
CHKDSK - Bir diski kontrol eder ve bir durum raporu görüntüler.
CLS - Ekranı temizler. Bir sürü komut çalıştırdıktan sonra kullanışlı.
KOPYA - Bir veya daha fazla dosyayı başka bir konuma kopyalar.
DEL - Bir veya daha fazla dosyayı siler.
DIR - Bir dizindeki dosyaların ve alt dizinlerin listesini görüntüler.
diskpart - Disk Bölümü özelliklerini görüntüler veya yapılandırır.
ÇIKIŞ - CMD.EXE programından çıkar (komut yorumlayıcısı) .MKDIR Bir dizin oluşturur.
DAHA - Çıkışı her seferinde bir ekran görüntüler. Bir komut çok fazla bilgi döndürdüğünde ve sadece kaydırmaya devam ettiğinde kullanışlıdır.
HAREKET - Bir veya daha fazla dosyayı bir dizinden başka bir dizine taşır.
ADINI DEĞİŞTİRMEK - Bir dosyayı veya dosyaları yeniden adlandırır.
RMDIR - Bir dizini kaldırır.
SİSTEM BİLGİSİ - Makineye özgü özellikleri ve yapılandırmayı görüntüler.
GÖREV LİSTESİ - Hizmetler de dahil olmak üzere şu anda çalışan tüm görevleri görüntüler.
TASKKILL - Çalışan bir işlemi veya uygulamayı öldürün veya durdurun.
PowerShell'de En Yaygın Cmdlet'ler
Yardım almak - Birlikte çalıştığınız cmdlet için yardım gösterir. örn: Get-Help Get-Member Get-Member cmdlet'ini nasıl kullanacağınızı anlatır.
Get-Üye - Dizin veya dizi gibi bir öğenin içinde ne olduğunu gösterir.
Get-Process - Şu anda bilgisayarınızda çalışan tüm işlemleri gösterir.
Get-Service - Bilgisayarınızdaki tüm hizmetleri ve mevcut durumlarını gösterir.
Get-Öğe - Belirli bir şey hakkında bilgi gösterir. örn: Get-Item C: Kullanıcılar Kullanıcılar dizini ile ilgili izinler ve en son ne zaman değiştirildiği gibi size bir şeyler gösterir.
Get-ChildItem - Size bir şeyin içindeki her şeyi gösterir: ex: Get-ChildItem C: Kullanıcılar Kullanıcılar dizininin hemen içindeki tüm dosya ve klasörleri gösterir.
Bu çok fazla görünmeyebilir, ancak bu cmdlet'lerin fiilini değiştirirseniz, çalışmanız gereken bir sürü cmdlet var. Değişiklik Almak için Yeni üzerinde Get-Öğe ve yeni bir öğe oluşturabilirsiniz. Şimdi değiştirin Kaldır ve öğeleri silebilirsiniz. Değişiklik Get-Process için Dur-Süreci ve belirli bir işlemi sonlandırabilirsiniz. Sonra olarak değiştirin Başlat ve bir işlem başlatabilirsiniz. Kaptın bu işi.
Bonus PowerShell Parametresi
-Farzedelim şimdiye kadarki en önemli parametre olabilirkullanın. Bir şeyi değiştirmeden bir cmdlet çalıştırmanıza izin verir. Tam anlamıyla cmdlet'i gerçekte çalıştırdığınızda ne olacağına dair bir fikir vermek için PowerShell'i bir 'What If' senaryosu çalıştırıyor. PowerShell'de bazı sorunlara neden olabileceğinizden endişe ediyorsanız, daima -WhatIf parametresini ekleyin.
Aşağıdaki görüntüdeki dosyaların listesine bir göz atın.
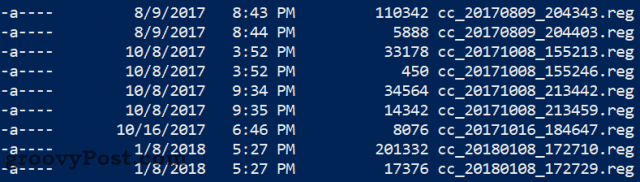
Diyelim ki cmdlet ile bir grup dosyayı kaldırmak istiyoruz Eşyayı Kaldır cc_2017 *, ama ne olacağından tam olarak emin değiliz. Koy -Farzedelim parametresini kullanın, enter tuşuna basın, öğrenelim!

Bize bu komutun silineceğini söylertüm bu dosyaları. Sorun yoksa, cmdlet'ten -WhatIf öğesini kaldırabilir ve bu dosyaları silebiliriz. Değilse, cmdlet'i değiştirip tekrar test edebiliriz.
CMD veya PowerShell?
Artık her ikisi hakkında daha fazla bilgi sahibi olduğunuza göre,bir / veya soru değil. Her ikisini de kullanabilirsiniz, birini veya diğerini kullanmak için iyi bir zaman vardır ve bazen aynı komut dosyasında bile kullanabilirsiniz! Her biri hakkında daha fazla bilgi edinmeye devam edin ve çok geçmeden kendi bilgisayarınızı tamamen kontrol altında tutabilirsiniz.








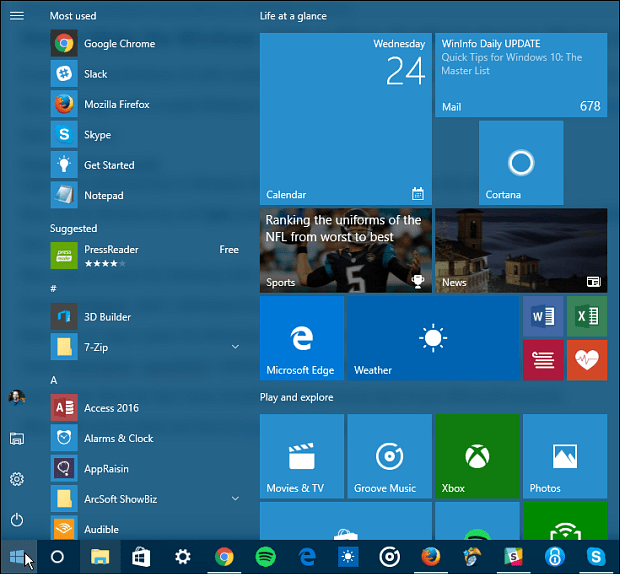

yorum Yap