USB veya DVD Kurtarma Ortamı olmadan Windows 10 Nasıl Yeniden Yüklenir

Orijinal yükleme DVD'sine sahip olmasanız bile temiz bir Windows 10 yüklemesi gerçekleştirebilirsiniz.
Windows 10'da gelişmiş kurtarma ortamıWindows kurulumunuzdaki sorunları tanılamak ve düzeltmek için kullanılır. Bu, temiz bir Windows 10 kurulumu da gerçekleştirmeyi içerir. Kurtarma ortamını yüklemek için çeşitli yöntemler vardır. Bu yöntemler, ilk yüklemeniz için kullandığınız orijinal Windows 10 yükleme medyasına sahip olmasanız bile çalışır. Bu adımlarla, işletim sistemini yeniden yüklemek için yerleşik Windows 10'a yerleşik kurtarma bölümünü kullanabilirsiniz.
Windows 10'da Gelişmiş Kurtarma Seçeneklerini Kullanarak Temiz bir Kurulum Yapın
Gelişmiş kurtarma ortamı, Windows 10 kurulumunuzun başlamasını önleyebilecek sorunları çözmek için kullanılır. Başlatabileceğin birkaç yol var.
Seçenek 1: Bilgisayarınızı Başlattığınızda Kurtarma Ortamını Yükleyin
Bu en yaygın yöntemdir, çünkü Windows 10 oturum açma ekranında veya masaüstünde önyükleme yapamadığınızda kullanılabilir.
Bilgisayarınızı başlatmak için güç düğmesine basın. Hemen Windows 10 açılış ekranı göründüğünde, sistemi kapatın. Bu işlemi iki kez daha tekrarlayın. Üçüncü denemede, Windows kurtarma ortamına yüklenir.
Click Gelişmiş seçenekler.
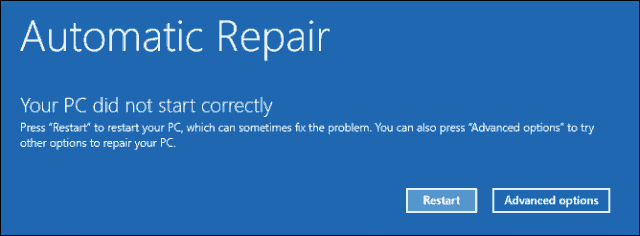
Click Sorun Gider.
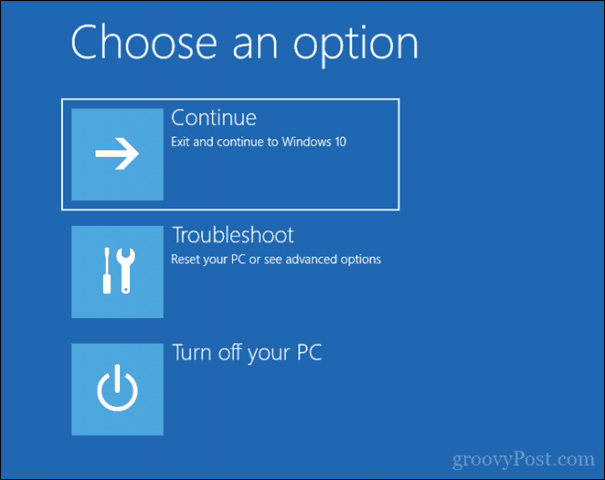
Click Bu bilgisayarı sıfırla.
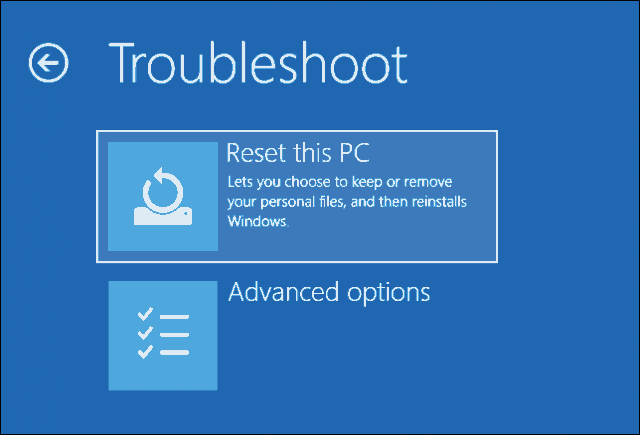
Click Sürücüyü tamamen temizleyin.
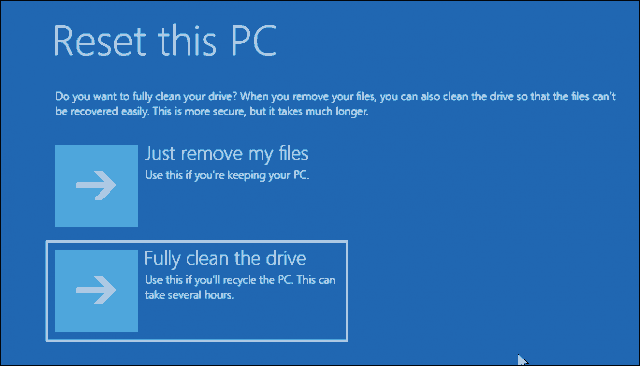
Click Sıfırlama.

Sürecin geri kalanı sadece Windows 10'un yeni kurulumunu yapmak gibi.
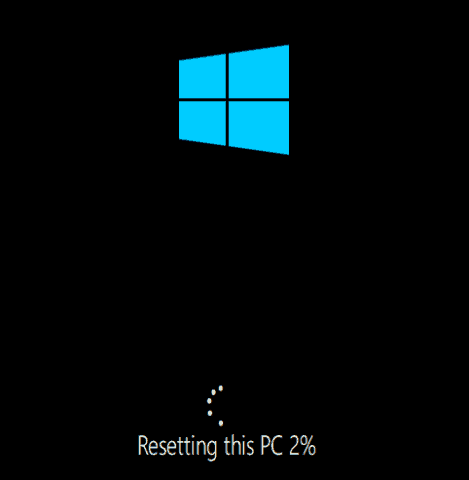
Seçenek 2: Kurtarma Ortamını Giriş Ekranına Yükleyin
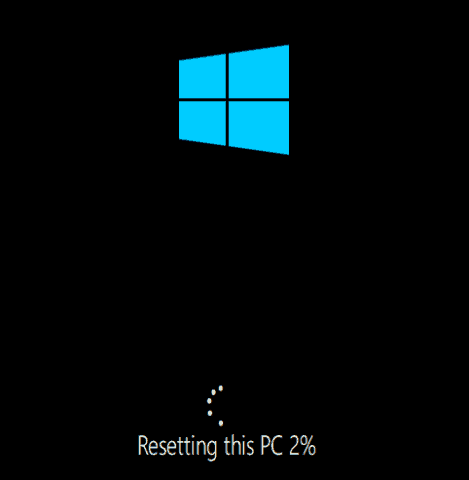
Windows 10 kurulumunuz oturum açma ekranında yapabiliyorsa ancak masaüstünü yükleyemiyorsanız, kurtarma ortamına yine de ön yükleme yapabilirsiniz.
Ekrandaki Güç düğmesine basarken klavyenizdeki shift tuşunu basılı tutun.
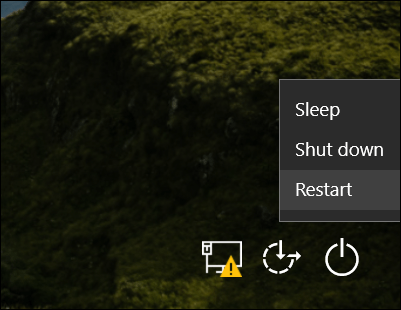
Yeniden Başlat'ı tıklatırken shift tuşunu basılı tutmaya devam edin.
Gelişmiş Kurtarma Seçenekleri menüsü yüklenene kadar üst karakter tuşunu basılı tutun.
Click Sorun Gider.
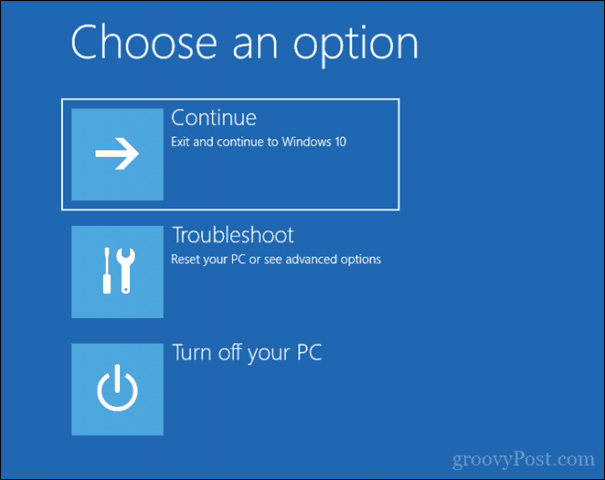
Click Bu bilgisayarı sıfırla.
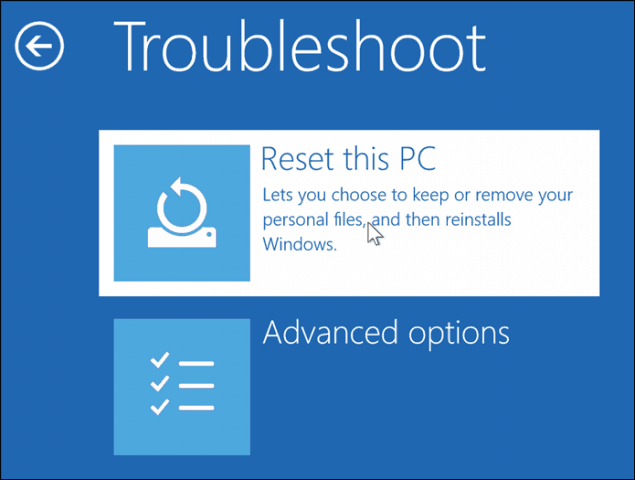
Seçmek Dosyalarımı sakla veya temiz bir kurulum gerçekleştirin ve Her şeyi kaldır.
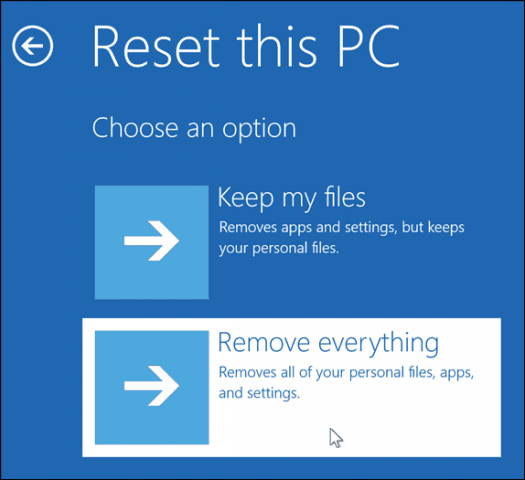
Windows 10 daha sonra ikinci bir aşamaya yeniden başlayacaktır.
Üzerinde Bu bilgisayarı sıfırla ekranında, sürücünüzü tamamen temizlemek isteyip istemediğinizi seçin.
Cihazı yine de saklamayı planlıyorsanız, Sadece dosyalarımı kaldır yeterli olmalı Windows 10 PC'nizi satıyor veya bağışlıyorsanız veya bozuk bir kullanıcı profili nedeniyle Windows 10'u yüklerken sorun yaşıyorsanız, Sürücüyü tamamen temizleyin en iyi seçenek olabilir.
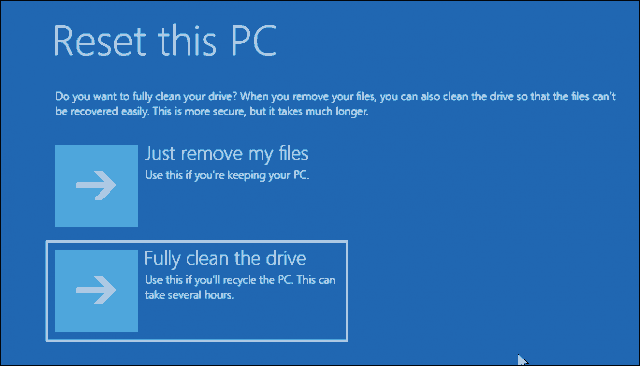
Click Sıfırlama.

Seçenek 3: Kurtarma Ortamını Masaüstünden Yükleyin

Windows masaüstünüze ön yükleme yapabiliyorsanız, temiz bir yükleme yapmak için kurtarma ortamına ön yükleme yapabilirsiniz.
Açık Başlat> Ayarlar> Güncelleme ve güvenlik> Kurtarma. Altında Gelişmiş başlangıç, tıkla Şimdi yeniden başlat.
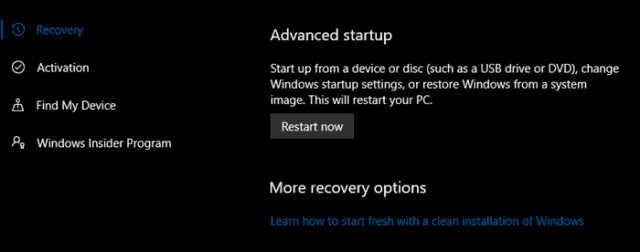
Windows kurtarma ortamına yeniden başlayacaktır. tık Sorun Gider. tık Bu bilgisayarı sıfırla daha sonra Seçenek 2'de açıklanan adımları tekrarlayın.
Sonuç
Bunlar, başlamak için en iyi üç yöntemdir.Windows 10'un, Windows 10'un yüklü olduğu bir bilgisayardan temiz yüklemesi. USB veya DVD gibi herhangi bir fiziksel yeniden yükleme ortamınız yoksa, bu seçenekler kullanışlıdır. Sistem rezerv sürücünüz hasar görmüşse bu yardımcı olabileceğinden, önceden bir kurtarma sürücüsü de oluşturabileceğinizi unutmayın.
Bilgisayarınız kurtarma ortamına bile önyükleme yapamıyorsa, önceki makalemize göz atınız, Windows 10 Açılmıyor mu? Başlangıç Onarma ve BootRec Komutlarıyla düzeltin.
Windows 10'u yeniden yüklemek zorunda kaldınız mı? Hangi yöntemi kullandınız ve nasıl geçti? Deneyimlerinizi yorumlarda paylaşın.









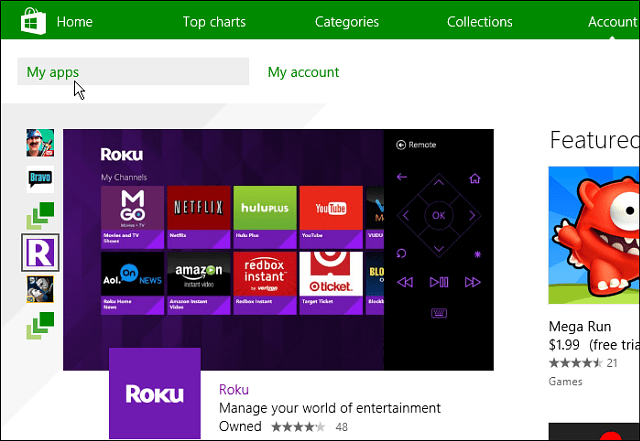
yorum Yap