Chromebook Recovery Utility + Sorun Giderme Neden ve Nasıl Kullanılır
Windows 10 oluşturmak iyi bir fikir gibiHer yeni bir PC aldığınızda kurtarma USB sürücüsü, bir Chromebook kurtarma sürücüsü oluşturmak için anlamlıdır. Bir Chromebook'u tuğladan çıkarmak, bir Windows dizüstü bilgisayardan çok daha zor; Chromebook ile ilgili sorunların çoğu fabrika ayarlarına sıfırlama veya bir Powerwash ile çözülebilir. Ancak bu başarısız olursa, Chromebook Kurtarma Yardımcı Programını kullanarak Chromebook OS görüntüsünü sıfırdan yeniden yükleyebilirsiniz.
Küçük bir sorun var: Chromebook Recovery Utility, boyundaki bir tür acıdır. Çalışması için birden fazla USB sürücüsüne ve SD kartına sahip birden fazla bilgisayarda birden fazla deneme yapmamı sağladı. Bu adımda, karşılaştığım tökezleme bloklarının bazılarında sizi yönlendirmeye çalışacağım.
Not: Önceden, Chromebook kurtarma disklerini chrome: // imageburner kullanarak yapabilirsiniz. Chromebook Kurtarma Yardımcı Programı bunun yerini alır.
Chromebook Kurtarma Yardımcı Programı Nasıl Çalışır (Bazen)
Chromebook Kurtarma Yardımcı Programı oluşturma işleminin kusursuz olması gerekiyordu. Bunu Chromebook'unuzda veya Windows PC veya macOS bilgisayarı gibi başka bir bilgisayarda yapabilirsiniz.
Bu yöntem benim için macOS 10.12.2'de SanDisk 8 GB SD kartla kusursuz çalıştı.
Normal şekilde nasıl gidiyor:
- Google Chrome tarayıcısına sahip bir bilgisayar kullanarak, Chromebook Recovery Utility'yi Chrome Web Mağazası'ndan indirin.
- Click Başlamak.

- Chromebook'unuzu model numaranızı yazarak veya listeden seçerek tanımlayın. Chromebook'unuzda Chromebook Recovery Utility'yi çalıştırırsanız, model numaranızı otomatik olarak görüntüler.
- Click Devam et.
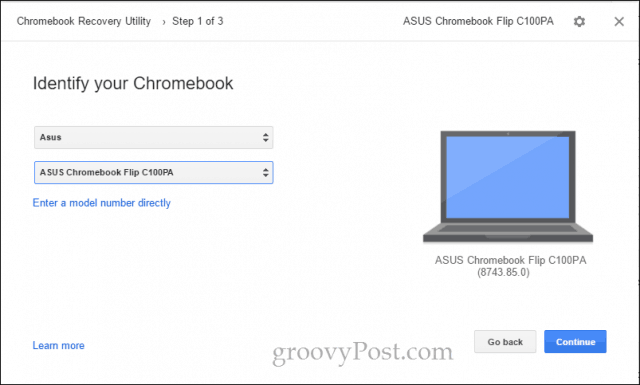
- Silmeyi istemediğiniz boş bir USB sürücü veya SD kart takın. Açılır menüden seçin ve tıklayın. Devam et.

- Bir sonraki ekranda, doğru sürücüyü seçtiğinizden iki kez kontrol edin (siliyor olacaksınız). herşey üzerine veri) ve tıklayın Şimdi oluştur.
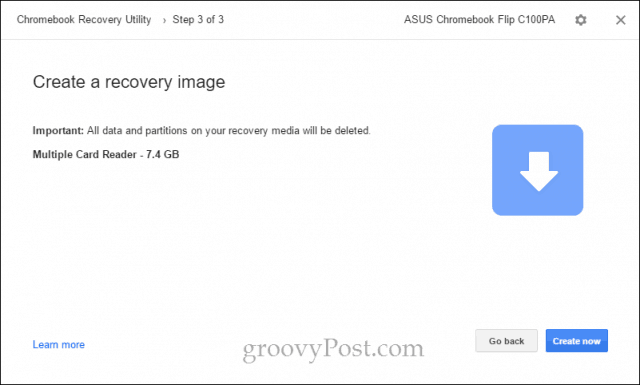
- Chromebook Recovery Utility, ChromeOS görüntüsünü indirmeye başlar. Tamamlandıktan sonra, otomatik olarak paketinden çıkar ve sürücünüze yazar.
- Tamamlandığında, “Başarı!” Yazan bir ekran göreceksiniz. Kurtarma medyanız hazır! ”
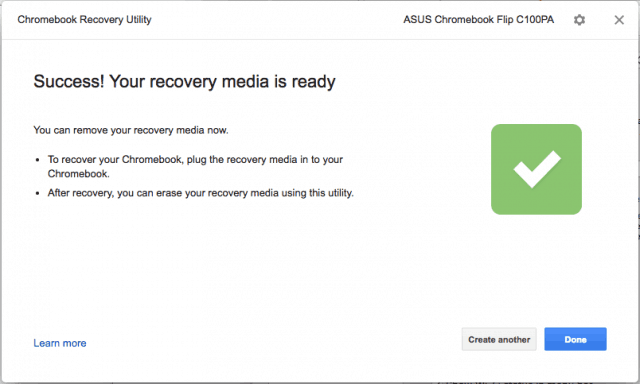
Artık Chromebook'unuzu kurtarma zamanı gelinceye kadar kurtarma ortamınızı kaldırabilir ve güvenli bir yerde saklayabilirsiniz (umarım asla!).
Chromebook Recovery Utility ile Kurtarma Diski Oluşturmanın Alternatif Yöntemi
USB Chromebook Kurtarma sürücüsü oluşturmak için normal yöntem değil benim için Windows 10 dizüstü bilgisayarımda veya Chromebook'ta çalışın. Sonunda yardımcı programdaki iki gelişmiş seçenek kullanarak çalışmasını sağladım: Kurtarma ortamını sil ve Yerel resmi kullan.
Not: Yerel resmi bulmak için bu web sitesine gittim: Chrome Ana Sayfam. Blog’un biraz gölgeli göründüğünü biliyorum, ancak sağladıkları doğrudan bağlantılar yasal Google sunucusu olan dl.google.com’a gidiyor. Programın görüntüleri indirdiği asıl konumları tahmin etme ya da tersine mühendislik çalışmalarını yeni gerçekleştirdiler. Şüpheniz varsa, görüntünüz indirildikten sonra, CTRL + J tuşlarına basın ve indirme sayfasında zip dosyasının google.com'dan geldiğini onaylayın.
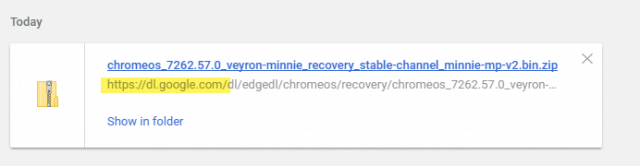
- Google Chrome tarayıcısına sahip bir bilgisayar kullanarak, Chromebook Recovery Utility'yi Chrome Web Mağazası'ndan indirin.
- Kurtarma medyanızı bilgisayara yerleştirin.
- Sağ üst kısımdaki dişli simgesini tıklayın ve ardından Kurtarma ortamını sil.
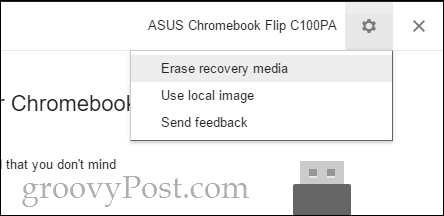
- Aşağı açılır menüden silmek istediğiniz medyayı seçin ve Tamam Devam et.
- Doğru medyayı seçtiğinizden emin olun ve Tamam'ı tıklatın. Şimdi sil.
- “Kurtarma medyanız silindi” ekranı göründüğünde, tıklama Bitti.
- Sağ üst kısımdaki dişli simgesini tıklayın ve ardından Yerel resmi kullan.

- İndirdiğiniz yerel bir resme gidin ve açın. Açmak zorunda değilsiniz, ancak yaparsanız daha iyi sonuçlar alabilirsiniz.
- Kullanmak istediğiniz medyayı seçin ve tıklayın. Devam et.
- Görüntüleme işlemi normal olarak devam eder, ancak indirme aşaması atlanır.
Bu benim için bir Windows 10 PC ile bir çalıştıSanDisk 8 GB SD kart başka bir şey yapmaz. İşin garibi, başarılı bir şekilde yaptıktan sonra, SanDisk 16 GB Cruzer Blade USB kullanarak normal bir yöntem kullanarak sorunsuzca çalıştı. Bunun bir ağ bağlantısı sorunu olması ve yerleşik Chromebook Kurtarma Yardımcı Programı İndiricisi ile ilgili bir sorun oluştu. Bazı kullanıcılar, görüntüyü indirirken virüsten koruma programlarını devre dışı bırakarak başarı bildirdi.
Hala sorun yaşıyorsanız okumaya devam edin. Değilse, Chromebook kurtarma ortamınızı nasıl kullanacağınızı atlayın.
Hata: Dosya çıkartılamıyor. Lütfen tekrar deneyin.
SanDisk Cruzer kullanırken buna rastladımASUS Chromebook Flip C100PA'mda 16 GB hızında bıçak kullanın. Hiçbir zaman bir çözüm bulamadım. Chromebook’un depolama sürücüsünde başarısız olmuş bir indirme veya yetersiz alan olabilir. Ama bunun asla altına gelmedim ve onun yerine Macbook Air kullandım.
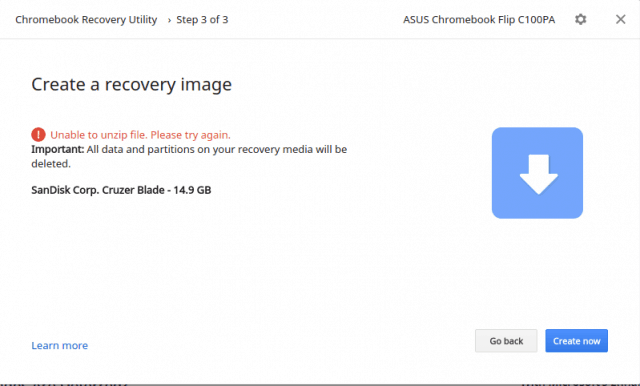
Bilinmeyen hata: İşlem başlatılması 0000003eb koduyla başarısız oldu. Lütfen tekrar deneyin.
Bunu, Windows 10 PC'mde Kingston DataTraveler 4 GB ve SanDisk 16 GB USB ve SanDisk 8 GB SD kartım çalışırken karşılaştım.
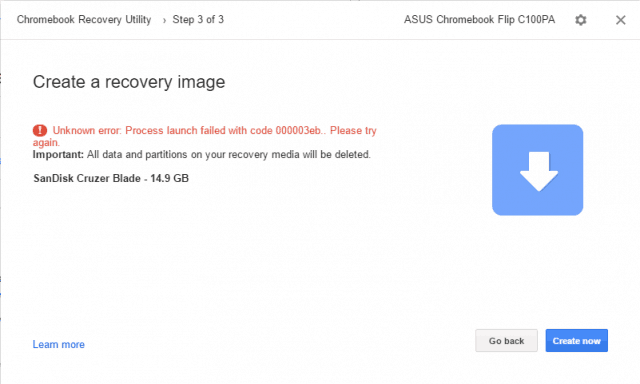
Çözüm: Bunu Windows 10 PC'mde çalıştırarak kullandım Kurtarma ortamını sil ve Yerel kullan görüntü seçenekler (yukarıya bakın). Özellikle, bu seçenekleri kullandığımda, her iki adımda da Kullanıcı Hesabı Denetimi (UAC) penceresi tarafından istendi. Bunun altta yatan sorun hakkında bir ipucu olabileceğini düşünüyorum. Bir ipucu üzerinde, sorunu çözüp çözmediğini görmek için Chromebook Kurtarma Yardımcı Programını yönetici olarak çalıştırmayı denedim, ancak çözmedi. Şimdiye kadar, benim için çalışan tek yöntem, yukarıdaki adımlarda açıklandığı gibi yerel bir görüntü kullanmaktır.
Chromebook Recovery Utility programını kullanmaya çalıştıktan sonra USB sürücümü kullanamıyorum
Chromebook Kurtarma Yardımcı Programı biraz güzel yaparChromeOS kurtarma ortamı olarak kullanıma hazırlamak için USB sürücünüzdeki köklü değişiklikler. Sürücünüzün tam kapasitesini tekrar normal amaçlar için kullanmak isterseniz, sürücüyü silmek için Chromebook Recovery Utility programını kullanın. Yukarıdaki adımları izleyin (yerel resmi uygulamadan önce durun).
“X sürücüsündeki diski biçimlendirmeniz gerekir: kullanmadan önce” diyen milyonlarca mesaj alıyorum.
Evet ben de. Sanırım, Windows'un disklere yazmadan önce sürücüleri nasıl algıladığına dair bir tuhaflık. Görev çubuğunuzdaki Dosya Gezgini simgesine sağ tıklayarak ve simgesine tıklayarak hepsini bir kerede kapatabilirsiniz. Tüm pencereleri kapat.
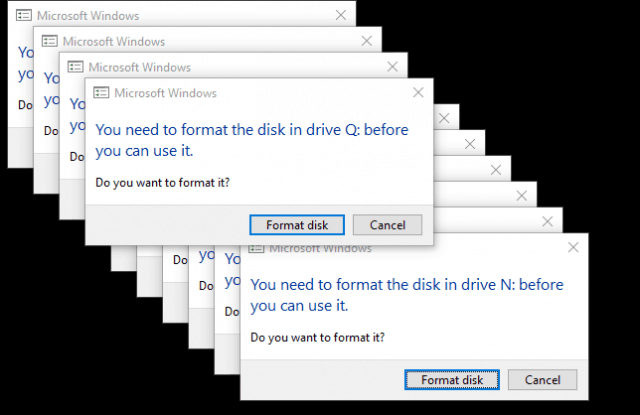
Bu başıma geldikten sonra bir demet vardı.hayalet USB sürücüleri, bu sürücü harfleriyle birlikte Dosya Gezgini'nde gösterilir. Sürücüyü sildikten, sürücüyü çıkardıktan ve bilgisayarımı yeniden başlattıktan sonra bile ısrar ettiler. Sürücüyü yeniden yerleştirdim, bir veya iki tane çıkardım ve sürücüyü çıkardım ve onlardan kurtuldum. Oldukça garip.
Bir ChromeOS Kurtarma Ortamını Kullanarak Chromebook Nasıl Kurtarılır
Kurtarma ortamını sorunsuzca oluşturduğunuzu varsayarsak, korkunç “Chrome OS eksik veya bozuk” hatası alırsanız yaptığınız işte.
- Tüm çevre birimlerini Chromebook'unuzdan çıkarın.
- Esc + Yenile ve Güç düğmesine aynı anda basarak kurtarma moduna girin. Ekranda bir mesaj görene kadar tuşları basılı tutun.
- Bir Chromebox'ınız veya Chromebit'iniz varsa, özel bir kurtarma düğmesi olacaktır. Kullanım kılavuzuna bakın.
- İstendiğinde, kurtarma ortamınızı yerleştirin ve ekrandaki talimatları izleyin.
İşte kurtardığımda gördüğüm ekranlardan bazıları.
İşte “Chrome OS eksik veya bozuk. Lütfen bir kurtarma USB çubuğu veya SD kart takın ”ekranı. Dili sağ üstte değiştirebilirsiniz. Model numarası alttadır. Resminizi indirirken bunu kullanabilirsiniz.
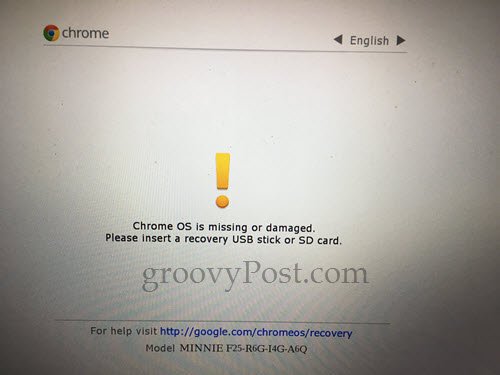
Kurtarma USB'nizi taktığınızda, görüntüyü otomatik olarak doğrulamaya başlar.
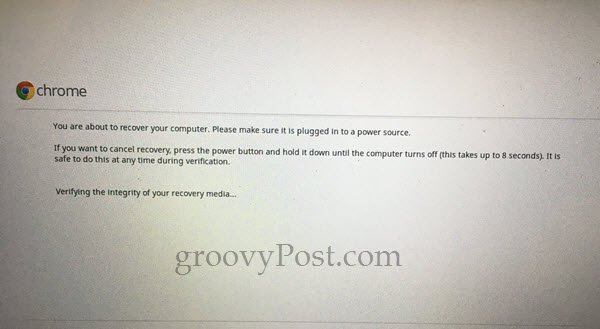
İşlemden ilk kez geçtim, anladımbu hata: “Beklenmeyen bir hata oluştu. Sorun giderme ipuçları için lütfen bu URL’ye bakın: https://www.google.com/chromeos/recovery ”. Kurtarma ortamımı yeniden yaptım ve bu sorunu çözdü.
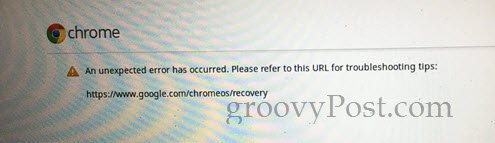
Başarılı bir iyileşme sırasında bu boş ilerleme çubuğunu aldım. Bunun normal olup olmadığını bilmiyorum, ama iyi çalıştı.

Bir sonraki ekran şöyle diyor: “Sistem kurtarma işlemi devam ediyor…” İşlem yaklaşık beş dakika sürdü.
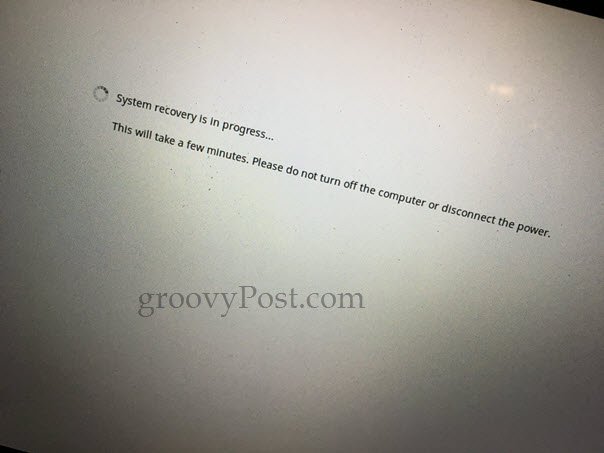
“Sistem kurtarma işlemi tamamlandı” ekranında, kurtarma ortamını kaldırmanız istenir. Chromebook'unuz otomatik olarak yeniden başlatılacak ve sanki kutudan çıkardığınız gibi olacak.
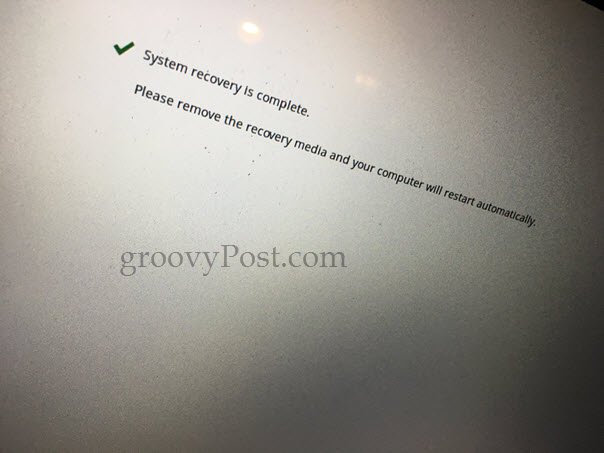
Sonuç
Yani, işte orada. Hızlı ve kolay Chromebook Kurtarma Yardımcı Programı, en azından bu yazıdan itibaren, aşırı derecede iğrenç ve lapa lapa olur. Eğer mücadele ediyorsanız, aşağıdakileri göz önünde bulundurun:
- Yardımcı program ne tür bir medya kullandığınız konusunda seçicikullanın. Bazıları SanDisk disklerinin işe yaramayacağını ve bunun benim sorunum olduğunu düşündüm. Ama sonunda SanDisk Cruzer USB bellek ve Sandisk SD kart üzerinde çalışmasını sağladım.
- Öncelikle Chromebook Recovery Utility programını kullanarak sürücüyü biçimlendirirseniz şansınız artacaktır.
- Resminizi ayrı ayrı indirirseniz ve uygularsanız daha iyi şanslar elde edersiniz. Yerel resmi kullan seçeneği. Bu talimatlar için yukarıya bakın.
- Chromebook Recovery Utility programını kullanarak indirme yaparken, iyi bir bağlantınız olduğundan emin olun ve virüsten koruma yazılımınız geçici olarak devre dışı bırakılır.
- Bunun bir Chromebook'ta çalışmasını sağlarsanız (örneğin, bir Chromebook'ta bir Chromebook kurtarma USB sürücüsü yapın), ardından bana bildirin. Sadece Windows ve MacOS'ta çalışmasını sağladım.
Chromebook Recovery Utility'de hiç şansınız oldu mu? Hiç Chromebook kurtarma sürücüsüne yasal olarak ihtiyacınız oldu mu? Bana yorumlarda söyle!










yorum Yap