Google Dokümanlar'ı Herkese Açık Yapma ve Paylaşımınızı Yönetme

Google Dokümanlar hemen hemen herkesle paylaşır, ancakKişilerinize gönderilen e-postalardan daha fazla püf noktası var. Paylaşma ve düzenleme özellikleri, arkadaşlarınızla, meslektaşlarınızla ve arkadaşlarınızla veya ailenizle projeler üzerinde işbirliği yapmak için idealdir. Ancak, başkalarını belgelerinizi görüntülemeye davet ettiğinizde, başkalarıyla da paylaşabileceklerini unutmayın.
Google’ı paylaşmanın birkaç farklı yolu varBaşkalarıyla dokümanlar. İlk önce klasik e-posta paylaşımına sahipsiniz. Google Dokümanlar kullanıyorsanız, bunları ekleyebilir ve e-postalarınızı otomatik olarak irtibat listenize ekleyebilirsiniz. Başka bir yol da, bu URL'yi ziyaret eden kişilerin belgeyi görüntülemesine ve hatta düzenlemesine olanak tanıyan bir "gizli URL" kullanmaktır. Birkaç farklı yola bakalım.
Google Dokümanlar Dokümanlarınızı Nasıl Hızla Paylaşabilirsiniz
Bulmanız gereken ilk şey Pay Menü; bir kere yaparsan -Click o. Açılır menüde, belgelerinizi başkalarıyla paylaşmak için birkaç farklı seçenek göreceksiniz. Unutmayın, bu menüde yaptığınız her şey yalnızca sahip olduğunuz belgeleri etkiler. Kontrol bu Onay kutusu.
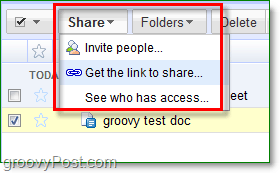
Paylaşılacak bağlantıyı alın sekmesinde iki tane var.Ayarlanacak ayarlar. En üstteki onay kutusu, Google Dokümanlar hesabına sahip olmasalar bile, bağlantıyı ziyaret eden herkesin belgenizi görmesine izin verir. İkinci bağlantı onları sağlayacak Düzenle Belgeniz Bu etkinleştirme, kopya çıkarabilecekleri, başkalarıyla paylaşabilir ve belgenizi tamamen değiştirebilecekleri anlamına gelir.
Bu bağlantıyı kime verdiğinize dikkat edin. Herhangi biri bu bağlantıyı başka biriyle paylaşırsa, belgenizin gizliliğini tehlikeye atabilir. Bu senaryo özellikle varsa Kontrol o kişiye izin vermek Düzenle.
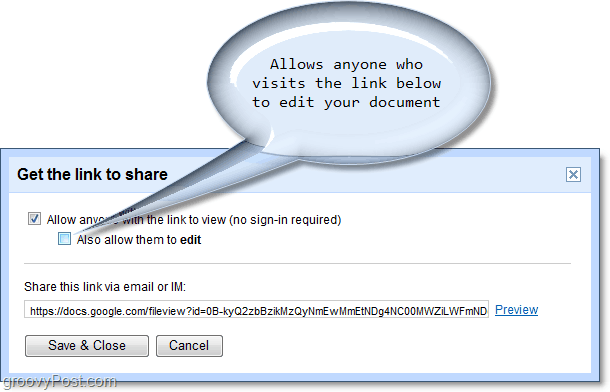
Bu daha güvenli yol belgelerinizi paylaşmak biraz daha fazla çalışma gerektirir, ancak bunun karşılığında belgenizi kimlerin görüntüleyebileceği ve düzenleyebileceği konusunda özel erişim sağlar. Bir Dokümanı, Davet et insanlar işlevi, Google Dokümanlar’da şu şekilde görünecektir: Benimle paylaştı. Düzenleme paylaşımı işlevi burada da aynıdır, bu nedenle düzenleme ayrıcalıkları veren herkes de düzenleyebilir Pay belgenizi başkalarıyla birlikte.
Not: Editörlerin belgenizi paylaşmasına izin veren özellik, Gelişmiş izinler sekmesinde devre dışı bırakılabilir.
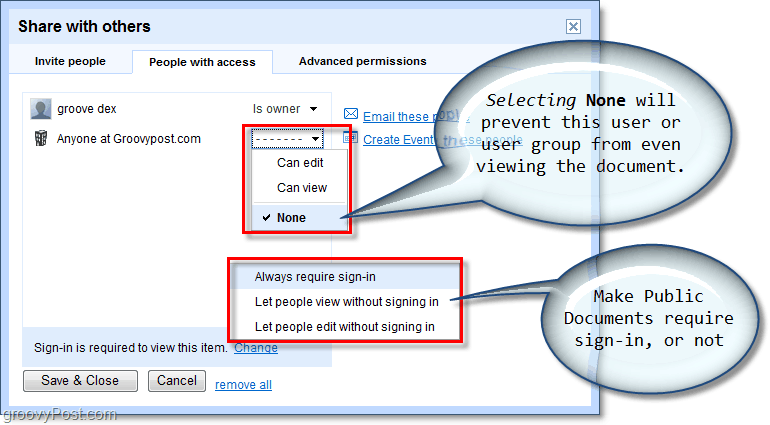
Parça değişiklikleri!
Düzenlemek için birilerine ayrıcalıklar verdiğinizi söyleyin.ve hangi güncellemelerin değiştiğinden emin değil misiniz? Ya da belki de Doktorunuzu sadece bir ton insanla paylaştınız ve birileri sabote ettiniz? Düzeltme geçmişi, belgeler arasında yapılan ve tasarrufları değiştiren değişiklikleri görmenizi sağlar. Bu şeffaflık, karışıklığın ortaya çıkması halinde olayların canlı kalmasına yardımcı olur!
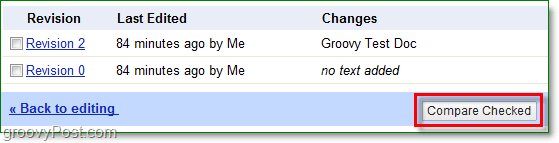





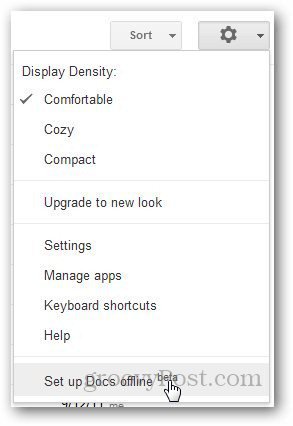




yorum Yap