Masaüstü Tarayıcınızda Okuyucu Görünümü Nasıl Kullanılır

Tüm yapmak istediğiniz bir makale okunduğunda, web sayfalarındaki tüm reklamlar, banner'lar ve videolar dikkatinizi dağıtır mı? Masaüstü tarayıcınızda Reader View'u kullanarak bu dikkat dağıtıcı unsurları ortadan kaldırın.
Ziyaret ettiğiniz birçok web sitesi sizi pankartlarla bombalar,reklamlar, videolar ve diğer dikkat dağıtıcı, ilgisiz şeyler yapmak istediğiniz tek şey bir makaleyi okumaktır. Ancak, web sayfalarındaki tüm fazladan şeyleri dikkat dağıtıcı bulursanız, daha iyi okunabilirlik için web sayfalarını basitleştirmek üzere tarayıcınızdaki "okuyucu görünümüne" gidebilirsiniz. Web sayfasındaki reklamlar, banner'lar, videolar ve dikkat dağıtan diğer öğeler kaldırılır ve sizi yalnızca ilgilendiğiniz içeriğe bırakır.
Bugün size Chrome, Firefox, Vivaldi, Edge ve Opera'nın masaüstü sürümlerinde okuyucu görünümünü nasıl kullanacağınızı göstereceğiz.
Krom
Chrome, yerleşik bir okuyucu görünümüne sahiptir. Sayfayı distile, ama gizli. Chrome kısayolunu özelleştirerek etkinleştirmeniz gerekir.
Değiştirmeden önce Chrome kısayolunun bir kopyasını oluşturmak isteyebilirsiniz. Bu şekilde, isterseniz Chrome'u bu seçenek olmadan da açabilirsiniz.
Kullanmak istediğiniz Chrome kısayolunu sağ tıklayın ve Sayfayı distile seçeneğini seçin ve seçin Özellikleri. Görev Çubuğundaki bir Chrome kısayolunu sağ tıklıyorsanız Chrome'un kapalı olduğundan emin olun ve düğmesine basın. vardiya kısayola sağ tıkladığınızda.
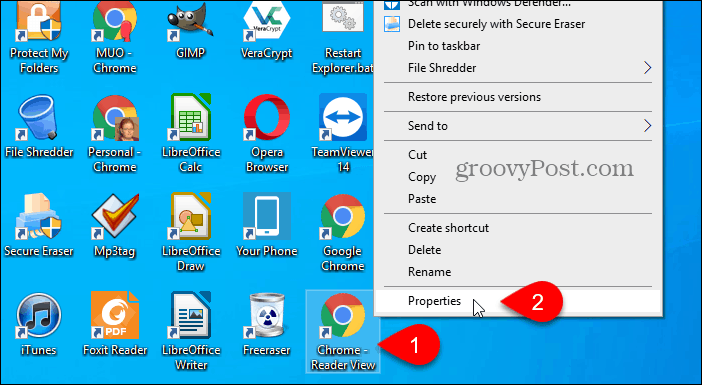
İçinde Hedef alanında Kısayol sekmesinde Özellikleri iletişim kutusunda, aşağıdaki metni yolun sonuna ekleyin.
–enable-dom-distiller
Örneğin, Hedef Şöyleki:
“C:Program Files (x86)GoogleChromeApplicationchrome.exe” –enable-dom-distiller
Click tamam.
Ayarı değiştirmek için yönetici izni gerektiren bir onay iletişim kutusu görürseniz, Devam et.
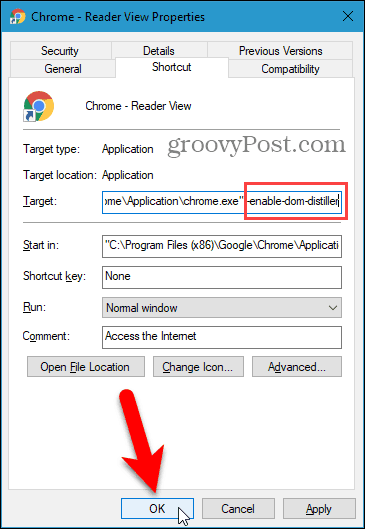
Sistem tepsisinde çalışan işlemler de dahil olmak üzere Chrome'un tamamen kapalı olduğundan emin olun. Sistem tepsisinde Chrome görürseniz, simgeyi sağ tıklayın ve çıkış.
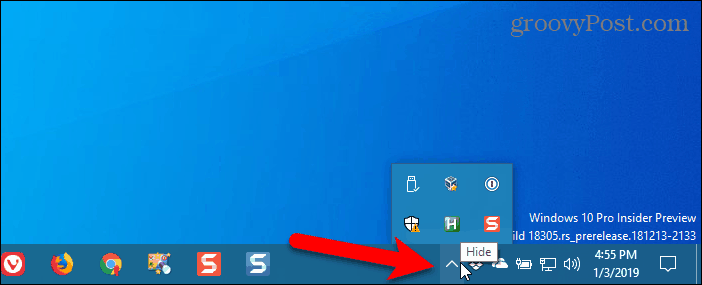
Chrome'u açmak ve okumak istediğiniz web sayfasına gitmek için özelleştirilmiş kısayolu kullanın.
Pencerenin sağ üst köşesindeki Chrome menüsünü (üç dikey nokta) tıklayın ve Sayfayı distile.
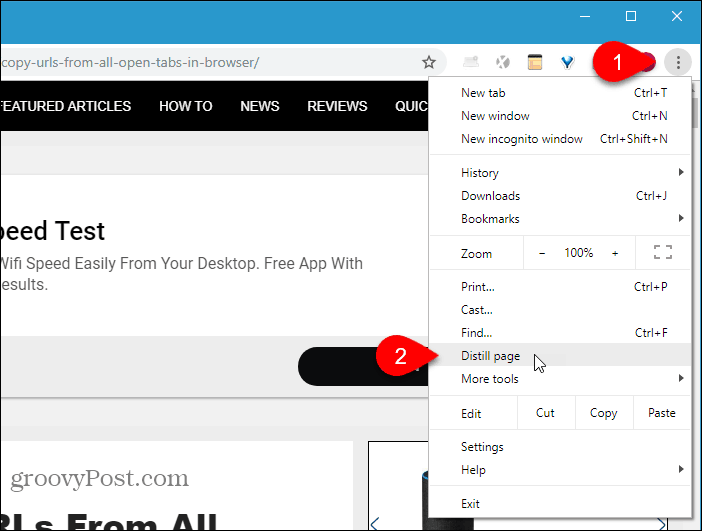
Sayfadaki reklamlar, kenar çubukları, afişler, videolar ve pop-up'lar gibi tüm ekstra öğeler, makaledeki resimler ve bağlantılar da dahil olmak üzere yalnızca okumak istediğiniz içerikle ayrılır.
Devre dışı bırakmanın bir yolu yok Sayfayı distile seçeneği. Normal web sayfasını tekrar görüntülemek için Geri adres çubuğunun sol tarafındaki düğmesine basın. Web sayfasını yenilemek sayfayı normal görünümüne döndürmez.
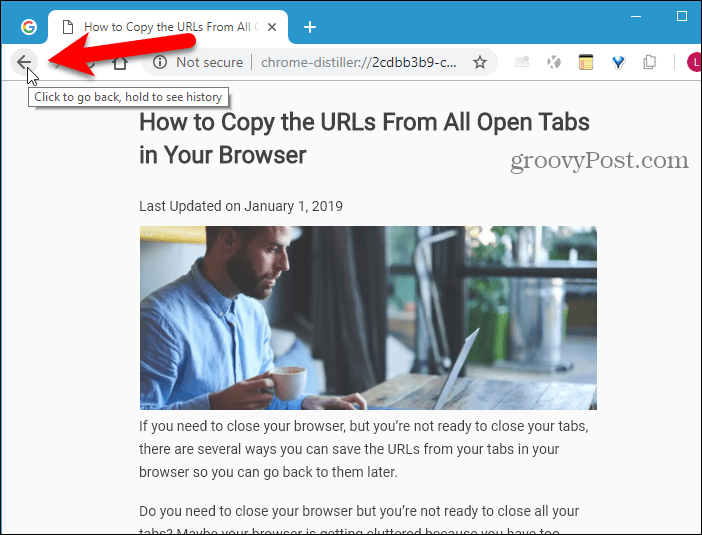
İçin ayrı bir kısayol kullanmak istemiyorsanızChrome'da Reader View uygulamasını edinin veya Mac'te veya Linux'ta Chrome kullanıyorsanız, bu işlevi edinmek için bir uzantı yükleyebilirsiniz. İşte deneyebileceğiniz birkaç tane:
- Reader Görüntüle
- Sadece oku
- DOM Distiller Okuma Modu
Firefox
Firefox'ta okuyucu görünümü adres çubuğunda yerleşiktir.
Okumak istediğiniz web sayfasına gidin ve Okuyucu görünümünü aç / kapat simgesine dokunun veya F9.
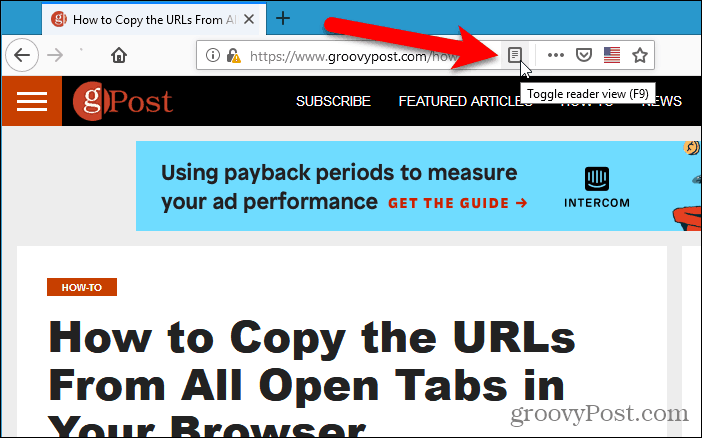
Bu Okuyucu görünümünü aç / kapat simgesi maviye döner ve Firefox sayfadaki tüm fazla öğeleri kaldırır ve daha iyi okunabilirlik için makaledeki metni ve resimleri ortalar.
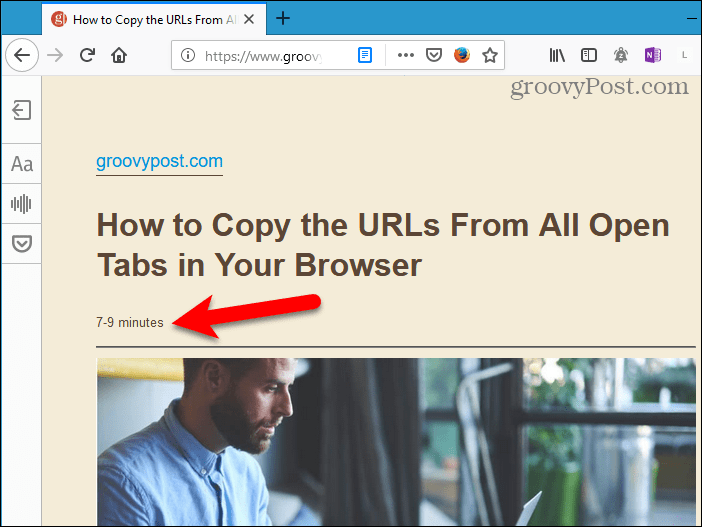
Okuma görünümündeyken, sekmenin sol tarafında bir araç çubuğu görüntülenir. Üst düğme okuma görünümünü kapatmanızı sağlar. Maviyi tıklamak Okuma görünümünü aç / kapat simgesi de kapanacaktır.
Okuma görünümü araç çubuğundaki harflerle düğme, yazı tipi stilini, yazı tipi boyutunu, kenar boşluklarını, boşlukları ve arka plan rengini ayarlamanızı sağlar.
Bir sonraki düğme sesli anlatımı etkinleştirir ve alt düğme daha sonra okumak için sayfayı Cep'e kaydeder.
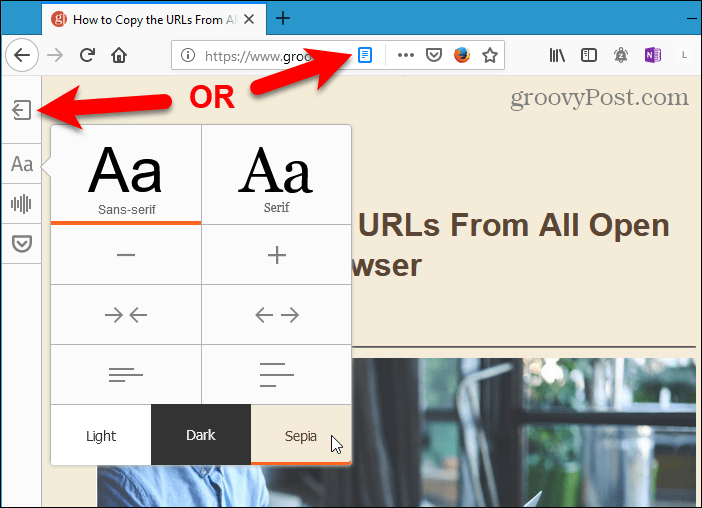
Vivaldi
Tıpkı Firefox gibi, Vivaldi adres çubuğunda bir Reader View özelliği içerir.
Okumak istediğiniz web sayfasına gidin ve Reader Görüntüle çubuğundaki simgesini tıklayın.
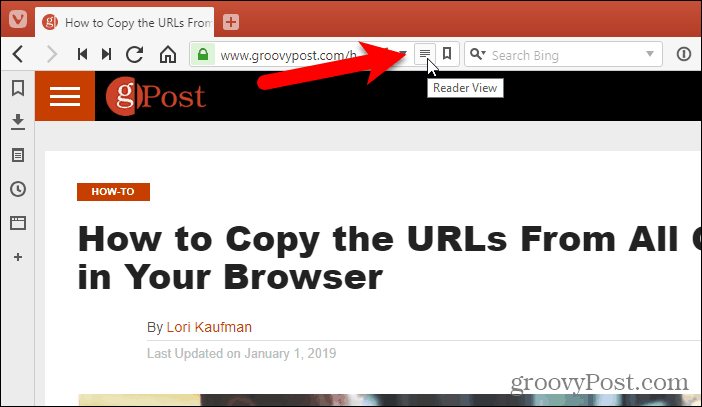
Bu Reader Görüntüle simgesi maviye döner ve Vivaldi sayfadaki tüm fazla öğeleri kaldırır ve daha iyi okunabilirlik için makaledeki metni ve resimleri ortalar.
Okuyucu Görünümünü kapatmak için Reader Görüntüle simgesini tekrar tıklayın.
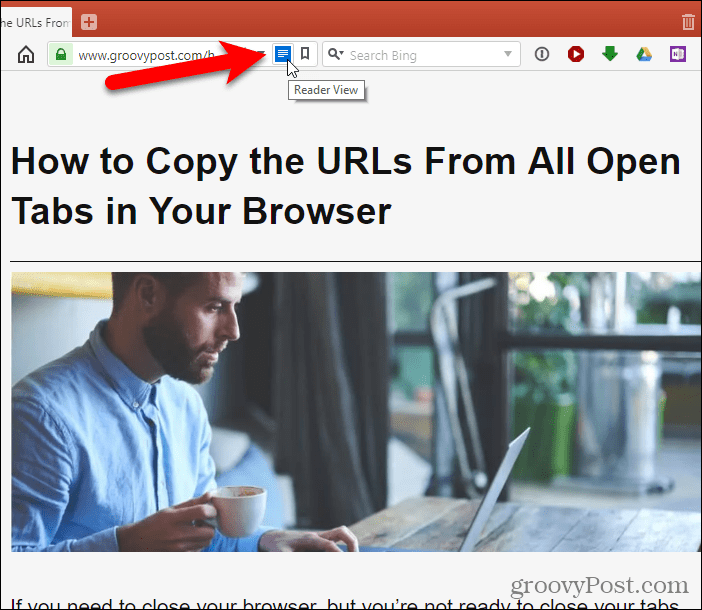
kenar
Edge ayrıca adres çubuğunda yerleşik bir okuma görünümü içerir.
Okumak istediğiniz web sayfasına gidin ve Okuma görünümü simgesine dokunun veya Ctrl + Üst Karakter + R.
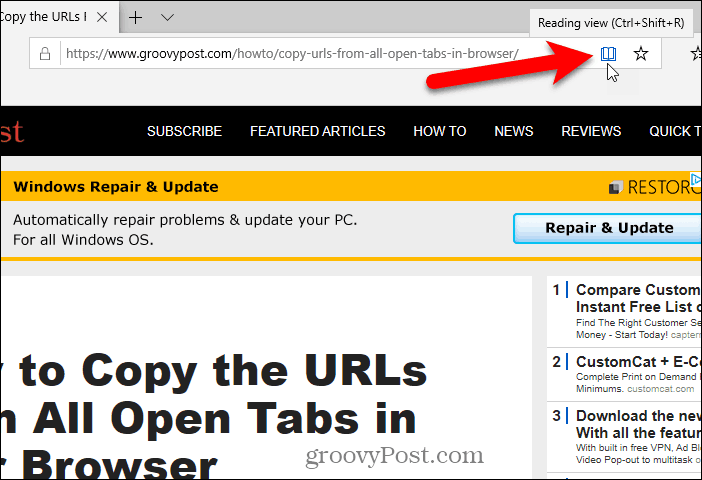
Bu Okuma görünümü simgesi maviye döner ve Kenar, sayfadaki tüm fazla öğeleri kaldırır ve daha iyi okunabilirlik için makaledeki metni ve resimleri ortalar.
Firefox gibi, Edge de başlığın altına tahmini bir okuma süresi ekliyor. Ama aynı zamanda makaleye bir bağlantı ekler.
Tarayıcı pencereniz yeterince genişse,iki sayfa yan yana. Fare tekerleğinizle kaydırdığınızda sayfalar kitap gibi dönecektir. Sayfaları çevirmek için pencerenin her iki yanındaki okları da kullanabilirsiniz.
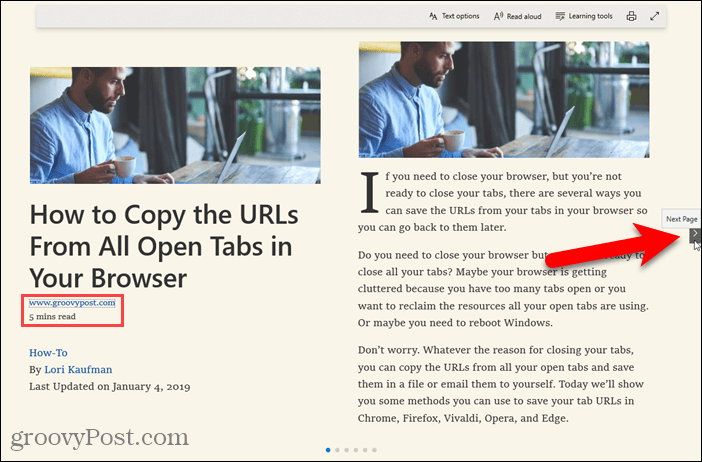
Okuma görünümünde makalede herhangi bir yeri tıklatmak seçeneklerle birlikte kayan bir araç çubuğu görüntüler. Metin boyutunu değiştirip bir sayfa teması uygulayarak okuma görünümünün görünümünü özelleştirebilirsiniz.
Ayrıca, metnin yüksek sesle okunmasını, dilbilgisi araçlarına (indirilmesi gereken) erişmesini, sayfayı yazdırmasını, tam ekran moduna girmesini de sağlayabilirsiniz.
Okuma görünümünü kapatmak için Okuma görünümü simgesini tekrar tıklayın.
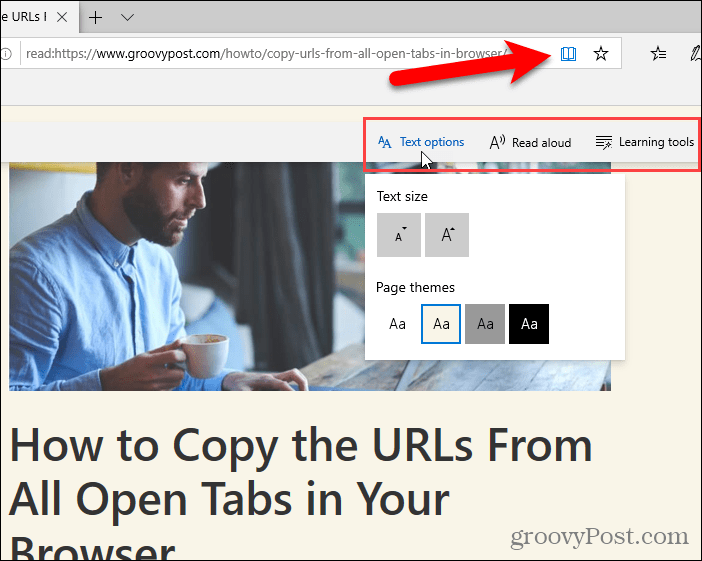
Opera
Opera'nın yerleşik bir okuyucu görünümü yok, ancak özelliği eklemek için bir uzantı yükleyebilirsiniz.
Reader View uzantısını yükleyin. Ekler Reader Görüntüle simgesine dokunun.
Ardından, okumak istediğiniz web sayfasına gidin ve Reader Görüntüle çubuğundaki simgesini tıklayın.
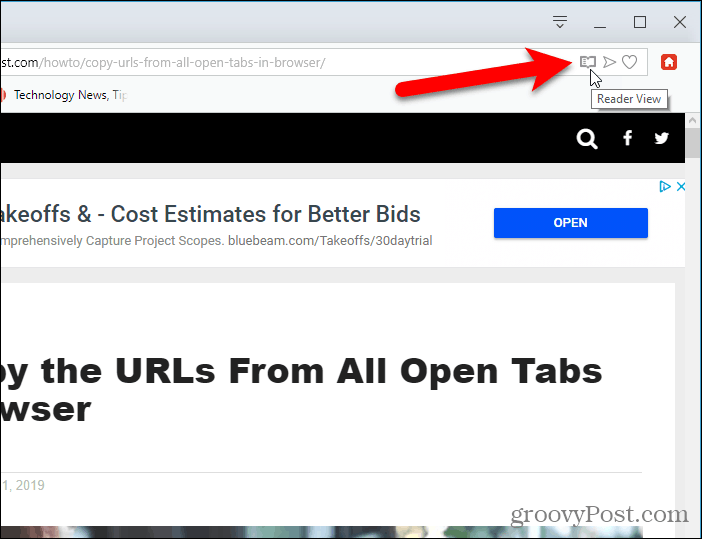
Bu Reader Görüntüle simgesi kırmızıya döner ve uzantı tümsayfadaki fazladan öğeler. Okuyucu Görünümü, makalenin URL'sini başlığın üstünde bir bağlantı olarak ekler ve tahmini okuma süresi başlığın altında görüntülenir.
Okuyucu Görünümünü kapatmak için Reader Görüntüle simgesini tekrar tıklayın.
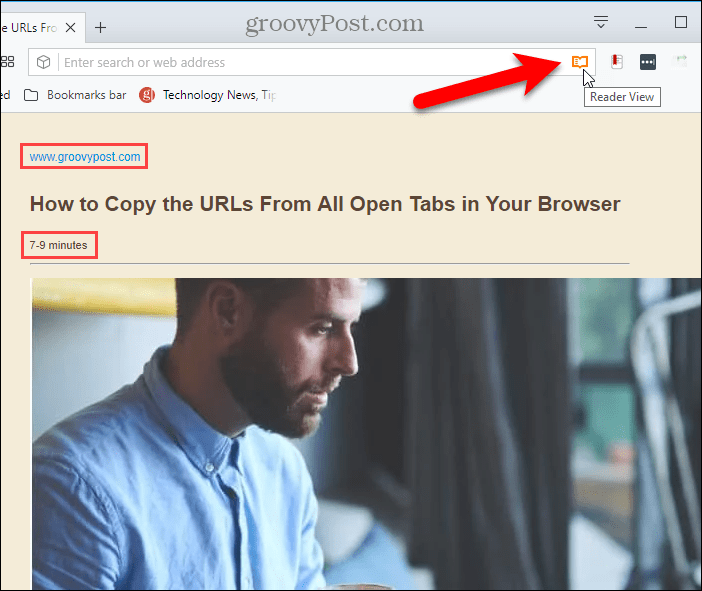
Reader Görünümü'nü ilk açtığınızda bir mesajsayfanın üst kısmında, Reader Görünümü'nü açmadan önce sayfadaki içeriği seçebileceğinizi söyleyerek görüntülenir. Bu yöntemi, Reader View'un doğru içeriği algılamadığı sayfalarda kullanabilirsiniz.
Uzantı ayrıca sol tarafa bir araç çubuğu eklersekmesinin, Reader Görünümü'nü kapatma, yazı tipi stili ve boyutu ve arka plan rengi gibi görünüm seçeneklerini değiştirme, sayfayı yazdırma, sayfayı kaydetme ve sayfayı yüksek sesle okuma gibi bir yol sağlar.
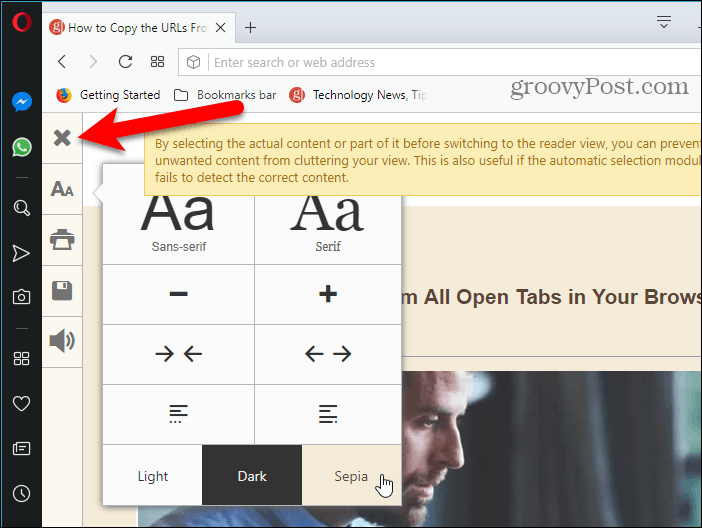
Diğer Cihazlarda Okuyucu Görünümü
Ayrıca macOS ve iOS'ta Safari'de ve Android'de Chrome'da okuyucu görünümünü kullanarak ele aldık.
Özellik görüntü nezaket - iStockPhoto.com


![Windows 7 RSS Beslemesi Okuyucu Gadget'ını [Nasıl Yapılır] etkinleştirin](/images/microsoft/enable-windows-7-rss-feed-reader-gadget-how-to.png)
![Outlook'ta Google Reader'ı Kullanma [Nasıl Yapılır]](/images/microsoft/use-google-reader-in-outlook-how-to.png)




yorum Yap