Safari’nin Reader View uygulamasını iOS ve macOS'ta Otomatik Olarak Kullanma

Web sitelerindeki tüm reklamlardan, videolardan ve pop-up'lardan bıktınız mı? Safari'nin tüm bunları kaldırmasına ve makaleleri okumayı daha eğlenceli hale getirmek için web sayfalarını otomatikleştirmesine izin verin.
Safari’nin Okuyucu Görünümü (Okuyucu Modu olarak da bilinir)bültenlere abone olmanızı isteyen rahatsız edici reklamlar, videolar, sponsorlu içerik ve pop-up'lar gibi öğeler olmadan web sitelerindeki makaleleri okumanıza olanak tanır. Okuyucu Görünümü bu öğeleri kaldırır ve size yalnızca makale metnini ve resimleri gösteren temiz bir sayfa sunar.
Safari'de Reader Görünümünü manuel olarak etkinleştirebilirsinizbir makale içeren herhangi bir web sayfasında iOS ve Mac için. Ancak, macOS Sierra ve High Sierra'daki Safari 11 ve iPhone ve iPad'deki iOS 11'den itibaren, belirli web sitelerinde veya tüm web sitelerinde bulunan Reader View'i otomatik olarak etkinleştirirsiniz. Bugün size nasıl yapılacağını göstereceğiz.
İPhone veya iPad'de Safari’nin Reader Görünümünü Otomatik Olarak Kullanma
İPhone veya iPad'inizde Safari'de Otomatik Okuyucu Görünümünü etkinleştirmek kolaydır. Otomatik Okuyucu Görünümü'nü etkinleştirmek istediğiniz web sitesine gidin ve sitede bir makale açın.
Safari'de bir makalenin bulunduğu bir web sayfasını görüntülerken, adres çubuğunun sol tarafında yalnızca bir makalenin bulunduğu web sayfalarında görünen Okuyucu Görünümü simgesini görürsünüz.
Simgeye dokunulduğunda geçerli web sayfası için Reader Görünümü etkinleştirilir. Geçerli sitedeki tüm makale sayfaları için Okuyucu Görünümü'nü etkinleştirmek için, Reader Görüntüle simgesi.
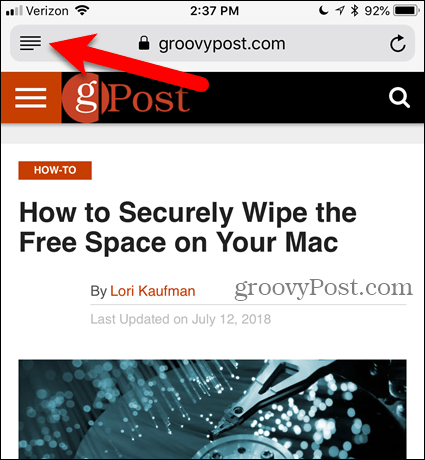
musluk “[Mevcut Web Sitesi]” de kullanım üzerinde Automatic Reader Görüntüle açılır iletişim kutusu. Bu, Safari'nin mevcut web sitesindeki makaleleri Reader View'da her zaman açmasını sağlar. Web sayfaları yalnızca Safari bunları makale olarak algılarsa Reader Görünümü'nde açılır, bu nedenle tüm web sayfaları Reader Görünümü'ne dönüştürülmez.
Ayrıca, Reader Görüntüle Reader'da yalnızca geçerli web sayfasını görüntülemek için simgesini tıklayın.
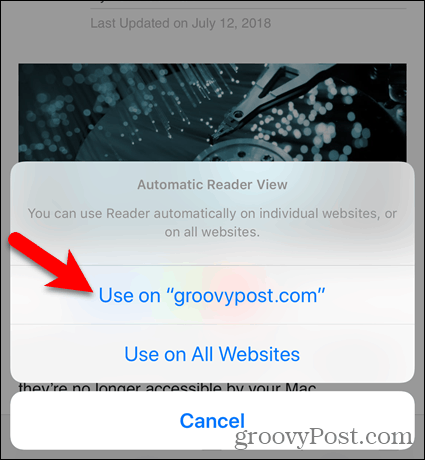
İşte groovyPost.com'daki bir makalede Reader Görünümü.
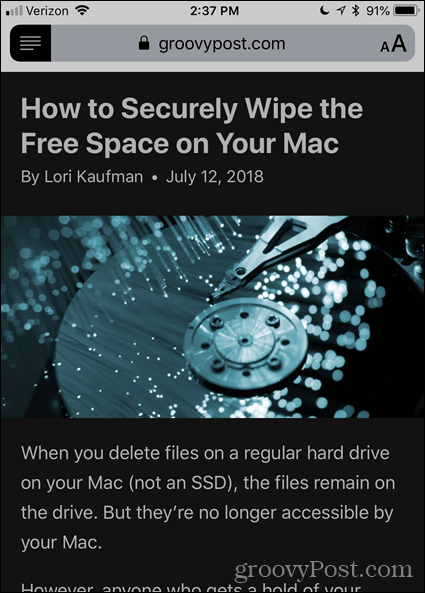
Web sayfasının Reader View'daki görünümünü değiştirmek için adres çubuğunun sağ tarafındaki harfler simgesine dokunun. Açılır menü, sayfanın görünümünü değiştirmek için üç yol sunar.
- Metnin boyutunu değiştirmek için daha küçük “bir"Seçeneğini tıklayın. Veya daha büyük "birMetni büyütmek için ".
- Sayfadaki arka planın rengini değiştirmek için renkli dairelerden birine dokunun.
- Sayfadaki yazı tipini değiştirmek için, kullanmak istediğiniz yazı tipine dokunun.
Mektup simgesine tekrar dokunun veya kapatmak için menüden dokunun.
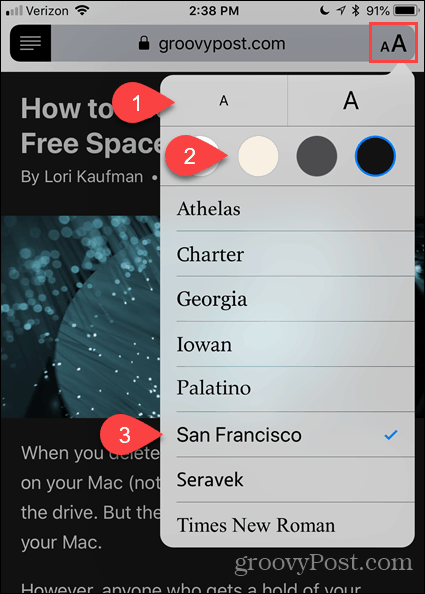
Ayrıca, tüm web siteleri için Reader Görünümü'nü otomatik olarak etkinleştirebilirsiniz.
Uzun basın Reader Görüntüle simgesine dokunun ve ardından Tüm Web Sitelerinde Kullanım.
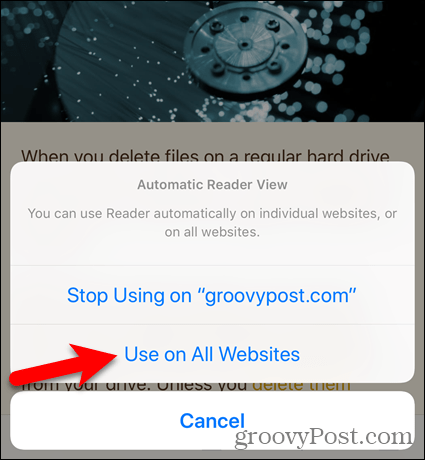
Yalnızca geçerli sayfada normal görünüme geri dönmek için Reader Görüntüle simgesi. Devre dışı bırakmak istiyorsanız Automatic Reader Görüntüle mevcut web sitesindeki tüm sayfalarda, Reader Görüntüle simgesine dokunun “[Mevcut Web Sitesi]” üzerinde Kullanmayı Durdur.
Etkinleştirdiyseniz Automatic Reader Görüntüle geçerli web sitesindeki Reader View kullanılarak durdurulmuş ancak geçerli web sitesindeki makaleler normal şekilde açılırken, webin geri kalanındaki makaleler otomatik olarak Reader View'da açılır.
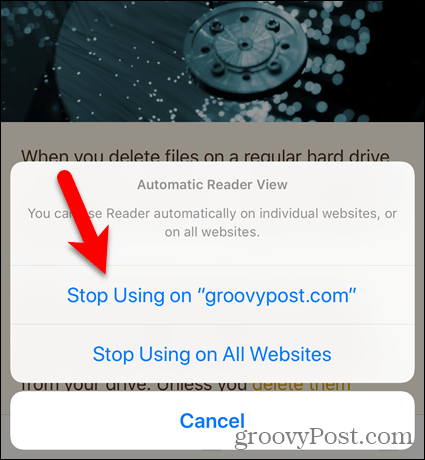
Devre dışı bırakmak için Automatic Reader Görüntüle tüm web siteleri için Reader View simgesine uzun basın ve ardından Tüm Web Sitelerinde Kullanmayı Durdur.
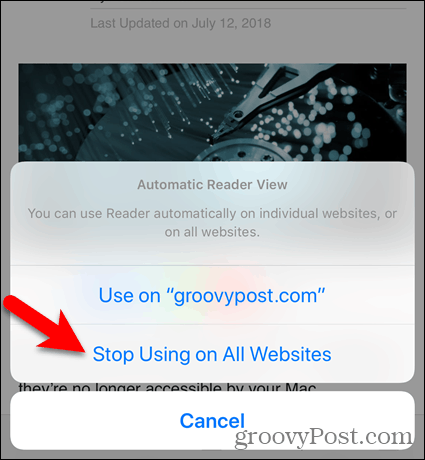
Mac’te Safari’nin Reader Görünümünü Otomatik Olarak Kullanma
Kullanmak Automatic Reader Görüntüle Mac'inizdeki Safari'de Reader Görünümü'nde makaleleri okumak istediğiniz web sitesine gidin. Ardından, Reader Görüntüle adres çubuğunun sol tarafındaki düğmesine basın.
Tıpkı iOS için Safari'de olduğu gibi, Reader Görüntüle düğmesi yalnızca makale içeren web sayfalarında gösterilir.
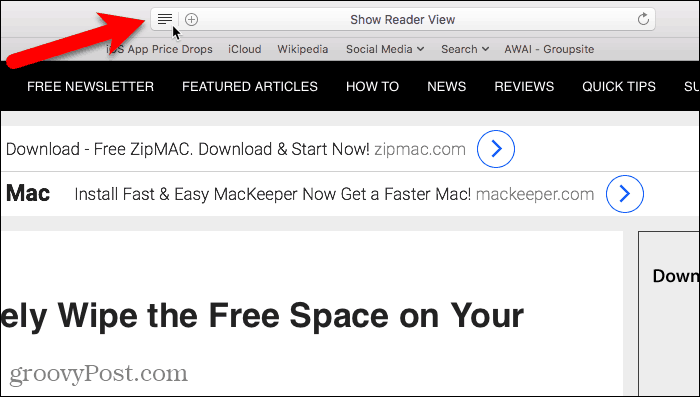
Okuyucu Görünümü yalnızca geçerli web sayfası için etkinleştirilir.
Tıkla Reader Görüntüle düğmesine basarak geçerli web sayfasının normal görünümüne dönün.
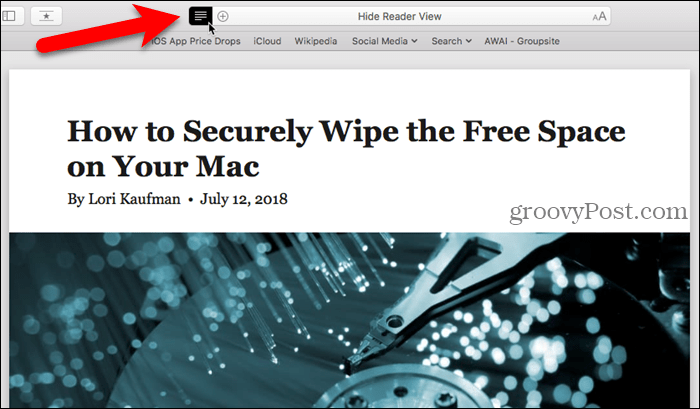
Geçerli web sitesindeki tüm makaleler için Reader Görünümü'nü otomatik olarak etkinleştirmek için, Reader Görüntüle buton.
Ardından, seçin Reader'ı "[Mevcut Web Sitesi]" de Otomatik Olarak Kullanın.
Bir web sitesinde açtığınız her makale şimdi Reader View'da otomatik olarak açılacaktır.
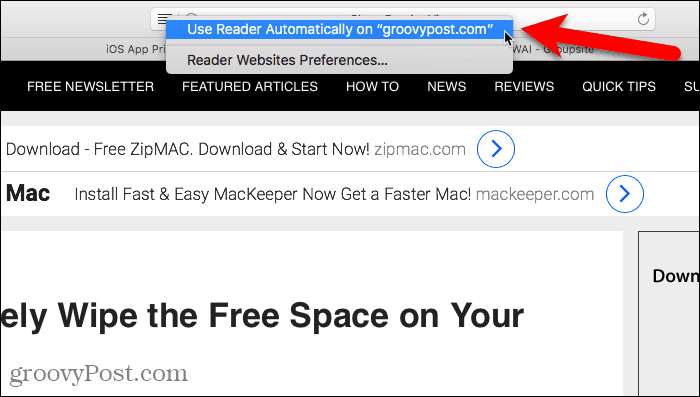
Reader View, web sitelerindeki makaleleri okumayı kolaylaştırır. Ancak deneyim daha da geliştirilebilir. Web sayfasının görünümünü Reader View'da özelleştirebilirsiniz.
Adres çubuğunun sağ tarafındaki harfler düğmesini tıklayın. Açılır menü, sayfanın görünümünü değiştirmek için üç yol sunar.
- Metnin boyutunu değiştirmek için küçük “bir"Seçeneğini tıklayın. Veya daha büyük “birMetni büyütmek için ".
- Sayfadaki arka planın rengini değiştirmek için renkli dairelerden birini tıklayın.
- Sayfadaki yazı tipini değiştirmek için, kullanmak istediğiniz yazı tipini tıklatın.
Mektup düğmesine tekrar tıklayın veya kapatmak için menüyü tıklayın.
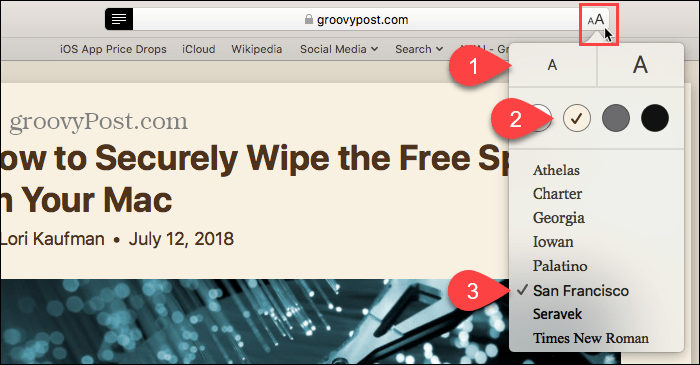
Belirli bir web sitesi için Reader Görünümü'nü otomatik olarak kullanmayı durdurmak için o web sitesini açın. Bu değişikliği yapmak için web sitesinde bir makale açmanız gerekmez.
Sonra şuraya git Safari> Bu Web Sitesi Ayarları.
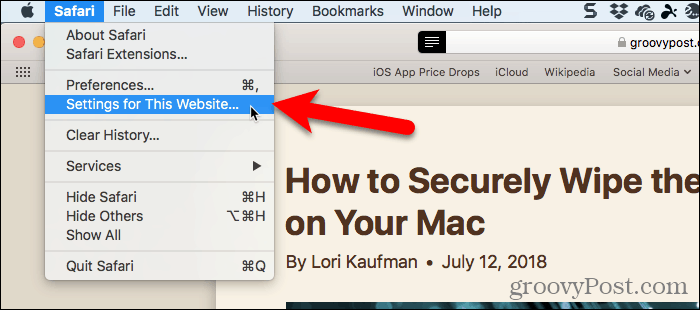
İşaretini kaldırın Mümkün olduğunda Reader'ı kullanın iletişim kutusunda açılır. Artık Reader View, bu sitedeki hiçbir web sayfası için otomatik olarak etkinleştirilmeyecek.
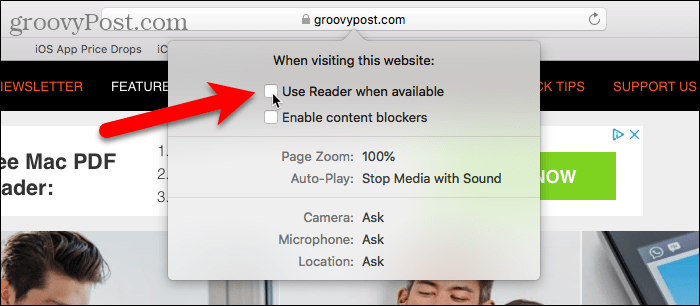
Araç çubuğunu kullanmak isterseniz, yukarıda gösterilen açılır iletişim kutusuna erişmek için bir düğme ekleyebilirsiniz.
Araç çubuğunda herhangi bir yeri sağ tıklayın ve Araç Çubuğunu Özelleştir.
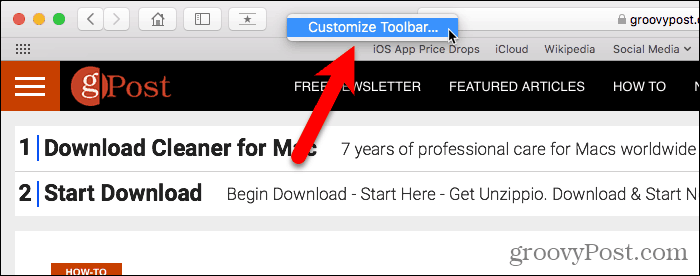
Sürükleyin Web Sitesi Tercihleri iletişim kutusundan araç çubuğundaki bir yere tıklayın.
Ardından, tıklayın Bitti.
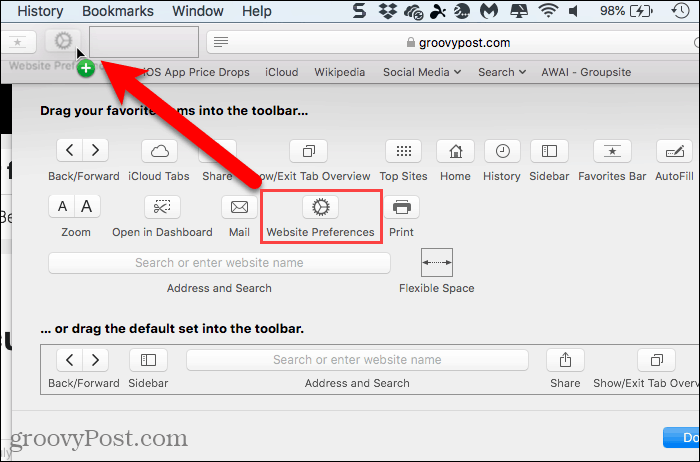
Artık kullanılabilir olduğunda Okuyucu Kullan seçeneğini etkinleştirmek veya devre dışı bırakmak için araç çubuğundaki Web Sitesi Tercihleri düğmesini tıklayabilirsiniz.
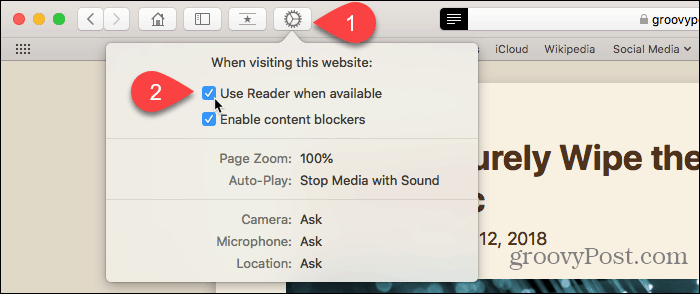
Birden çok web sitesi için Reader Görünümü'nü etkinleştirdiyseniz, birden fazla site için aynı anda devre dışı bırakabilir (veya yeniden etkinleştirebilirsiniz) Safari> Tercihler.
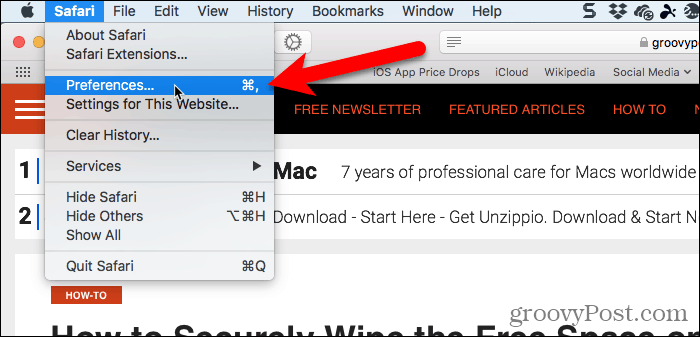
Click Web siteleri tıklayın ve Okuyucu sol bölmede seçilir.
Altında Reader'ı aşağıdaki web sitelerinde otomatik olarak kullanın, Reader Görünümü'nü döndürebilirsiniz üzerinde veya kapalı için Şu Anda Açık Web Siteleri ve için Yapılandırılmış Web Siteleri şu anda açık değil.
Herhangi bir sitedeki tüm makaleler için Reader Görünümü'nü otomatik olarak kullanmak istiyorsanız, üzerinde -den Diğer web sitelerini ziyaret ederken açılır liste.
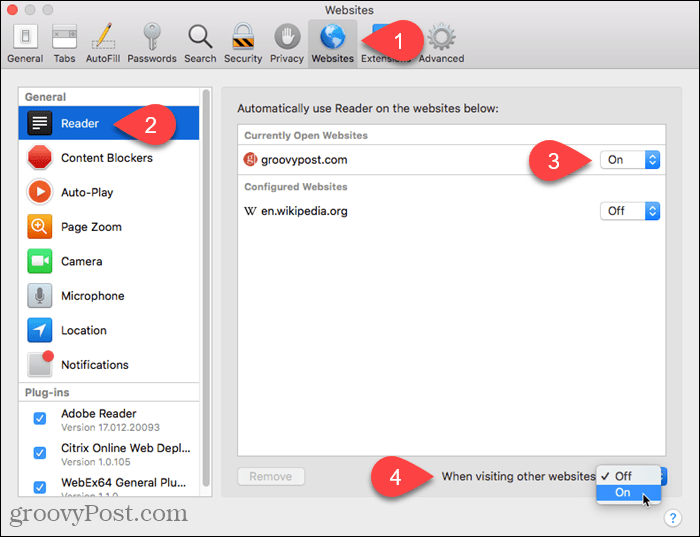
Safari Web Sayfalarını Basitleştirmeye Sizin İçin Baksın
Birçok web sitesinde,bir reklam, video veya pop-up iletişim kutusuyla kesintiye uğramadan bir makaleyi okumak zor olan web sayfalarını tüm sayfanın bültene kaydolmanızı isteyen bloke eder.
Reader View, web sayfalarını basitleştirir ve makaleleri okumayı kolaylaştırır ve daha eğlenceli hale getirir. Ve Safari'nin mevcut olduğunda Reader Görünümünü otomatik olarak etkinleştirmesi bunu daha da kolaylaştırır.










yorum Yap