Korunan Kayıt Defteri Anahtarlarını Düzenlemek İçin Tam İzin Kontrolü Nasıl Alınır

Windows'da korumalı kayıt defteri anahtarlarının sahipliğini nasıl alabileceğinizi öğrenin.
Windows kayıt defteri altında düzenlemek için bir güçlükancak bazen sistem tarafından korunan anahtarlarla karşılaşırsınız. Korumalı bir kayıt defteri anahtarı eklemeye veya düzenlemeye veya ayarları bir .reg dosyasından korumalı bir anahtara aktarmaya çalıştığınızda, birkaç farklı hatayla karşılaşırsınız. Değişiklik yapma izniniz olmadığını söylüyorlar. Ancak, bu yalnızca bir izin sorunu olduğundan, Windows'ta kullanıcı hesabınıza doğru izinleri vererek bu sorunu çözebiliriz. Nasıl yapılacağını öğrenmek için okumaya devam edin.
Kayıt defteri anahtarının korunduğunu nasıl bilebilirim?
Korumalı bir anahtarda yeni bir giriş oluşturmaya çalışırken, şöyle bir hata alırsınız:
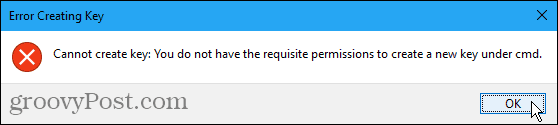
Korumalı bir anahtarı düzenlemeye çalıştığınızda, şöyle bir hata görürsünüz:
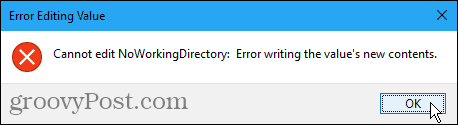
Korumalı bir anahtar eklemek, değiştirmek veya silmek için hazır bir .reg dosyası çalıştırdığınızda, aşağıdaki gibi bir hata görürsünüz:
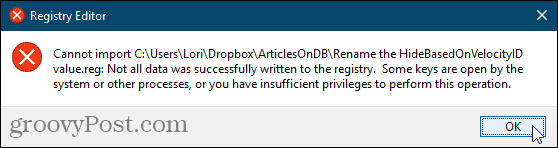
Kayıt Defterinde Korumalı Bir Anahtarın Sahipliğini Al
Yukarıdaki hatalarla karşılaşırsanız,şüphe duyduğunuzda, korumalı bir kayıt defteri anahtarıyla karşılaştınız. Normalde bu anahtarlar yalnızca Windows sistemi tarafından değiştirilmeye açıktır. Ancak aşağıdaki adımları izlerseniz, herhangi bir kayıt defteri anahtarını düzenleyebilirsiniz. Yine de yeni gücünüze dikkat edin.
Kayıt Defteri Düzenleyicisi güçlü bir araçtırsisteminizi dengesiz ve hatta yanlış kullanıldığında çalışmaz hale getirin. Bu oldukça basit bir değişikliktir ve talimatlarımızı uygularsanız herhangi bir sorun yaşamamanız gerekir. Ancak değişiklik yapmadan önce Kayıt Defterini ve bilgisayarınızı yedeklediğinizden emin olun.
Ayrıca devam etmeden önce Sistem Geri Yükleme noktası oluşturmalısınız, böylece bir şeyler ters giderse her zaman geri alabilirsiniz.
Basın Windows tuşu + R Çalıştır iletişim kutusunu açmak için Sonra, yazın: regedit içine Açık kutu ve tıklayın tamam.
Eğer Kullanıcı Hesap Denetimi iletişim kutusu görüntülenir, tıklayın Evet devam etmek. Kullanıcı Hesabı Denetimi ayarlarınıza bağlı olarak bu iletişim kutusunu göremeyebilirsiniz.
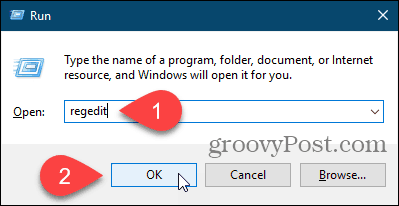
Sahipliğini almak istediğiniz kayıt defteri anahtarına gidin. Menü çubuğunun hemen altındaki kutuda tuşun yolunu girebilir ve Giriş anahtara ulaşmak için.
Tuşa sağ tıklayın ve İzinler.
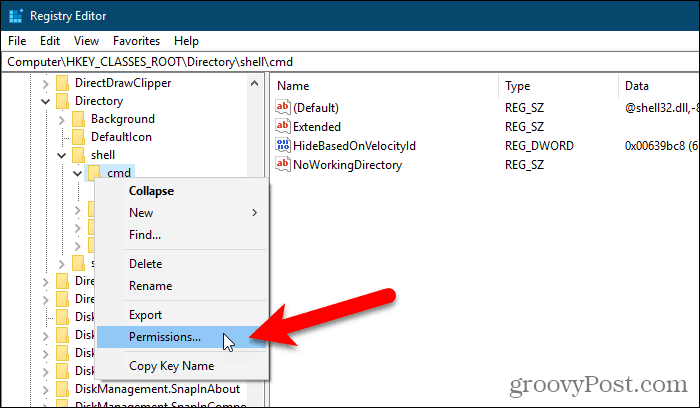
Click ileri üzerinde İzinler iletişim kutusu.
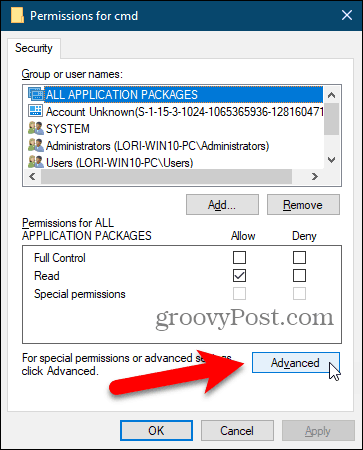
Kullanıcı hesabınız güncel değilse Sahip, tıkla Değişiklik bağlantı.
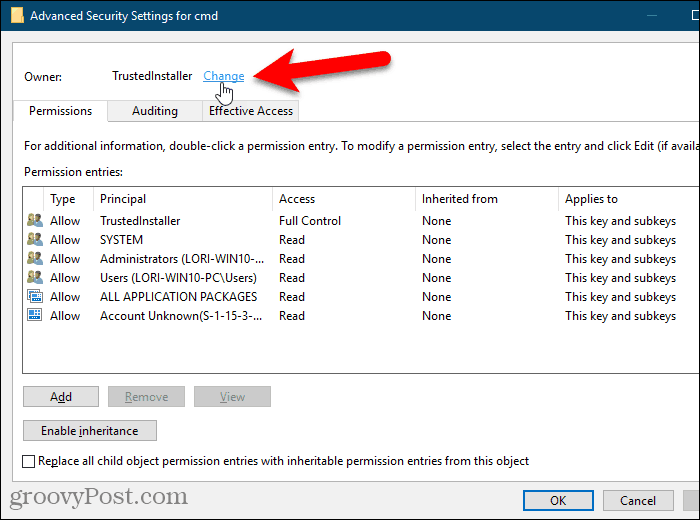
Kullanıcı adınızı Seçilecek nesne adını girin kutu ve ardından Tamam İsimleri Kontrol Et.
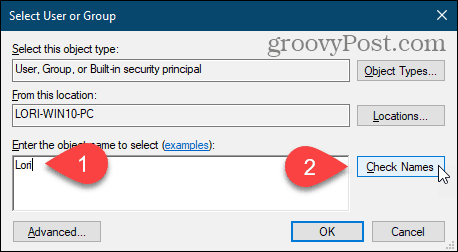
Resmi kullanıcı adınız Seçilecek nesne adını girin Kutu.
Click tamam değişikliği kabul etmek.
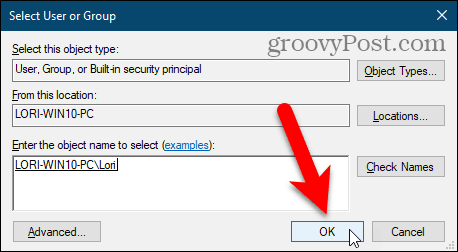
Adınız yanında görünmelidir Sahip.
Geçerli anahtarın sahipliğini almak istediğiniz alt anahtarları varsa, Alt kapsayıcılar ve nesnelerdeki sahibi değiştirme Kutu.
Ardından, tıklayın Uygulamak. İletişim kutusunu henüz kapatmayın.
Kayıt defteri anahtarının sahibini değiştirdikten sonra, değiştirebilmeniz için anahtarın izinlerini değiştirmeniz gerekir. Bir sonraki bölümde bunun nasıl yapılacağı açıklanmaktadır.
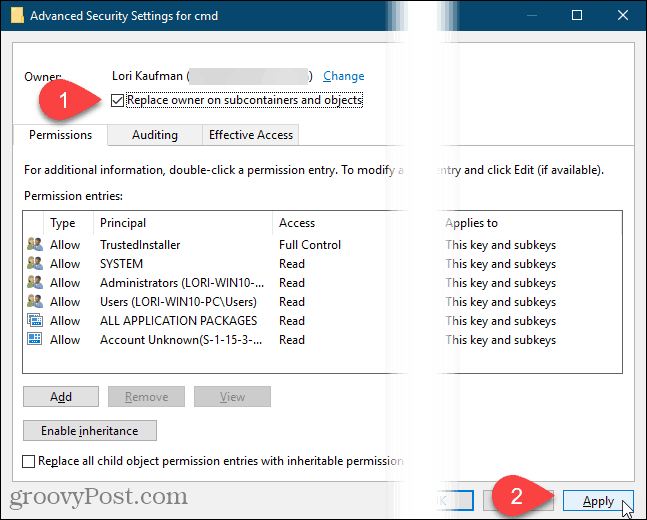
Kayıt Defteri anahtarına Tam Denetim İzinleri Alın
Geçerli anahtar izinleri üst anahtarından devralmışsa, bir Devralmayı devre dışı bırak buton.
Mevcut kısıtlamaları kaldırmak için devralmayı devre dışı bırakmalısınız, bu nedenle Devralmayı devre dışı bırak düğmesine basın.
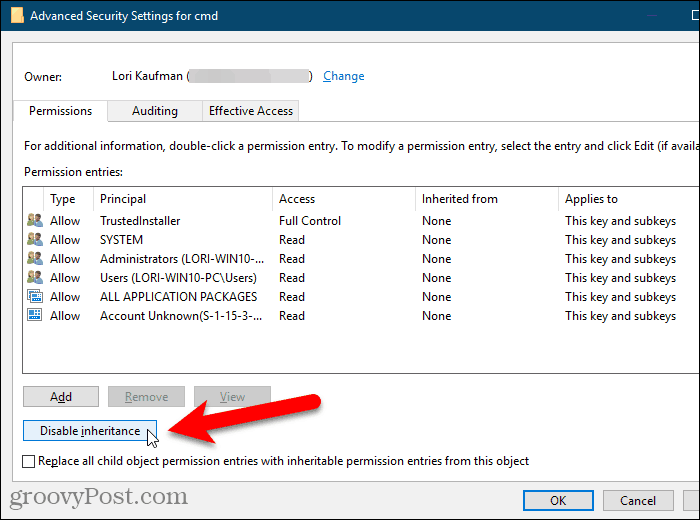
Seçili olan kayıt defteri anahtarını kendinize düzenleme izni vermek için Eklemek.
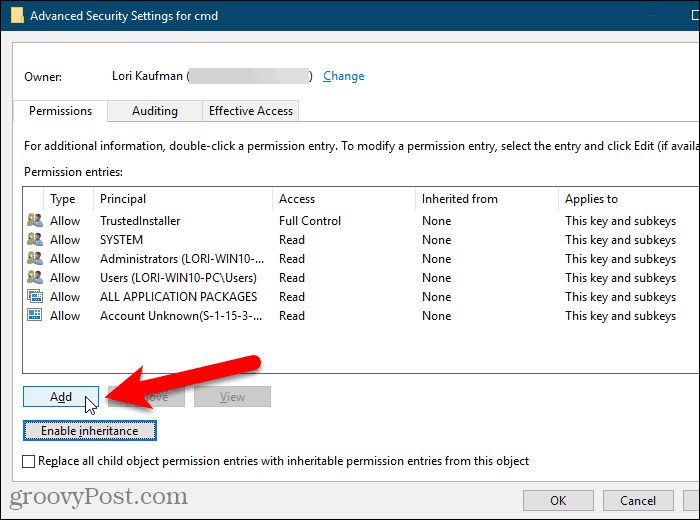
Üzerinde İzin Girişi iletişim kutusunda, Bir müdür seçin bağlantı.
Ardından, kullanıcı adınızı Seçilecek nesne adını girin kutu ve tıklayın İsimleri Kontrol Et, daha önce yaptığınız gibi.
Ardından, tıklayın tamam.
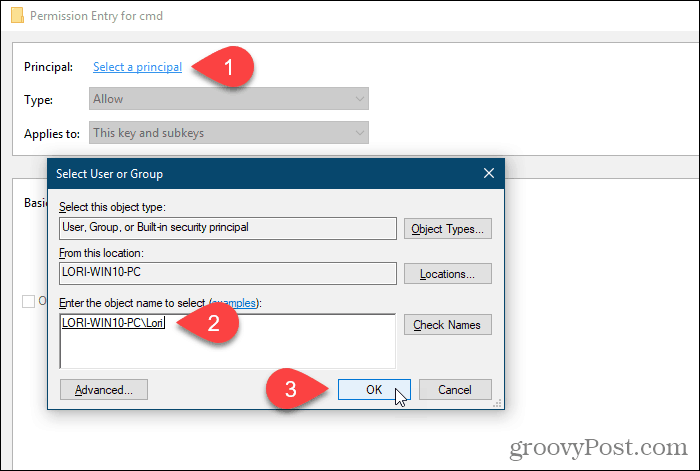
Kontrol edin Tam kontrol altındaki kutu Temel izinler ve tıklayın tamam.
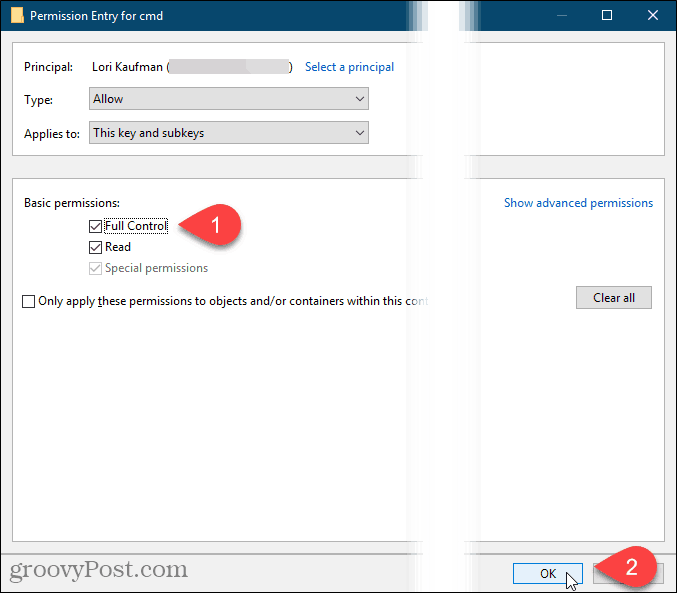
Kullanıcı adınızı İzin girişleri ile listele Tam kontrol listelenen Erişim sütunu.
Yalnızca seçilenler için izinleri ayarlayabilirsinizkayıt defteri anahtarını kullanabilir veya alt anahtarlarda da izinler ayarlayabilirsiniz. Aynı izinleri seçilen kayıt defteri anahtarına ve anahtarlar hiyerarşisinde tüm alt alt anahtarlara uygulamak için, Tüm alt nesne izinlerini bu nesneden devralınabilen izinlerle değiştir Kutu.
Ardından, tıklayın tamam.
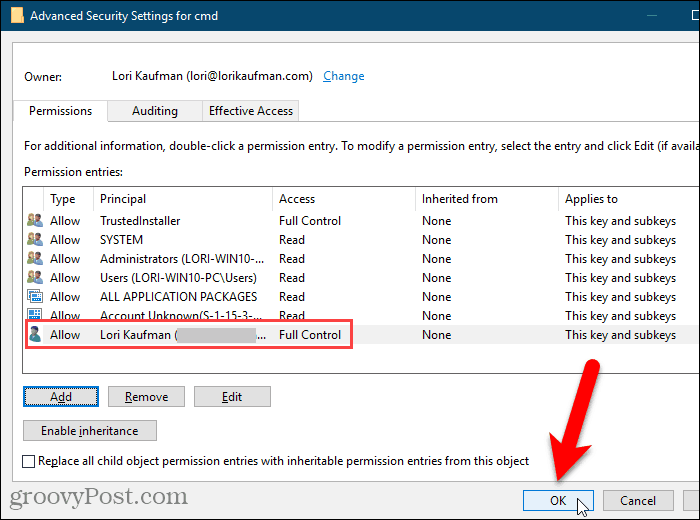
Kullanıcı adınız Grup veya kullanıcı adları Kutu. tık tamam kapatmak için İzinler iletişim kutusu.
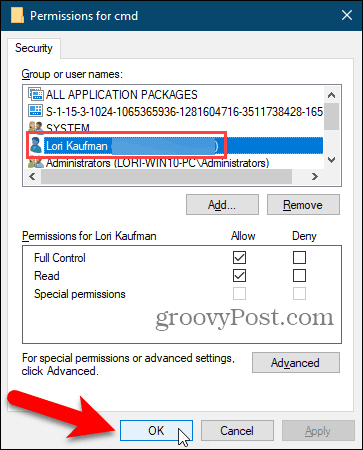
Kayıt Defteri Anahtarından İzinleri Kaldırma
Kayıt defteri anahtarında değişiklik yaptıktan sonra, anahtar için izinlerinizi kaldırmak iyi bir fikirdir.
Tuşa tekrar sağ tıklayın, İzinlerve kullanıcı adınızı Grup veya kullanıcı adları üzerindeki liste İzinler iletişim kutusu.
Ardından, tıklayın Kaldır. Kullanıcı adınız Grup veya kullanıcı adları liste.
Bu kayıt defteri anahtarı için izinlerinizi yeniden ayarlamanız gerekebileceğini düşünüyorsanız, Tam kontrol altındaki kutu İzin vermek içinde İzinler kullanıcı adınızı tamamen kaldırmak yerine. Ardından, İzinler kayıt defteri anahtarının iletişim kutusunu açın ve Tam kontrol altındaki kutu İzin vermek tekrar kullanıcı adınız için.
Click tamam.
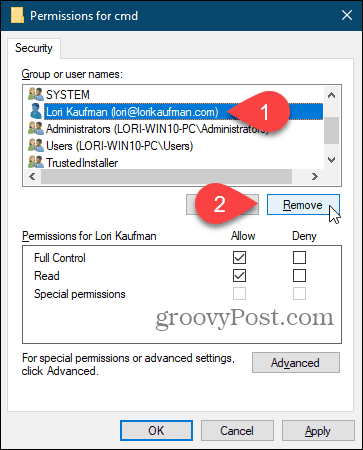
Herhangi bir kayıt defteri anahtarını değiştirebilirsiniz, ancak dikkatli olun
Artık girişlerden herhangi birini düzenleyebilmeniz gerekirizinlerini değiştirdiğiniz kayıt defteri anahtarında. Uygun güvenlik protokolünü sürdürmek istiyorsanız, bitirdikten sonra geri dönüp kullanıcı adınızı tam kontrol ile adlar listesinden kaldırabileceğinizi unutmayın. İzinler iletişim kutusu. Ve kayıt defterindeki herhangi bir şeyi değiştirirken çok dikkatli olun.


![Denetim Masası'nı Pencere 7'ye Bilgisayarıma Geri Ekleme [Nasıl Yapılır]](/images/microsoft/add-the-control-panel-back-to-my-computer-in-window-7-how-to.png)







yorum Yap