Windows Media Center'da MKV Oynatmayı Etkinleştirme

Windows 7'de, Media Center önceden yüklenmiş olarak gelir -ama mutlaka doğru bir şekilde kurulmamış. Windows Media Center ile ilgili önceki iki makalemizde, Windows Media Center'ı ilk kez nasıl kurabileceğinizi ve Media Center kitaplığınızı nasıl yeniden kurabileceğinizi gösterdik. Windows Media Center'ın eksik olduğu bir diğer şey ise Matroska Video (MKV) Dosyalar. MKV formatının artan popülaritesi ile bu oldukça sıkıntılı hale gelebilir. Bu eğiticide, Windows Media Center'a MKV oynatma özelliği eklemek için bir çalışma ortamı kullanmayı öğreneceğiz.
Adım 1 - FFDShow Denemelerini İndirin
MKV kayıttan yürütme desteğini Windows Media Center'a eklemek pek bir şey gerektirmez, aslında çoğunlukla birkaç kodek indirmeyi içerir. İlkiyle başlayalım: FFDShow Tryouts'u indirin.
İndirme işlemi tamamlandıktan sonra devam edin ve yükleyiciyi çalıştırın, oldukça basit.
Not: Eğer bir koşuyorsanız 64 bit işletim sistemi ayrıca ihtiyacınız olacak bu dosyayı indir 64 bit oluşturmayı etkinleştirmek için.
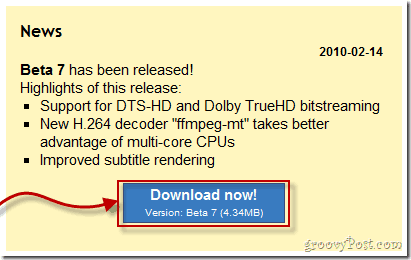
Adım 2 - Gabest’in MKV Bölücülerini İndirin
Şimdi Gabest’in MKV Splitters adlı bir kodekine daha ihtiyacımız var.
Hangi sürüm işletim sistemini çalıştırdığınıza bağlı olarak 32 bit sürümü veya 64 bit sürümü indirin.
İndirdikten sonra, Ayıkla arşivin içeriği C: dizin * (kök) Bilgisayarınızın
*Ya da hangi özel dizini kullanıyorsanız, Windows'u
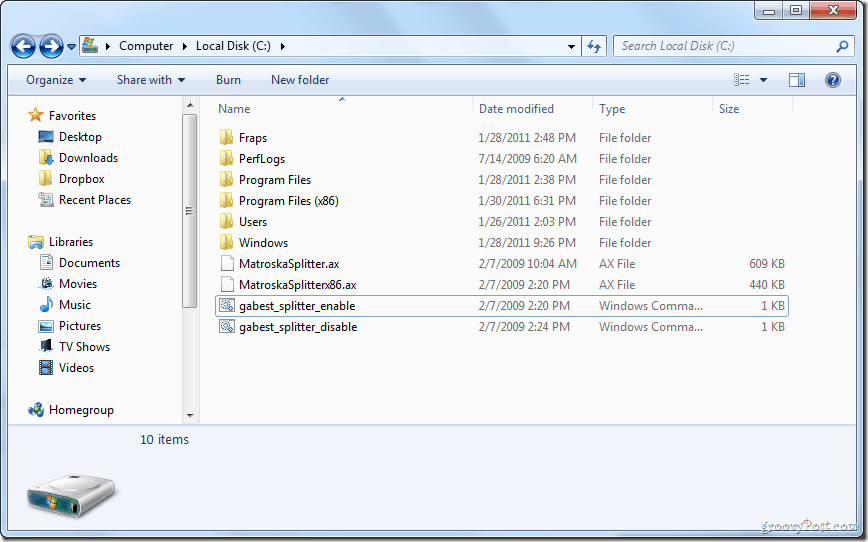
Artık içerikler C: sürücünüzde. Sağ tık bu gabest_splitter_enable.cmd dosya ve seçin Yönetici olarak çalıştır.
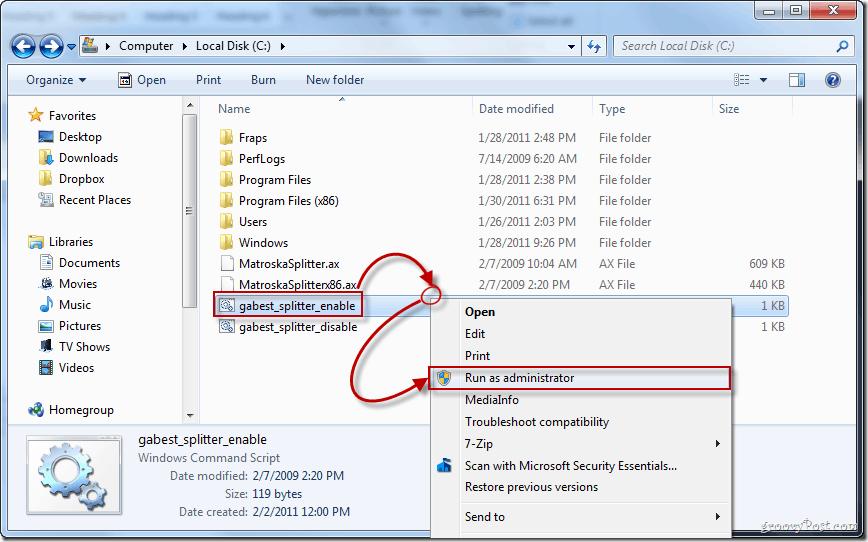
Yüklemenin başarılı olduğunu onaylayan bir mesaj açılacaktır.
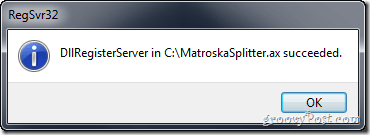
Adım 3 - Kayıt Defteri Değişikliğini İndirme
Yapmanız gereken son şey bir kayıt defteri dosyasını indirip açmaktır. Yine, 32 bit ve 64 bit bilgisayarlar için farklı bir sürüm var.
İndir bu 32 bit versiyon
veya İndir bu 64 bit versiyon
İsteğe bağlı: Kayıt defteri dosyalarının hangi anahtarları düzenleyeceğini merak ediyorsanız, yalnızca Sağ tık kayıt defteri dosyası ve Seçin Birlikte Aç> Not Defteri.
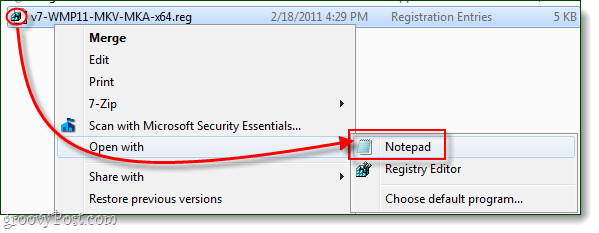
İndirdikten sonra, Sağ tık kayıt defteri dosyası ve Seçin Birleştirme (bu yönetici ayrıcalıkları gerektirecek).
Bir uyarı iletişim kutusu açılırsa, Click Evet devam etmek.
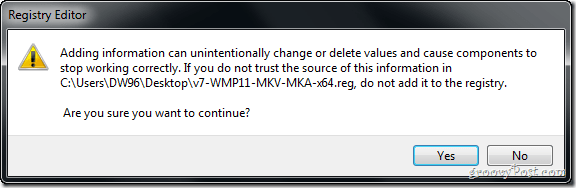
Kayıt defterine yeni anahtarlar eklendikten sonra, “…” şeklinde bir açılır pencere göreceksiniz.kayıt defterine başarıyla eklendi.” Click tamam bitirmek için.
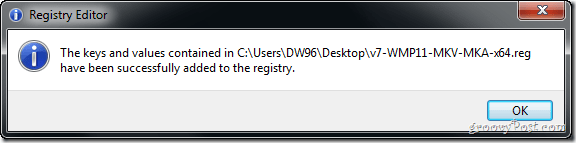
Bitti!
Artık Windows Media Center'ı kullanarak sorunsuz bir şekilde MKV videoları izleyebilmelisiniz!






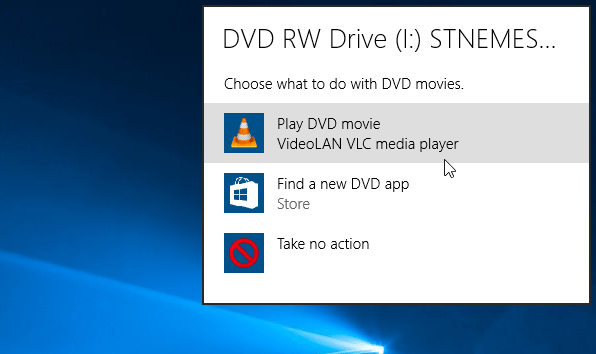
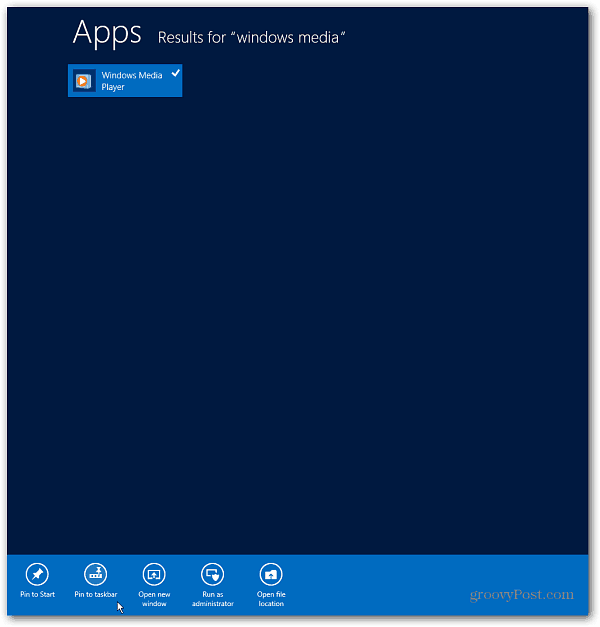
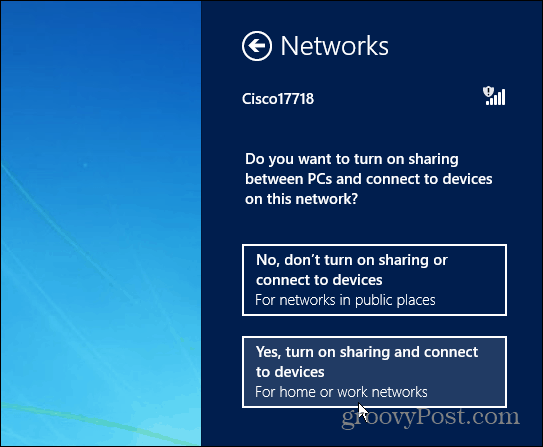
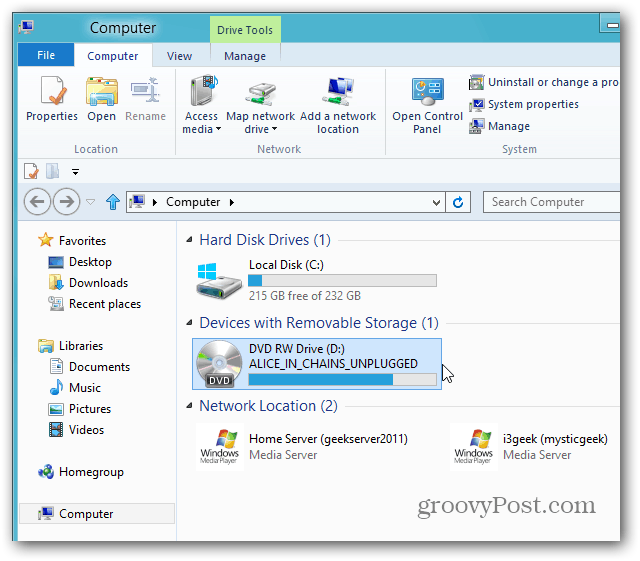
yorum Yap