Windows Klasör Simgelerini Özelleştirme
Windows arayüzünü değiştirmek isterseniz,seçeneği Windows Gezgini'nde klasörleri özelleştirmektir. Sadece mükemmel göz şekerlemesi yapmakla kalmaz, aynı zamanda ihtiyacınız olan klasörleri hızlı bir şekilde bulmanıza yardımcı olur. Windows XP ve daha yeni sürümlerde nasıl yapacağınız aşağıda açıklanmıştır.
Windows arayüzünü değiştirmek isterseniz,seçeneği Windows Gezgini'nde klasörleri özelleştirmektir. Sadece mükemmel göz şekerlemesi yapmakla kalmaz, aynı zamanda ihtiyacınız olan klasörleri hızlı bir şekilde bulmanıza yardımcı olur. Windows XP ve daha yeni sürümlerde nasıl yapacağınız aşağıda açıklanmıştır.
İlk olarak, farklı bir simgeye değiştirmek istediğiniz klasörü sağ tıklayın ve Özellikler'i seçin.
Klasör Özellikleri penceresi açılır. Özelleştir sekmesini ve ardından Simgeyi Değiştir'i tıklayın.
İstediğiniz bir tane bulursanız, Windows'ta bulunan varsayılan bir simge seçin. Veya web'de bulduğunuz bir simgeyle değiştirmek için Gözat düğmesini tıklayın.
Bu benim Star Trek klasörüm olduğundan, bir Trek temalı simge buldum - Isolinear Chips.ico - çift tıklayın.
Simge değiştir ekranında yeni simge görünecektir. Tamam'ı tıklayın.
Klasör Simgeleri altında, seçtiğiniz özel simge görünür. Tekrar Tamam'ı tıklayın.
İşte böyle! Klasör seçtiğiniz simgeye dönüşecektir. Bu örnekte iki klasörü özel simgelere değiştirdim.
Klasör simgesi hemen değişmezse, Explorer'da boş bir alanı sağ tıklayın ve Yenile'yi tıklayın.
Not: Bu işlem XP, Vista, Windows 7 ve Windows 8'de çalışır. XP Pro SP3'teki klasör simgelerini değiştirme örneği.
Hepsi bu kadar. Windows kullanıcı arayüzünü değiştirmek ve özelleştirmek isterseniz, klasör simgelerini değiştirmek size harika bir başlangıç sağlar. Yaratıcı olun ve harika zaman geçirin.


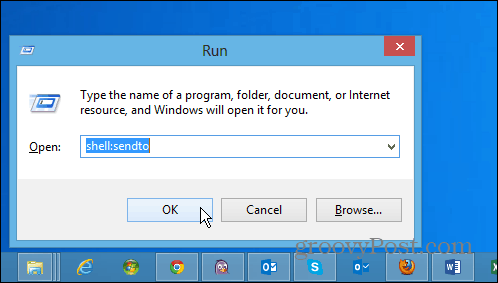

![WordPress Giriş Sayfasını Özelleştirme [Hızlı İpucu]](/images/geek-stuff/customize-wordpress-login-page-quick-tip.png)
yorum Yap