Windows 7 Sistem Tepsisi Simgelerini Özelleştirerek Odaklanma Nasıl Yapılır
Windows 7 Sistem Tepsisini Özelleştirme
Sistem tepsisi bildirimleri için kontrol paneline erişmenin birkaç farklı yolu vardır. Aşağıda size en hızlı ve en kolay ikisini göstereceğim.
1 A Click bu Yukarı ok sistem tepsinizin en solunda. Gizli simgeleri tutan kutuyu veya "ağıl" ı gördüğünüzde, Click bu Özelleştirmek bağlantı.
1.b Sağ tık bu Sistem saati ve ardından bağlam menüsünden Seçin Bildirim Simgelerini Özelleştirme.
2. Yeehaw, artık Bildirim Alanı Simgeleri kontrol panelini açtığınıza göre, bunları tamamlama zamanı. Buradan yapabileceğimiz birkaç farklı şey var.
- Her sistem tepsisi simgesini özelleştirin ve eylemine karar verin. (Bu makalenin 3. adımı)
- Tek tek sistem simgelerini özelleştirin. Bunlar pil ömrü, ağ istatistikleri, ses ve daha fazlasını içerir.
- Tüm simgeler için Windows varsayılan ayarlarını geri yükleyin.
- Her zaman tüm simgeleri göster. Bu seçim gizli "ağıl" özelliğini devre dışı bırakacaktır. (Ekran görüntüsünde görüldüğü gibi 1 A)
3. Büyük olasılıkla her simgeyi özelleştirmeyi seçtiniz; bu en mantıklı. Her simgenin davranışlar tarafında üç farklı seçenek vardır.
Simge ve bildirimleri göster - Simgeyi her zaman ana sistem tepsisinde saatin yanında gösterir, ayrıca uyarıları ve bildirimleri de görürsünüz.
Simge ve bildirimleri gizle - Simgeyi her zaman ağılda gizler ve uyarıları veya etkinlikleri olsa bile sizi asla rahatsız etmez.
Sadece bildirimleri göster - Simge, sizin için bir etkinlik uyarısı veya bildirimi olana kadar “corral” da gizli kalacaktır.
Seçin istediğiniz davranışı ve değişiklikleri anında gerçekleştirir.
Benim durumumda, ana sistem tepsisine Windows Live Messenger eklemek istedim, bu yüzden seçtim Simge ve bildirimleri göster davranışları için. Bu ayarla, Live Messenger simgesi her zaman sistem saatinin ve diğer ünlü simgelerin yanında görüntülenir. Tabii ki, bazı programlar farklı sistem tepsisi davranışına sahip olacak ve bazıları uygulama simge durumuna küçülmedikçe gösterilmeyebilir.
Siz ve sisteminiz için en iyisini bulana kadar farklı ayar ve uygulamalarla oynayın!
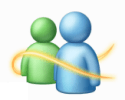



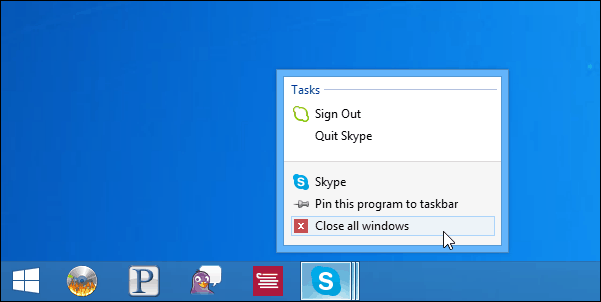
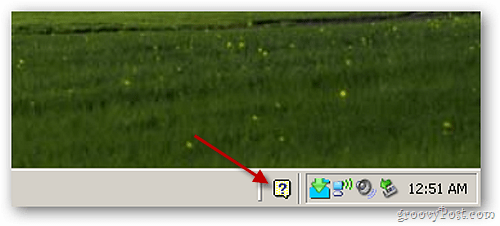
yorum Yap