VeraCrypt nedir ve sırlarınızı şifrelemek için nasıl kullanılır

Mosy halkı “şifreleme” kelimesini duyar ve tepelerin çok karmaşık olduğunu düşünerek koşar. Ancak Veracrypt bunu basitleştirir. İşte nasıl kullanacağınız.
Bay Bloggs'a sokakta sorup sormadığınızı sorarsanızçevrimiçi şifreleme kullanıyor, muhtemelen gözlerinde panik binasını görürsünüz. “Farlardaki geyik” görünümü. Çevrimiçi etkinlikleri için kullanması gereken herkese rağmen, “şifreleme” fikri, meraklıların resimlerini ve uzun karmaşık kod satırlarını ortaya çıkarır. Ama hiç de öyle değil ve VeraCrypt ne kadar kolay olabileceğinin en iyi örneğidir.
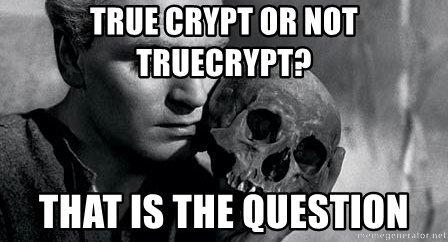
Veracrypt, Büyükbaba TrueCrypt'in soyundan gelir,birçoğunun şokuna aniden eskimiş ve güvensiz olarak ilan edildi (FBI'ın sonunda onu kırmayı başardığı söylendi). Büyükbaba TrueCrypt daha sonra belirsiz bir şekilde gökyüzündeki şifreleme evine karıştırıldı. Ancak kripto meraklıları yeni bir versiyonun çıktığı duyurulduğundan daha kısa bir süre sonra kendilerini yerden kaldırdılar. Bu VeraCrypt'ti.
Veracrypt'in ne olduğuna ve nasıl şifrelenmiş bir "birim" (bir klasör gibi) oluşturabileceğinize bir göz atalım.
VeraCrypt nedir?

VeraCrypt, birkaç farklı işlevi yerine getiren bir şifreleme programıdır.
Basit Basit Şifrelenmiş Biriminiz
En basit VeraCrypt uygulaması basitçeyalnızca kırılmaz şifreleri olan klasörler olan şifreli birimler kullanır. Bu klasörlere yalnızca gerçek bir disk gibi takılan bir “sanal şifreli disk” olarak monte edilerek erişilebilir. Benimle kal millet.
Birimlerdeki Şifreli Birimler
Zorluk açısından bir sonraki seviye, hacimlerdeki hacimlerdir. Gerçekten hassas olanları bir VeraCrypt birimine yerleştirirsiniz, daha sonra şifrelenir ve içine yerleştirilir başka bir şifreli VeraCrypt birimi. Hassas şeyleri olan kişi görünümden gizlenir, bu nedenle gerekirse şifreyi dış birime bırakabilirsiniz ve kimse gerçekten gizlemeye çalıştığınızı görmez.
Buna “makul inkâr edilebilirlik” denir.” Bu kavramı, tüm işletim sistemini (bu makalenin kapsamı dışında olan) şifrelemek ve gizlemek için de kullanabilirsiniz.
Tüm Sabit Sürücü Bölümünü veya Depolama Aygıtını Şifreleme
Gerçekten tüm şifrelemeye gitmek istiyorsanızgangsterler, o zaman gidilecek olan sabit sürücünüzün tüm bölümünü şifrelemektir. Alternatif olarak, harici sabit sürücü veya USB bellek gibi bir depolama aygıtını şifreleyebilirsiniz. Bu, bir sürü şeyle denediğim bir şey değil (yakında yapmaya niyetim olmasına rağmen, yazdığımda yazacağım).
Temel Bilgilerle Başlayın
Her zamanki gibi yeni bir programda, nasıl çalıştığını anlamak için en kolay bölümle başlamanız gerekir. Ve tabii ki dağılmış olmanız ihtimaline karşı şifreli birimin içine önemli bir şey koymayın.
VeraCrypt, Windows, MacOS ve Linux için kullanılabilir. Bugün güvenilir Macbook'umda kullanacağım. Kaynak kodunda gezinmeyi seviyorsanız, yazılım açık kaynak kodludur.
Indirin ve yükle
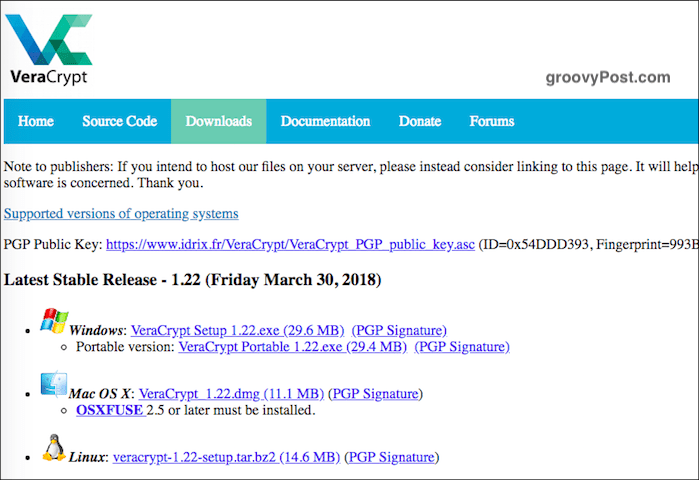
İndirme sayfasına gidin ve sürümü yükleyinişletim sisteminiz için. MacOS durumunda, OSXFUSE adlı küçük (7.5MB) eşlik eden bir yazılım uygulaması indirmeniz ve yüklemeniz gerekir. Bağlantı VeraCrypt sayfasındadır.
Burada bahsetmeye değer bir şey var. Asla VeraCrypt'i başka bir web sitesinden yükleyin. Her zaman VeraCrypt web sitesinde bulunan sürümü yükleyin. Başka bir siteden bir tane almak, programın güvenliği ihlal edilmiş bir kopyasının veya eski bir kopyasının yüklenmesi anlamına gelebilir.
Yazılım yüklendiğinde, yazılım klasörünüzde üzerine tıklayın (MacOS, “Uygulamalar” durumunda).
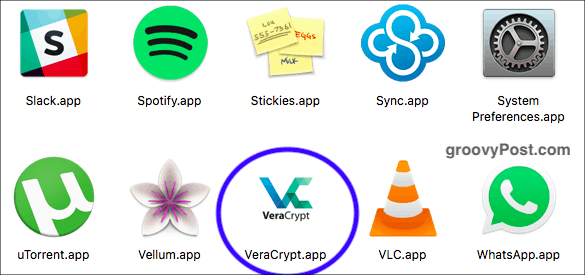
Yeni Birim Oluşturun
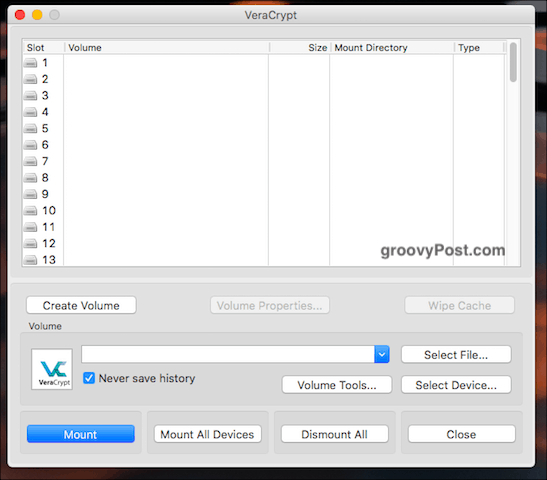
Açtığınızda, “Yeni Birim Oluştur” yazan bir düğme göreceksiniz.
Şifreli Dosya Kabı Oluşturma
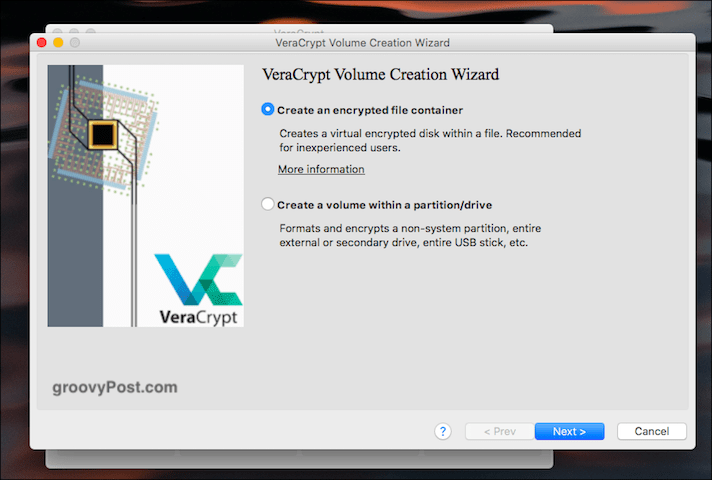
Bugün ilk seçeneği yapıyoruz, bu yüzden tıklayın.
Standart mı Gizli mi?
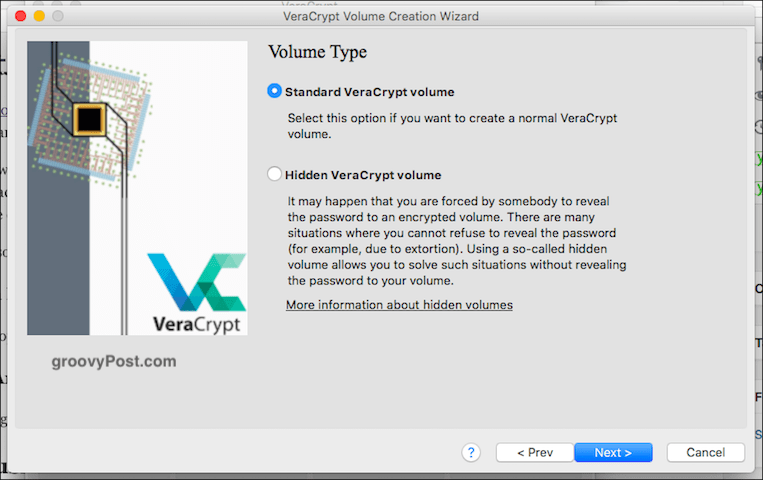
Bir sonraki seçenek, standart biriminizi mi yoksa gizli olanı mı (yukarıda belirttiğim gibi) isteyip istemediğinizdir. Bugün kolaylaşıyoruz, lütfen standart.
Dosya Seç?
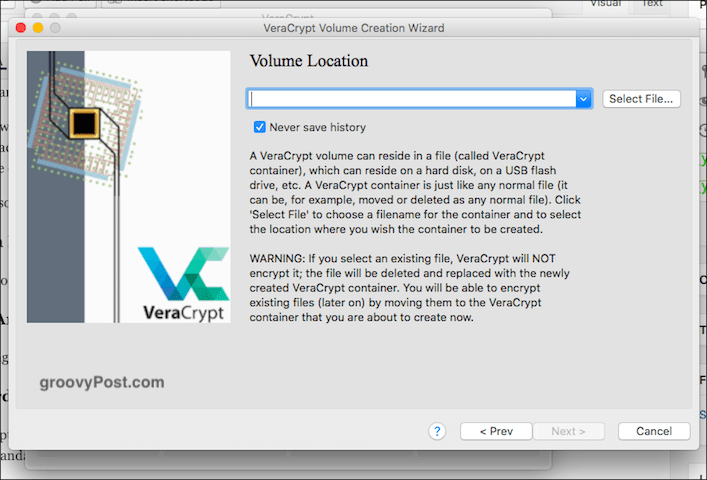
Şimdi sizden “dosya seçmenizi” istiyor. Bekle, ne? "Dosya" şifrelenmiş birimdir, ancak açıkçası henüz yapmadınız. Böylece, var olmayanları seçemezsiniz.
Bu yüzden düğmesini tıklayın ve cihazınızınşifreli birim yapmak istediğiniz bilgisayar. Bu birim daha sonra istediğiniz yere taşınabilir, bu yüzden endişelenmeyin. Kurulum işlemi sırasında seçtiğiniz herhangi bir yere bağlı olmayacaktır. Sadece masaüstünüzü kullanın. Birime bir ad verin (bu daha sonra değiştirilebilir).
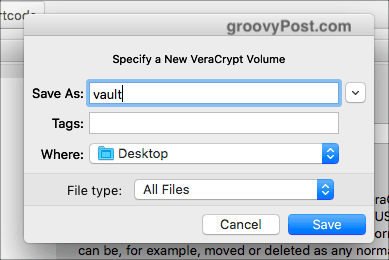
Şifreleme Seçenekleri
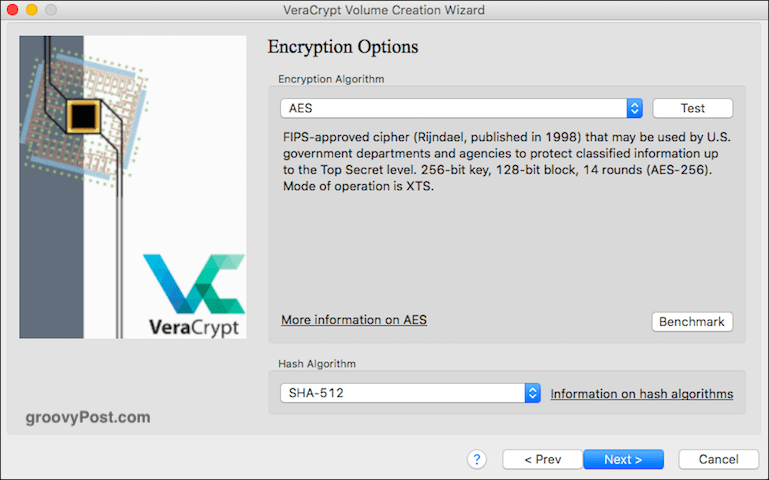
Tamam şimdi hangi şifrelemeye karar vermelisingüç ile gidiyorsun. Menüyü açarsanız çeşitli seçenekler görürsünüz, ancak endüstri standardı AES'dir. VeraCrypt'in otomatik olarak varsayılan değeri budur ve söylediği gibi, ABD Hükümeti tarafından Çok Gizli gizli bilgileri korumak için kullanılır. Bu yüzden sanırım bu ev tarifleriniz için yeterince iyi yapıyor.
“Karma Algoritma” yı olduğu gibi bırakın ve “İleri” ye tıklayın.
Hacim Boyutu
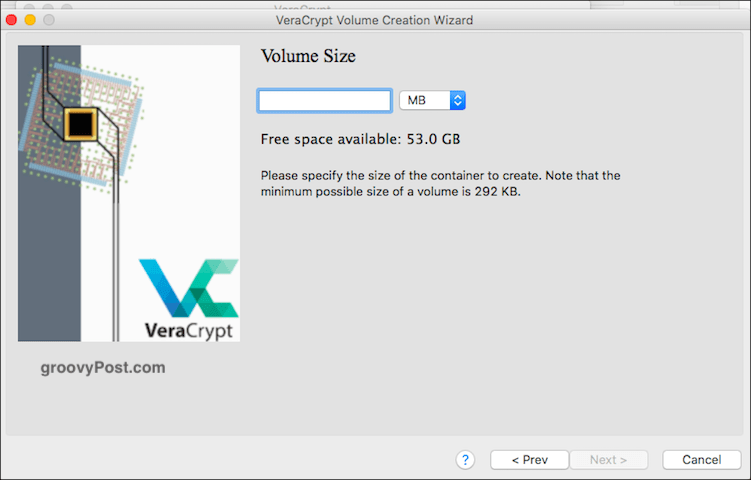
Bu çok önemli. Şifrelenmiş birimin ne kadar büyük olması gerektiğine karar vermelisiniz. Bu başlangıçta yapılmalıdır, çünkü daha sonra değiştiremezsiniz. Daha sonra birimin daha büyük veya daha küçük olması gerektiğine karar verirseniz, birimi silmeniz ve baştan başlamanız gerekir.
Birimi ne için kullanacağınızı düşünün. Video? Dosyalar? Görüntüler? Ses? Sonra ne kadar ihtiyacınız olduğuna karar verin. Açıkçası, dosyayı da yerleştirmek için sabit diskinizdeki alana ihtiyacınız olacaktır.
Bir test olarak, sadece 5GB'ı seçtim.
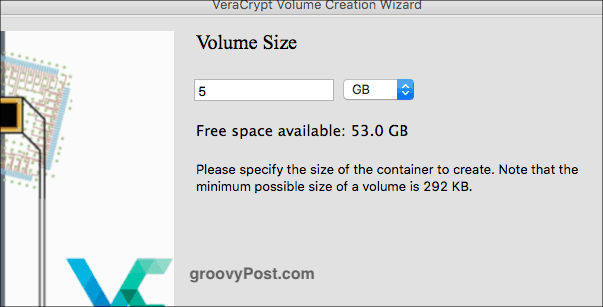
Birim Parolasını Ayarlama
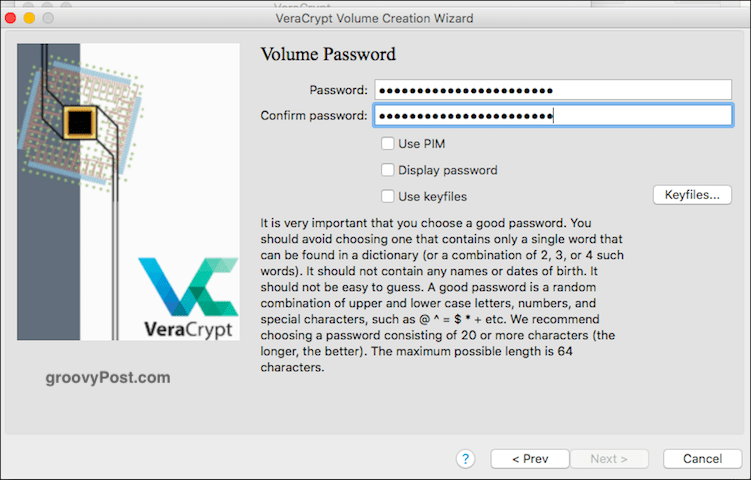
Başka bir hayati önem taşıyan. Birisi gelip duvarı yıkabilirse, hassas dosyalarınızın etrafına yüksek bir duvar inşa etmenin bir anlamı yoktur. Bu yüzden güçlü bir parolaya ihtiyacınız var. KeePass gibi bir şifre yöneticisi devreye giriyor. 25-30 karakterlik bir şifre seçin ve gerçekten enayi çivi.
PIM (yeni başlayanlar için biraz fazla teknik) veya anahtar dosyaları (ditto) hakkında endişelenmeyin. Gelince ekran şifresi, yazım hatası olmadığından emin olmak için şifrenizi seçerken bunu kullanın. Ardından tekrar işaretini kaldırın.
Büyük Dosyalar
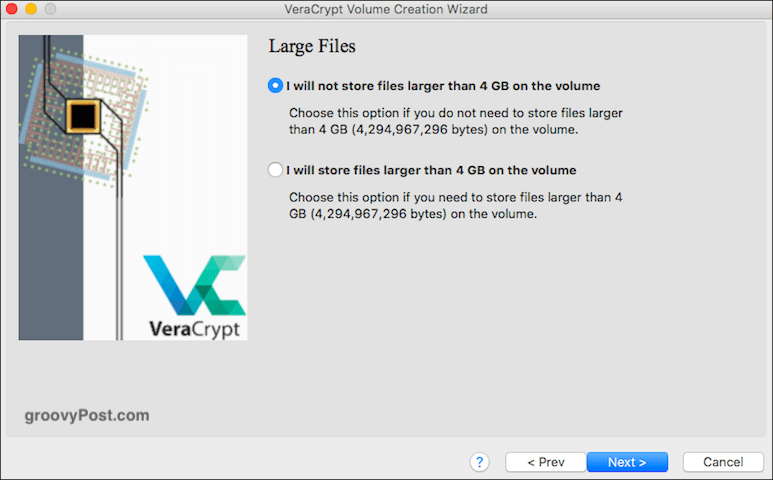
Bu benim için bir gizemdi, bu yüzden bakmak zorunda kaldımyukarı. Daha sonra yeni şifreli biriminizle hangi dosya sistemini kullanabileceğinizle ilgili gibi görünüyor. Genel olarak, 4 GB'den büyük dosyalar kullanacağınızı söylemeniz önerilir (olmasanız bile).
Bir sonraki adımda, hangi dosyaya sorulacakkullanmak istediğiniz sistem. Aksi takdirde güçlü bir tercihiniz olmadıkça (ve ne yaptığınızı bilmiyorsanız), VeraCrypt'in varsayılan ayarına sadık kalın. Bu durumda, Mac OS Genişletilmiş.
Platformlar Arası Destek
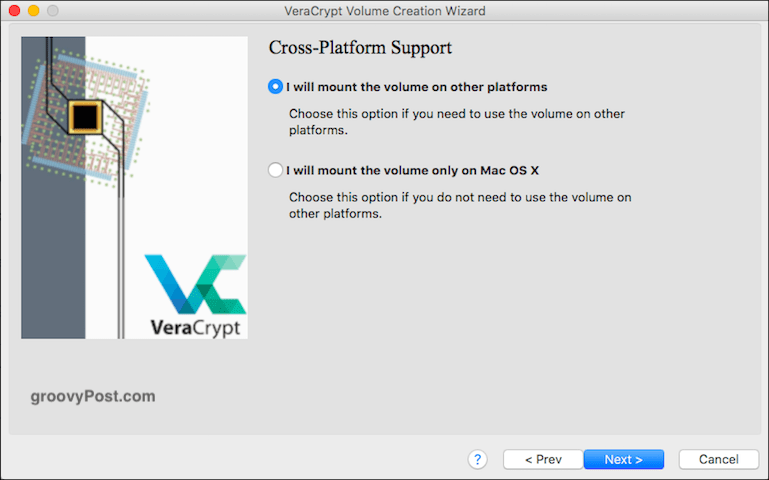
Bugünlerde birçok kişi birden fazla işletim sistemi kullanıyor. Bu yüzden kullanmayı planlıyorsanız, Windows PC'nizi ve MacOS'unuzu söyleyin, kutuyu işaretleyin. Aksi takdirde, olduğu gibi bırakın.
Ancak, bu diğer sistemler VeraCrypt konteynerini uyumlu hale getirmek için program ve sürücüler yüklemenizi gerektirebilir, bu nedenle kendinize çapraz uyumluluğun olup olmadığını sorun Gerçekten mi ihtiyacınız olan bir şey. Aksi takdirde gereksiz bir güçlükle sonuçlanabilir.
Şifreleme Anahtarları Oluştur
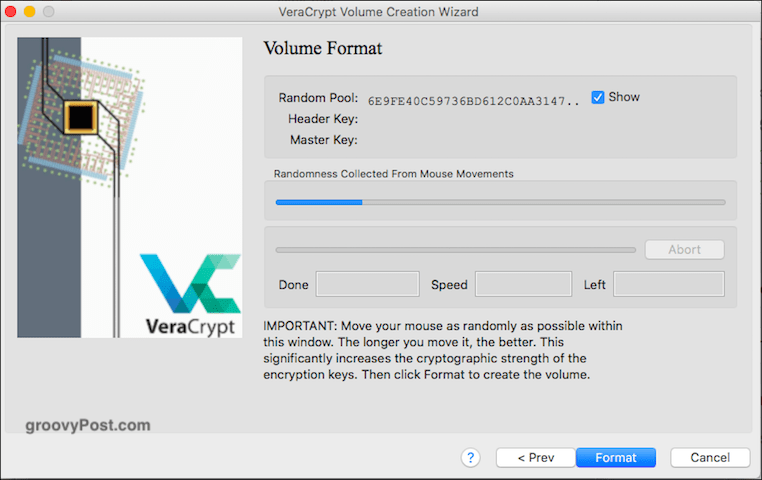
Neredeyse geldik. Şimdi şifreleme anahtarlarınızı oluşturmanız gerekir. VeraCrypt'in söylediği gibi, farenizi pencerenin etrafında hızlı ve rastgele hareket ettirmeniz yeterlidir. Bunu ne kadar çok yaparsanız, tuşlar o kadar güçlü olacaktır.
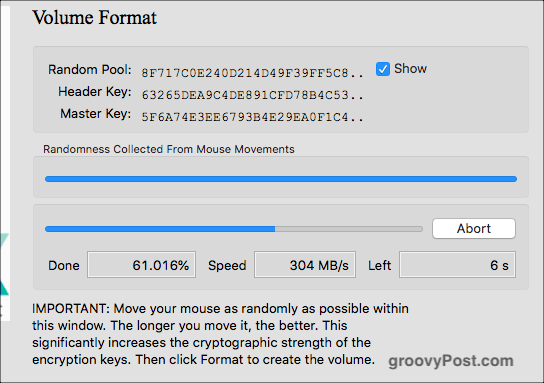
Mavi çubuk sonuna ulaşıncaya kadar yapmaya devam edin. Ardından “Biçimlendir” i tıklayın. Artık biçimlendirmenin ilerlemesini gösteren ikinci bir mavi çubuk göreceksiniz. Tamamlandığında, "Çıkış" ı tıklayın.
VeraCrypt Birimi Açma
Şimdi yeni yaratımımızı açmanın zamanı geldi.
Bir Sürücü Numarası Seçin
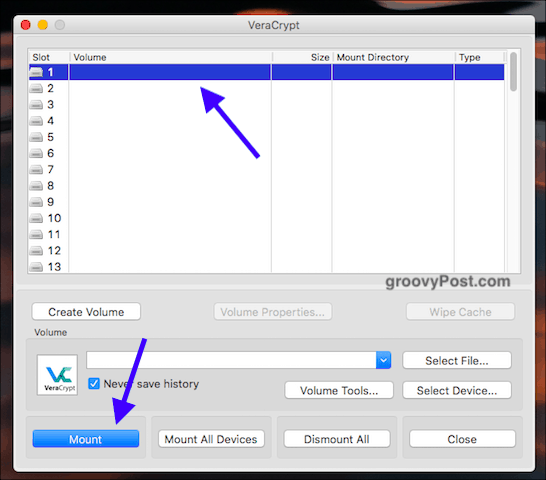
İlk olarak, VeraCrypt'ten bir sürücü numarası seçinarayüz. Hangisi önemli değil, ancak bir Windows bilgisayar kullanıyorsanız, zaten kullanılmakta olan bir bölüm harfi (C sürücüsü gibi) seçmeyin.
Birimi Bulma ve Seçme
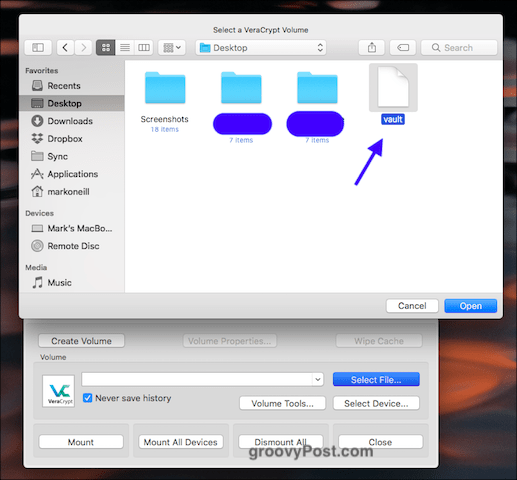
Şimdi “Dosya Seç” e tıklayın ve bilgisayarınızda yeni birimin bulunduğu konuma gidin. Üstüne tıkla. Artık birimin yolunu VeraCrypt penceresinde göreceksiniz.
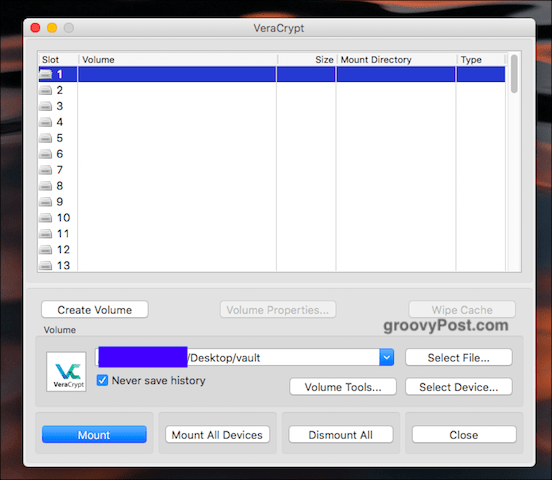
Şimdi “Bağla”“ buton. Temelde “içeri girmeme” diyorsun
Şifreyi gir
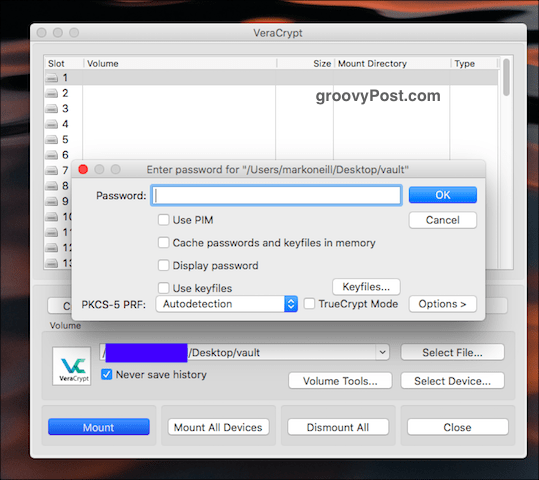
Şimdi sizden şifre istenecektir. Girin.
Doğru yaptığınızı varsayarsak, artık açık biriminizi VeraCrypt kullanıcı arayüzünde göreceksiniz.
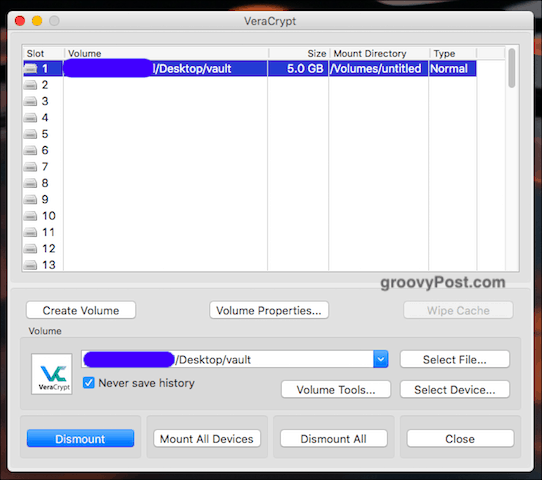
Sabit Sürücünüze / Bulucunuza gidin
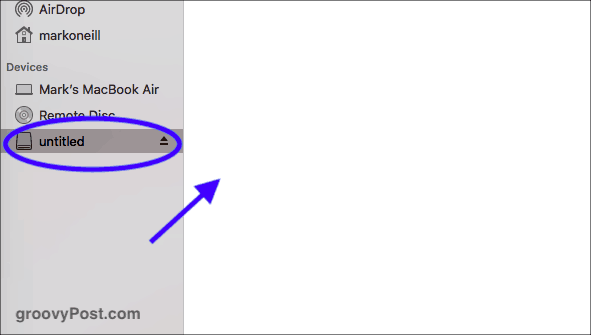
Sabit diskinize (veyaMacOS durumunda) veya VeraCrypt'te birime çift tıklayın. Her iki durumda da aynı hedefe varırsınız. Şimdi hacminizi göreceksiniz (bu yepyeni olduğu için açıkça boş).
Dosya Ekleme ve Kaldırma
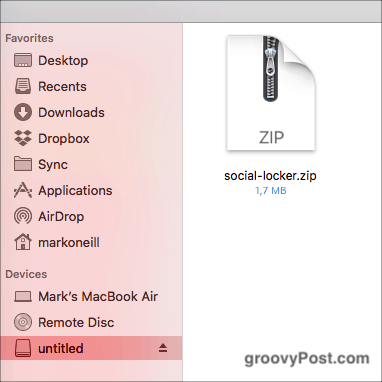
Dosya eklemek ve kaldırmak çok basit. Bunları farenizle veya izleme dörtgeni ile başka bir klasörden sürükleyebilirsiniz. Veya diğer klasörden VeraCrypt klasörüne kopyalayın ve sağ tıklama menünüzden “Yapıştır” ı seçin.
Bunları kaldırmak için farenizle veya izleme dörtgeninizle sürükleyin. Veya söz konusu dosyayı silin.
VeraCrypt Birimi Tekrar Kapatma
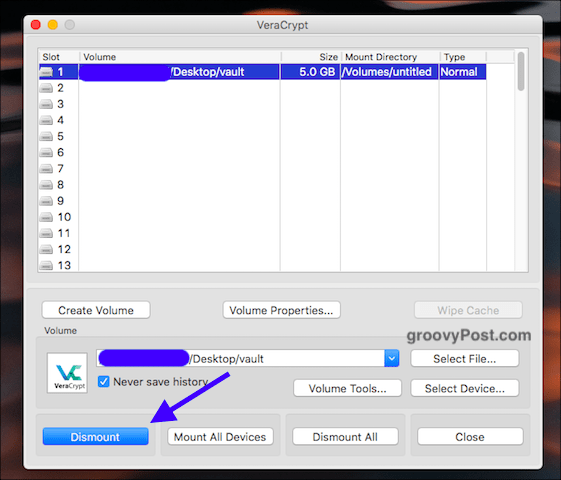
VeraCrypt biriminizi tekrar kapatmak için “sökmek“ veya (aynı anda birden fazla birim açıksa), “Tümünü Çıkar” seçeneğini tıklatın. Klasör daha sonra kapanır ve kendini yeniden şifreler.
Sonuç
Birim yapıldıktan sonra taşıyabilirsinizUSB bellekler, diğer çeşitli klasörler, çıkarılabilir sabit sürücüler veya bulut depolama hakkında. Güvenlik açısından, bulut depolama en iyi seçenek olmayabilir.
Eski TrueCrypt birimleriniz varsa, VeraCrypt bunlarla uyumludur, böylece bu eski birimleri açabilir ve dosyalarınızı çıkarabilirsiniz.
Bu sadece sizeVeraCrypt. İlerideki bir makalede, çıkarılabilir sürücüleri şifreleme konusunu ele alacağım ve tüm maceracıları alabilir ve gizli bir sabit sürücüyü şifreleyebilirim. Önce cesaret için sert bir içki sonra.










yorum Yap