Excel 2016'da Sıfırdan Kendi Fatura Nasıl Oluşturulur

Microsoft Excel şablonları sizi hayal kırıklığına uğratıyor? Bu basit adımları kullanarak kendi faturanızı sıfırdan yapın.
Microsoft Excel 2016 bir bolluk ile geliyorBir düğmeyi tıklatarak kullanmaya hazır şablonlar. Peki neden kendi faturanızı sıfırdan başardınız? Birincisi, Excel 2016'da kendi özel faturanızı oluşturma, faturayı özel ihtiyaçlarınıza göre değiştirmenize ve düzenlemenize olanak tanır. İkincisi, biçimlendirmenin ve formüllerin temellerini öğrendikten sonra yapmanız çok kolaydır. Excel 2016'da bir fatura oluşturmayla ilgili bu eğitimde size kılavuzluk ettikten sonra, yapmanız gerekenleri yapan faturalar oluşturmak için ihtiyaç duyduğunuz becerilere sahip olacaksınız. Sadece birkaç dakika sürer.
Başlayalım.
Excel 2016'da Özel Fatura Şablonu Oluşturma: Büyük Resim
Fatura şablonumuzun Excel 2016'daki yapısını birkaç farklı işe ayıracağız:
- Tabloyu Excel'de biçimlendirme: Kenarlık ekleme ve sütunların boyutlandırılması
- Etiket ekleme ve başlık biçimlendirme
- Toplamlar ve alt toplamlar için formül ekleme
- Numaraları biçimlendirme
- Elektronik tabloyu koruma
- Elektronik tabloyu şablon olarak kaydetme
Bu genel olarak karmaşık görünebilir, ancak onlara adım adım yaklaşırsanız, görevlerin kendisi basittir.
Bir Fatura Tablosunu Biçimlendirme: Kenarlık ve Boyutlandırma Sütunları Ekleme
Faturanızı biçimlendirmek için sütunların yeniden boyutlandırılması ve kenarlıkların ve anahat aracının kullanılması gerekir. Oluşturduğunuz tablo veri giriş noktalarını tanımlayacaktır. İlk önce birkaç pratik yapalım.
A sütununu 12 birim boyutuna getirerek başlayın. A sütununu seçin ve ardından Tamam Ev, Biçim, Sütun genişliği ve 12 girin.
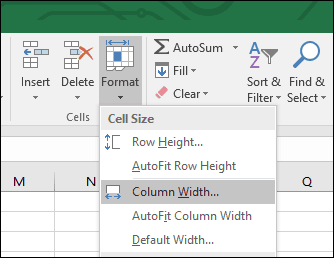
Ardından, hücre aralığı A6: C10 seçerek bir blok oluşturun. Seçin Ev sekmesini tıklayın Sınırlar menü sonra seçin Kalın Dış Kenarlıklar. Hücre aralığını A12: C16 seçerek başka bir kutu oluşturun ve daha sonra kalın bir dış kenarlık uygulamak için aynı adımları tekrarlayın.
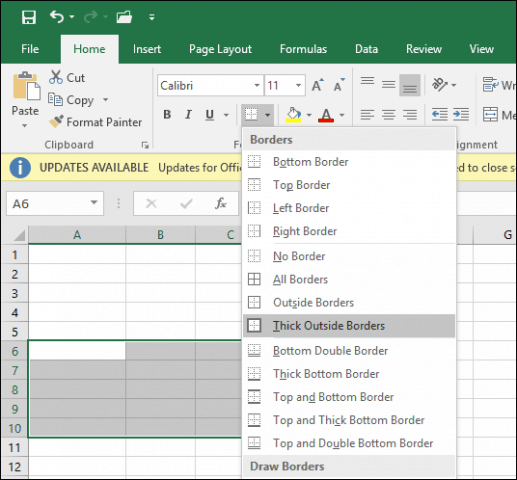
Artık sınır ve anahat aracının nasıl olduğunu biliyorsunuz.çalışırsa, e-tablo içinde bilgi depolamak için ek kutular oluşturacağız. Bu kutulardan bazıları farklı kenarlık stilleri ve sütun boyutları kullanacaktır.
E ve F sütunlarını 13 birime göre yeniden boyutlandırın. G sütununu 15 birim olarak yeniden boyutlandırın.
Ardından, F6: F13 hücre aralığından bir blok oluşturacağız ve kalın bir kenarlık uygulayacağız, ancak bu kez, yalnızca sol kenarda. Hücre aralığını seçin, ardından Sınırlar menü, sonra Çizgi Stili ve kalın çizgiyi seçin.
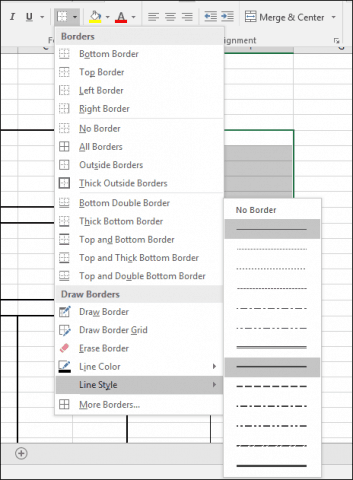
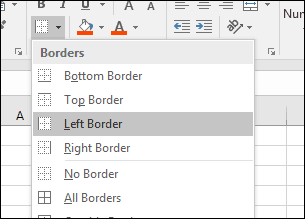
Artık sınırları farklı stil ve düzenlerde nasıl uygulayacağımızı biliyoruz. Faturanın geri kalan kısmının sınırlarını tasarlamak için aşağıdaki talimatları izleyin.
Blok Hücre Aralıkları | Kenarlık stili |
| A18: F28 | Tıkla sınır menü seç Kalın Dış Kenarlıklar |
| B18: B28 | Tıkla sınır menü seç Ayrıldı |
| F18: F28 | Tıkla sınır menü seç Ayrıldı |
| E18: E28 | Tıkla sınır menü seç Ayrıldı |
| A29: F31 | Tıkla sınır menü seç Kalın Dış Kenarlıklar |
| F29: F31 | Tıkla sınır menü seç Ayrıldı ve Sağ |
| F32: F34 | Tıkla sınır menü seç Kalın Dış Kenarlıklar |
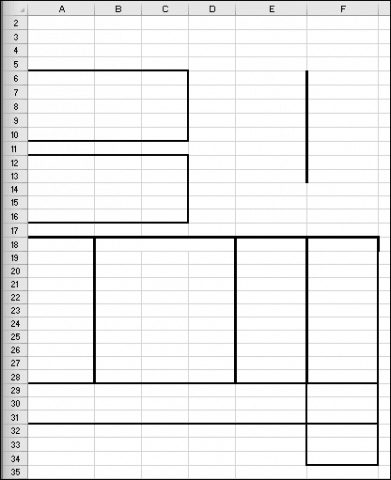
Etiket Ekleme ve Başlık Biçimlendirme
Bir sonraki adım, her bir hücre adresinin etiketlerini uygun hizalama ve yazı tipi boyutuyla girmektir. İşte bazı örnek etiketler. Her bir etiketi, uygun olan yerlerde kendiniz ile değiştirebilirsiniz.
Etiketler | Cep adresi | hizalanma | Yazı Boyutu |
| Groovy Hizmetler | A1 | Ayrıldı | 14 |
| 123 Groove Caddesi | A3 | Ayrıldı | 12 |
| Beverley Tepeleri, Kaliforniya, 90210 | A4 | Ayrıldı | 12 |
| Şuna satıldı: | A6 | Ayrıldı | 12 |
| Kargolandı: | A12 | Ayrıldı | 12 |
| Fatura numarası | E6 | Sağ | 12 |
| Fatura tarihi | E7 | Sağ | 12 |
| şartlar | E8 | Sağ | 12 |
| Satış Temsilcisi | E9 | Sağ | 12 |
| Borç veya Kredi | E10 | Sağ | 12 |
| miktar | A18 | merkez | 10 |
| Açıklama | B18 | Sütunlar arasında ortalanmış; B18: D18'i seçin ve tıklayın Birleştirme ve Merkez. | 10 |
| Birim fiyat | E18 | merkez | 10 |
| Miktar | F18 | merkez | 10 |
| ara toplam | E29 | Ayrıldı | 10 |
| Vergi | E30 | Ayrıldı | 10 |
| navlun | E31 | Ayrıldı | 10 |
| Bunu öde | F33 | merkez | 10 |
| Miktar | F34 | merkez | 10 |
| Ödenecek çekleri yap | C33 | Ayrıldı | 12 |
| Groovy Services'de alışveriş yaptığınız için teşekkür ederiz | B37 | Ayrıldı | 12 |
| Groovy Hizmetleri LLC | C34 | Ayrıldı | 10 |
| Fatura | F1 | Ayrıldı | 14 |
A18: F18 hücre menzilinden bir blok oluşturun. Giriş sekmesinin altında Hücre Stilleri menüden başlıklar için istediğiniz stili seçin. Portakalı seçtim % 60 - Aksan 2.
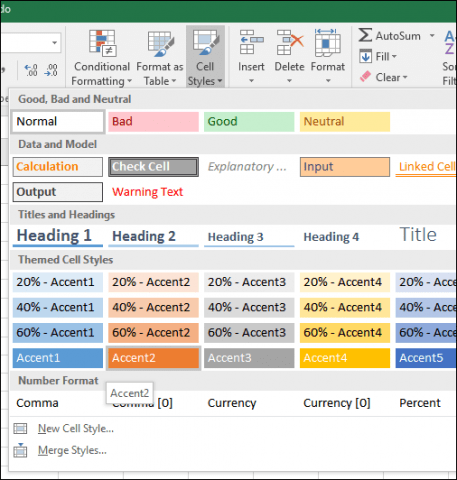
Faturanız bu noktada aşağıdaki gibi görünmelidir.
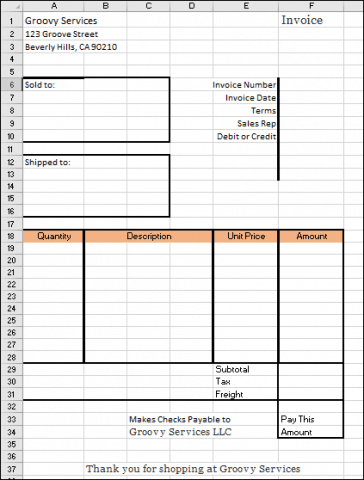
Toplam ve Toplam Toplam Hesaplamalar İçin Formül Ekleme
Şimdi faturanızı hayata geçirme zamanı. Bu, mal ve hizmetlerin maliyetini hesaplamanıza yardımcı olacak formüller eklemek anlamına gelir. Faturanız muhtemelen seçilen bir ürünün veya hizmetin değerini temel alan koşullu bir işlev gerektirecektir.
Formül Eğer (Durum, Değer 1, Değer 2) koşula bağlı olarak bir değer üretir. Koşul doğruysa, o zaman 1 değeri üretilir. Koşul yanlışsa, 2 değeri üretilir.
Gireceğimiz ilk formül hesaplar.Miktar. Kalemlenmiş masraflar tablosu için, miktarı (A19) birim fiyat (E19) ile çarparak miktarı hesaplamak istiyoruz. Ancak bunu yalnızca satır doldurulursa yapmak istiyoruz. Aksi takdirde formülümüz bir hata oluşturacaktır. Bunu önlemek için, miktar hücresi boşsa, miktar hücresine (F19) boş bir değer atarız.
F19 hücresine girin = EĞER (A19 =””,””, A19 * E19). F20: F28 hücre aralığını formülle doldurmaya devam edin.

Alt toplam için formül oluşturun. F29 hücresine girin = TOPLAM (F19: F28)
Vergi formülü oluşturmak için F30 hücresine gidin ve = F29 * 0.50. Yerel vergi oranınız ne olursa olsun, 0.50 değerini değiştirin.
F32 hücresindeki "Bu Miktarı Öde" yi hesaplamak için formülü girin. Girmek = F29 + F30 + F31
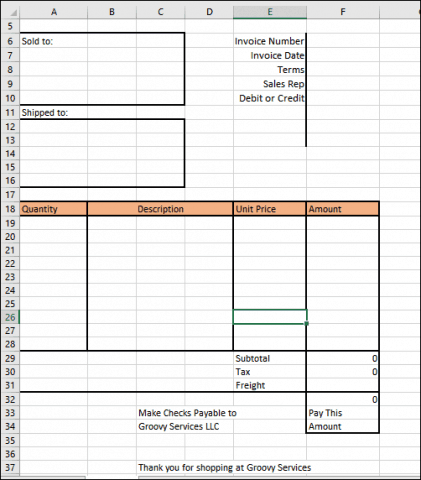
Numaraları Biçimlendirme
Ardından, sağ sütunu para birimi olarak biçimlendirmek isteyeceksiniz. F19: F32'yi seçin, ardından Sayı bölümündeki Ana menüdeki $ (hesap numarası biçimi) seçeneğini tıklayın.
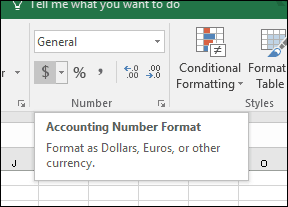
E19: E28 için de aynısını yapın.
Elektronik Tabloya Koruma Ekleme
Şimdi faturanızın biçimi ve formülleritamamlandıysa, belirli hücreleri kilitlemek istiyorsunuz, böylece istemeden düzenlenmemeleri için faturalarınızı kırıyorsunuz. Bunu e-tablonuzda korumayı etkinleştirerek yapabilirsiniz. Korumayı etkinleştirmeden önce, veri girmek istediğiniz hücrelerin kilidini açmanız gerekir.
Hücre aralıklarını seçin A17: E28. Giriş şeridine gidin ve tıklayın Biçim. Aramak Hücreyi Kilitle. Etkinse, devam edin ve devre dışı bırakmak için tıklayın.
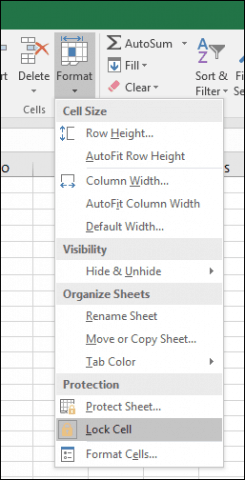
Aşağıdaki hücre adresleri ve aralıkları için aynı adımları tekrarlayın.
- F6: F10
- F31
- A7: 10P
- A13: C16
Tıkla Biçim menü, sonra Sayfayı Koru. Varsayılan olarak, “Çalışma sayfasını ve içeriğini korukilitli hücreler, ”“ Kilitli hücreleri seç ”ve“ Kilitli olmayan hücreleri seç ”kontrol edilecektir. Bir şifre ayarlamak isteğe bağlıdır ve bu durumda gerçekten gerekli değildir. Bu ayarların seçili olduğundan emin olun ve Tamam tamam.
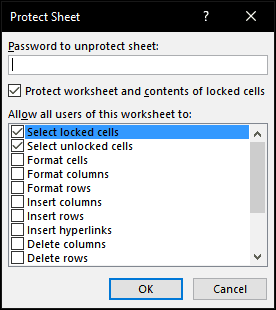
Artık, e-tablonuz veri girmek için kilidini açtığınız satırlar dışında düzenleme için kilitlenecek. E-tablonuzda hiç değişiklik yapmak istiyorsanız, Biçim ve sonra Sayfayı Koru…
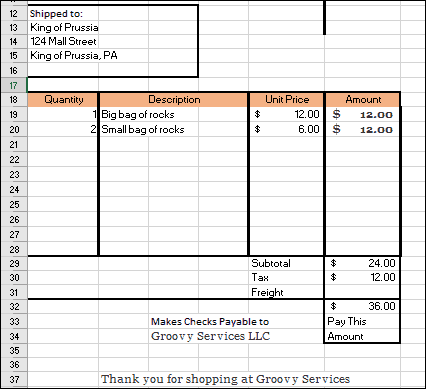
Şimdi tek yapmanız gereken, faturanızı şablon olarak kaydetmek ve daha sonra bir tur atmak. tık Dosya > Farklı kaydet… > liste kutusuna tıklayın, ardından Excel Şablonu (* .Xltx), sonra tıklayın Kayıt etmek.
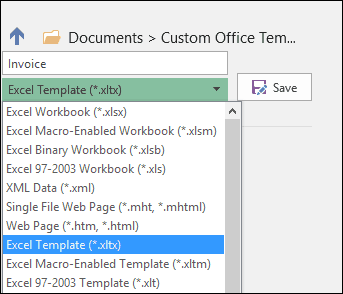
Ne zaman yeni bir fatura oluşturmanız gerekiyorsa,sadece bir şablon başlatabilir ve sonra verilerinizi girebilirsiniz. Elbette, faturanızı özel gereksinimlerinize ve gereksinimlerinize göre özelleştirmeniz gerekebilir, ancak bunu yapmanız şimdi biçimlendirmenin ve formüllerin temellerini bildiğiniz bir esinti olmalı.
Excel'de yeniyseniz veya popüler elektronik tablonun temel işlevlerini tazelemeniz gerekiyorsa, her yeni Excel kullanıcısının bilmesi gereken temel bilgileri ayrıntılarıyla anlatan önceki makalemize göz atın.










yorum Yap