Web Kameranızı Kullanma - Windows 10, Linux ve macOS

Dizüstü bilgisayarınızın yerleşik kamerasını kullanmak için ilham mı arıyorsunuz? Bu makaleye göz atın.
Geçmişte satılan dizüstü bilgisayarların büyük çoğunluğuon yıl bir web kamerası içerir. Skype üzerinden arkadaşlarınızla iletişim kurmak için bir araç olarak kullanmaktan veya ara sıra selfie çekmekten başka, bilgisayarınızın web kamerasını başka hangi amaçlarla kullanabilirsiniz? Hadi bulalım.
Windows 10'da Webcam Kurulumu ve Kurulumu
Sahip olduğunuz bilgisayarın türüne bağlı olarak,kullanmaya başlamadan önce web kameranızı kurmanız gerekebilir. Bir dizüstü bilgisayarın web kamerası normalde kutudan yapılandırılmış olarak gelir. Bir masaüstü bilgisayar kullanıyorsanız, web kamerası donanımı tak ve çalıştır olmayabilir. Genel olarak, web kamerasını tanımak için kullanılacak olan sürücü yazılımınızı kullanmanız gerekir. Windows 10 sürümleri eski yazılımı bozma eğilimindedir, bu nedenle sürücü diskinden yüklemeyi denemeden önce üreticinin web sitesini güncellenmiş bir sürüm için kontrol etmenizi öneririm. Yazılım kurulumu en son sürücüyü alma seçeneği sunabilir, bu yüzden kurulum sırasında bu seçeneği aradığınızdan emin olun.
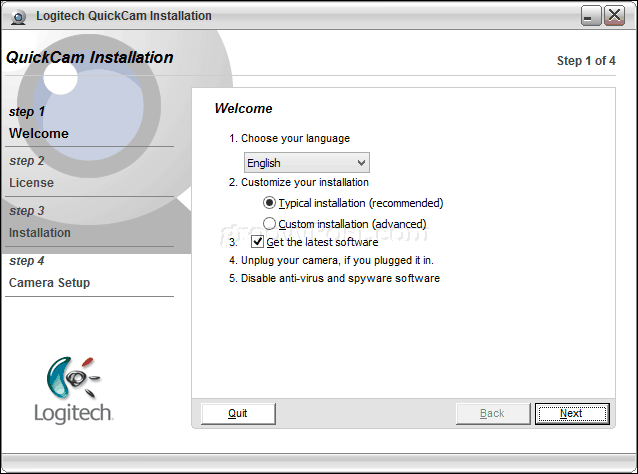
Üreticilerin paketlemesi oldukça tipikweb kamerası sürücüleri ile ek yazılımlar. Genel olarak, özellikle web kameranızla kullanmayı planladığınız üçüncü taraf veya yerel bir Windows 10 uygulamanız varsa, yalnızca sürücü yazılımıyla başa çıkabilirsiniz. Üreticinin paketlenmiş yazılımı, genel bir web kamerası uygulamasından erişilemeyen gelişmiş özellikleri etkinleştirebilir. Veya tam bir bloatware olabilir. Ek özelliklerin kurulumundan vazgeçme seçeneği verilirse, kendi disk alanından tasarruf etmek ve ilk başta sadece sürücülerle birlikte gitmek isteyebilirsiniz. Eğer deneyim yoksa, devam edip birlikte verilen ek yazılımı daha sonra yükleyebilirsiniz.
Yazılımı yükledikten sonra, istendiğinde web kamerasını bağlayın, ardından tespit edilirken bekleyin.
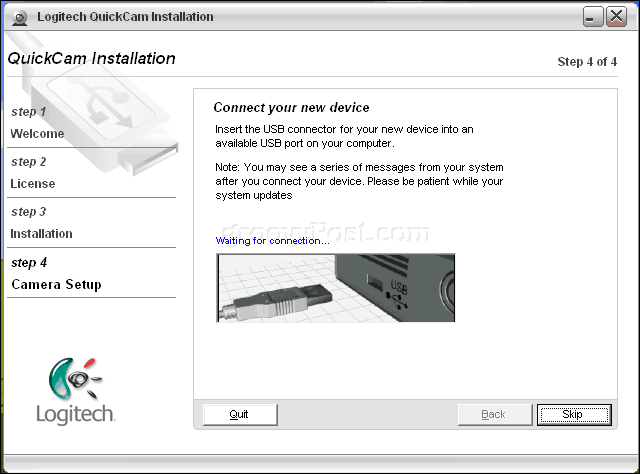
Web kameranızı kurduktan ve çalıştırdıktan sonra,Üreticinin yazılımını kullanarak ayarları yapılandırın ve düzeltin. Web kameranızdaki resim kalitesi, içinde bulunduğunuz oda veya ortam gibi bazı faktörlere göre belirlenir. Odanızdaki ışığı açmak, parlaklığı ve kontrastı artırabilir. Hafif arkaplanlı bir uygulamanın açılması aynı zamanda bir tutam içinde geçici flaş görevi görebilir. Web kamerası yazılımınız, gece modu ve arka ışık gibi aydınlatmayı geliştirmek için isteğe bağlı ayarlar içerebilir.
Ses kalitesi türüne göre de belirlenebilirweb kameranız var. Web kamerası yazılımı ayrıca yankıyı iptal etmek ve arka plan gürültüsünü bastırmak için ek teknoloji içerebilir. Özel bir kulaklığa yatırım yapmak da yardımcı olabilir.
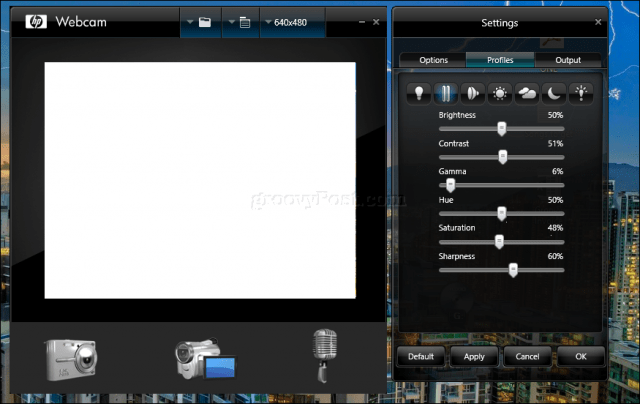
Hepsi ayarlandı mı? Harika! Şimdi web kameranızı kullanalım.
Web Kameranızı Kullanarak Kullanıcı Hesabınız için Fotoğraf Çekin (Windows, macOS ve Linux)
Kullanabileceğiniz sıradan faaliyetlerden biriWindows 10'daki web kamerası, kullanıcı hesabınız için bir resim çekiyor. Bunu yapmak için Başlat> Ayarlar> Hesaplar> Bilgileriniz, aşağı kaydırın ve kamera düğmesine tıklayın. Profiliniz için yeni bir resim çekmek için kamera simgesine dokunun.
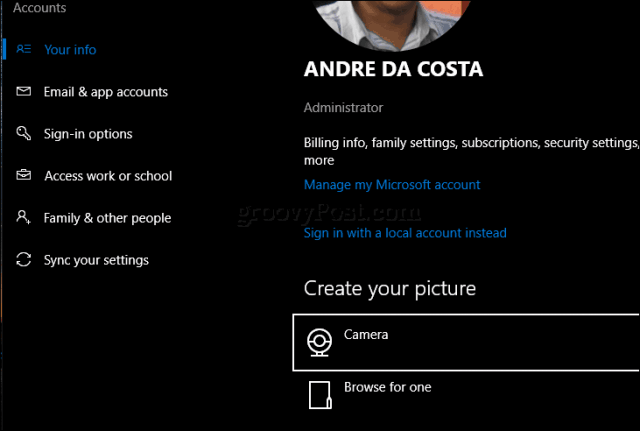
MacOS kullanıcıları aynı ayarları Ayarlar> Hesaplar> profil resminize tıklayın> Kamera'yı seçin> Fotoğraf Çek'e tıklayın.
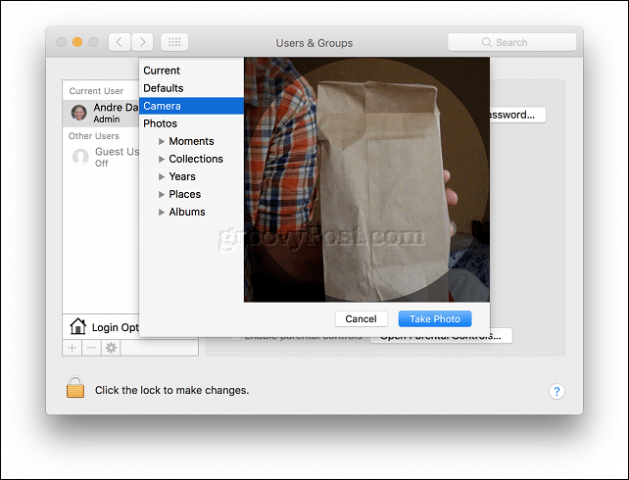
Linux'un dağılımına bağlı olarakkullanarak, seçenekleriniz farklı olabilir. Ubuntu Linux'ta, Ayarlar> Kullanıcı Hesapları'nda benzer seçenekleri bulabildim. Profil simgesine ve ardından simgesine tıklayın. Fotoğraf çekmek.
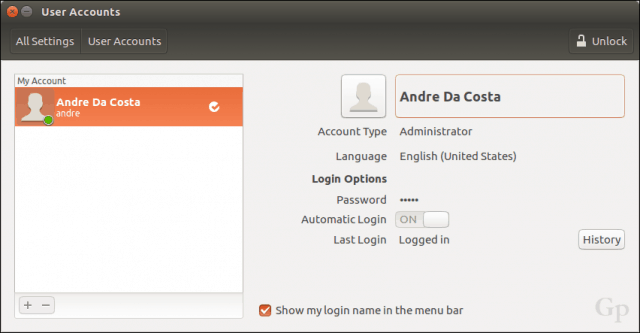
Giriş profilinize ait bir fotoğraf çekmek için kamera simgesine tıklayın.
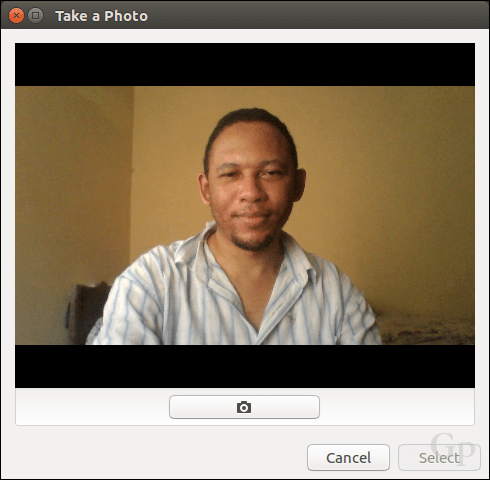
Web Kameranızı Kullanarak Video Kaydetme veya Akış
Artık birçok kullanıcı canlı yayınlara katılıyor,YouTube ve Facebook gibi popüler sosyal ağlar sayesinde. Geniş bir takipçi kitlesiyle iletişim kurmak, bir video blogu başlatmak, ilk seçmelerinizi gerçekleştirmek veya bir ürünün kutusunun kutusundan kurtulmak olsun, web kameranız çeşitli ücretsiz yazılımları ve çevrimiçi hizmetleri kullanarak işlemi kolaylaştırır.
En az karmaşık ve en yaygın seçenekler içinFacebook Live ve YouTube Live Streaming gibi sosyal medya platformlarını öneriyorum. YouTube bazı ön koşullu görevler gerektirir. Kanalınızı doğrulamanız gerekecek. Ayrıca, son 90 gün içinde hiçbir canlı yayın kısıtlamanız olmadığından emin olmanız gerekir. Benim için süreç hızlı ve kolaydı.
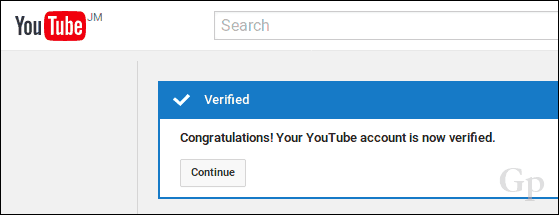
Bu durumdan kurtulduktan sonra, YouTube kanalınızdaki Creator Studio araçlarına gidebilir, Canlı Akış sekmesini, Canlı Akış'ı ve ardından başlamak için Başlayabilirsiniz.
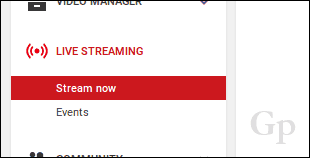
Başka bir yerde kitlenizle paylaşabileceğiniz canlı akış sayfanız için bir URL oluşturulur.
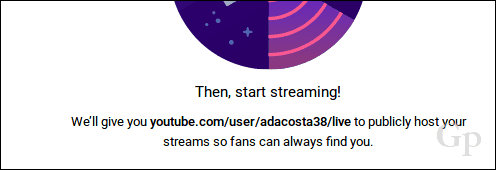
Kodlama Yazılımını İndirin, Yükleyin ve Konfigüre Edin
Bazı donanım ve cihazlar yayınlanmaya hazır hale geliyorYouTube kutunun dışında yaşıyor. Değilse, canlı yayına başlamadan önce kodlama yazılımını indirip yüklemeniz gerekir. YouTube, çoğu Windows ve Mac'i destekleyen, kullanabileceğiniz bir dizi uygulamayı listeler. Karşılaştığım tek Linux seçeneği - aynı sayfada listeleniyor - OBS Studio'dan Açık Yayın Yazılımı. Yalnızca Linux'ta çalışmakla kalmaz, Windows ve Mac için sürümleri indirebilirsiniz. Kurulumu ve kullanımı da kolaydır.
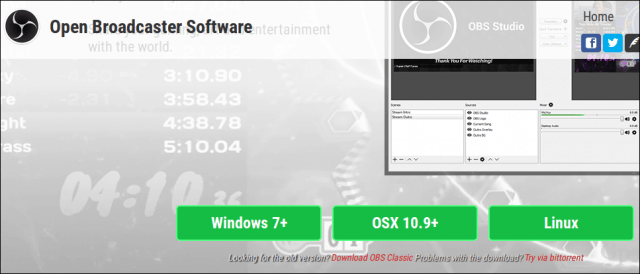
Kurulum sırasında, YouTube kanal sayfanızda bulabileceğiniz canlı akış anahtarınızı girmeniz istenir.
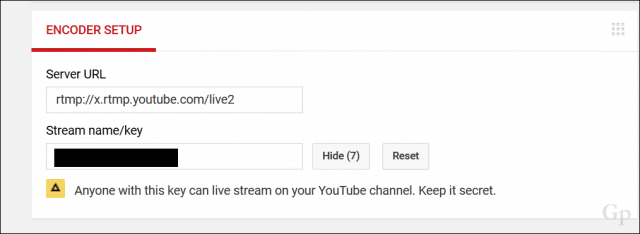
Girmeye devam edin, ardından kurulumun geri kalanını tamamlayın. Gizli tutmayı unutmayın, çünkü herkes kanalınızdan yayın yapmak için onu kullanabilir.
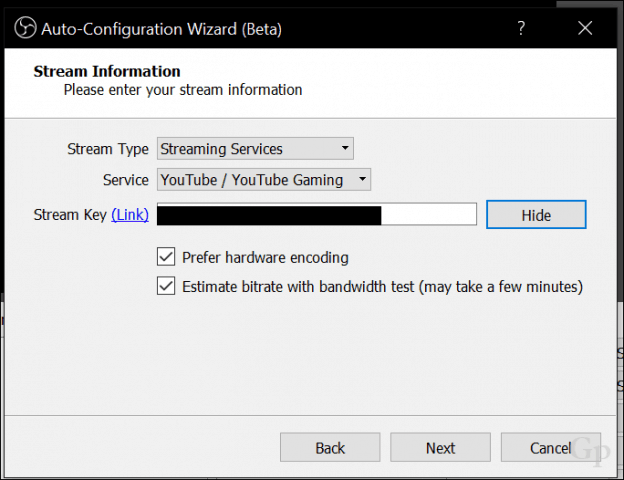
Bir sonraki adım, Stream'inizi OBS Studio yazılımında etkinleştirmektir. Akışı Başlat'ı tıklayın.
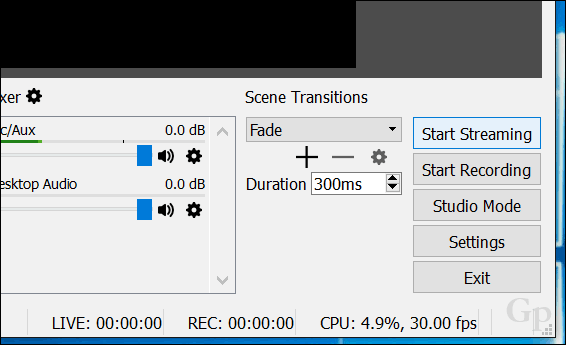
Kaynaklar içindeki ekle (+) düğmesini tıklayın, ardından Video Capture Device seçeneğini seçin.
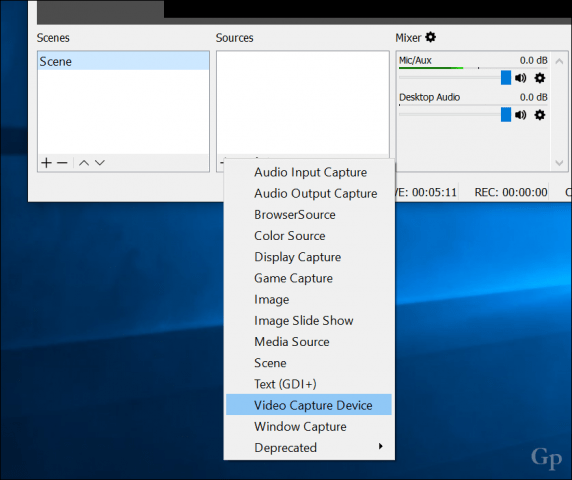
Seçin Yeni oluşturmak radyo düğmesini tıklatın, videonuza bir ad verin, ardından Tamam'ı tıklayın.
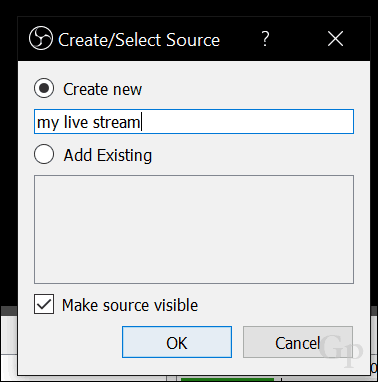
Aygıt liste kutusuna tıklayın ve ardındanakışta planladığınıza bağlı olarak ön veya arkaya bakan kamera. Akışınızın bir önizlemesini görmelisiniz. Ana arayüze dönmek için Tamam'a tıklayın.
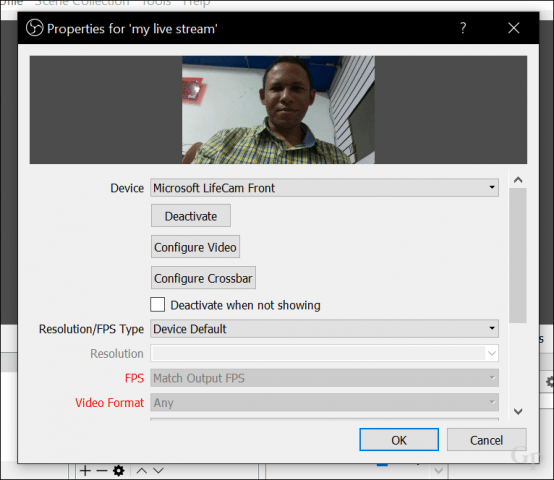
Video akışını yeniden boyutlandırmak için çapaları kullanabilirsiniz.
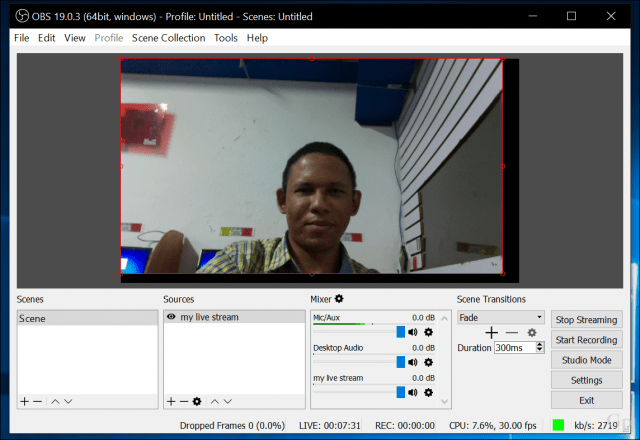
Canlı akışınızın çalışıp çalışmadığını kontrol etmek için YouTube'daki canlı akış sayfanıza dönün.
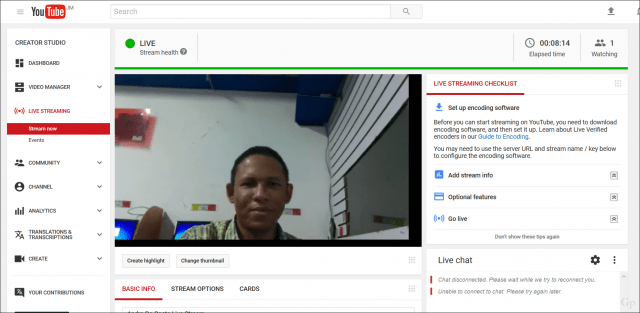
Kitleniz herhangi bir cihazda sayfanıza gittiğinde, sizi gerçek zamanlı olarak izleyebilir.
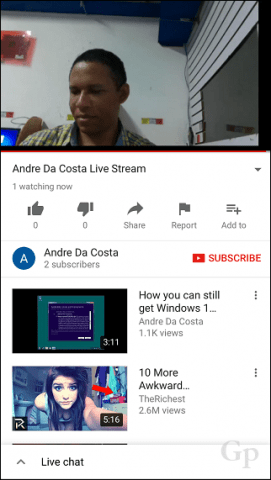
Akışı Durdur'u tıklatarak canlı akışı OBS Studio yazılımı içinden sonlandırabilirsiniz.
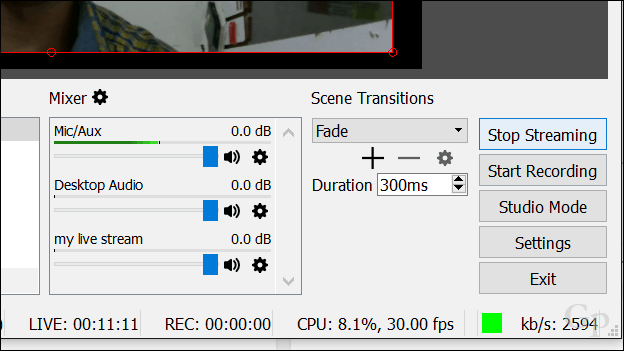
OBS Studio çeşitli canlı yayın akışlarını desteklerPlatformların Servisleri değiştirmek istediğinizde, Ayarlar düğmesini tıklayın, Akış sekmesini seçin, ardından Servis listesi kutusuna tıklayın. Orada uzun servis listesinden seçim yapabilirsiniz.
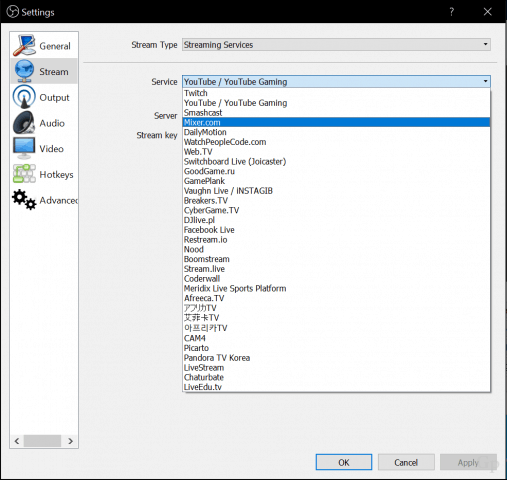
OneNote veya Movie Maker veya QuickTime ile Video Kaydetme
Windows kullanıcıları gibi ücretsiz yazılımlar indirebilirVideo kaydetmek için kullanabileceğiniz OneNote. Kullanıcıların OneNote'un masaüstü sürümünü indirmeleri gerekir. OneNote'ta, Ekle sekmesini seçin ve ardından Video kaydet'i tıklayın. Bu küçük bir video yakalama uygulamasını aktive edecektir. Daha sonra kaydedilmiş videonuzu notlarınıza ekleyebilirsiniz. Bu, özellikle çok fazla bilginin paylaşıldığı öğrenci veya toplantılar için yararlıdır.
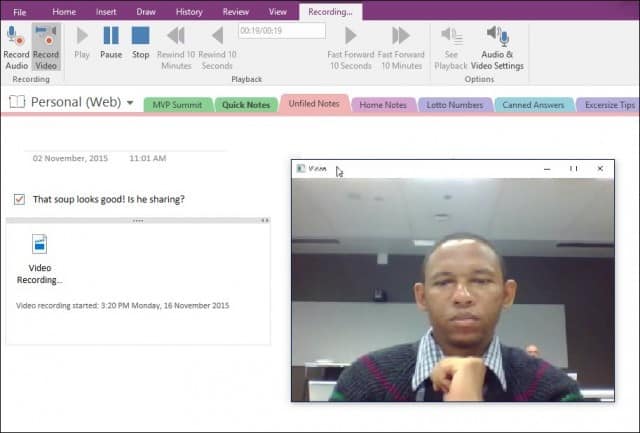
Web kameranızla kullanabileceğiniz başka bir uygulamafeshedilmiş Windows Essentials paketinin bir parçası olan Movie Maker; Bu yazıdan itibaren hala indirebilirsiniz. Movie Maker'da Giriş sekmesini seçin ve ardından Webcam videosunu tıklayın.
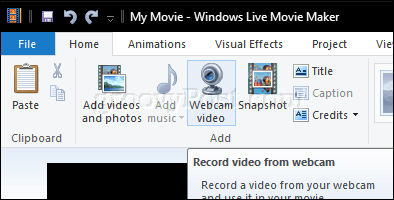
Kayıt düğmesine tıklayın ve işlem tamamlandığında durun. Daha sonra bir projeye dahil edebileceğiniz veya Facebook, YouTube veya Vimeo'ya yükleyebileceğiniz videoyu kaydedin.
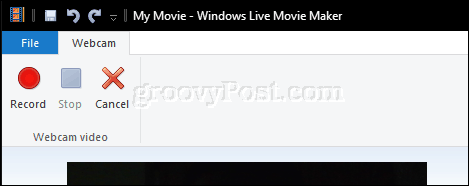
Apple'ın MacOS ile birlikte gelen QuickTime X'i, Facetime kamerasını kullanarak video kaydetmek için kullanılabilir. QuickTime X'i başlatın, Dosya> Yeni Film Kaydı'na tıklayın.
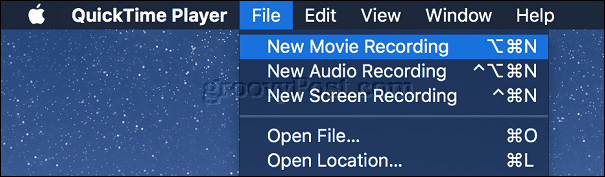
Kayıt düğmesine tıklayın.
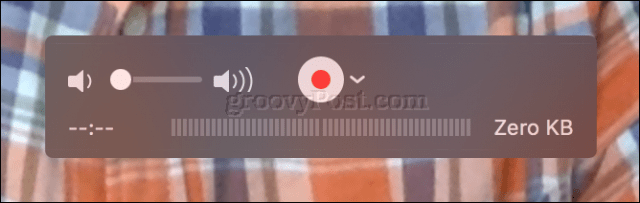
Windows ve Linux için Fotoğraf Kabini ve Fotoğraf Kabini Alternatifleri
Mac kullanıcıları yıllarca eğlenmeyi başardılaryerleşik web kamerasını şirketin popüler dizüstü bilgisayarları hattında kullanmak; Fotoğraf Kabini adındaki paketlenmiş yazılımı kullanarak. Fotoğraf Kabini, kaydedebileceğiniz veya paylaşabileceğiniz fotoğraflarınıza çeşitli eğlenceli ve etkileyici efektler eklemenizi kolaylaştırır. Photo Booth yazılımını başlatın ve ardından kamera düğmesine dokunun.
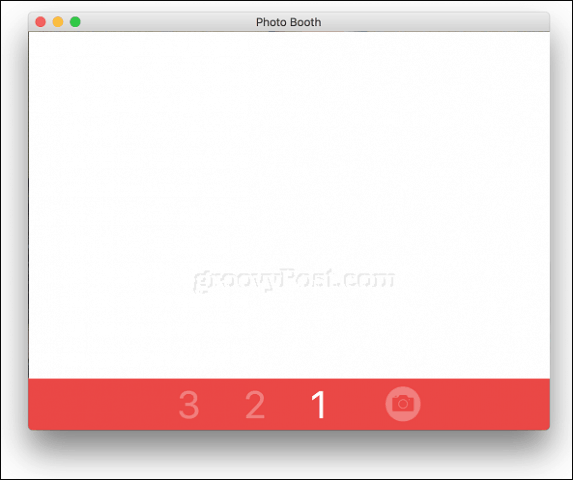
Fotoğrafınızı seçin ve ardından Efektler'i tıklayın.
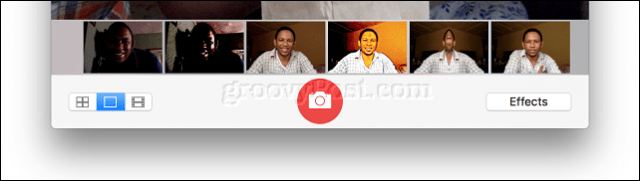
Fotoğraf Standında biraz eğlenceli ve tuhaf şeyler varEtkileri; Galeriye göz atın, ardından birini seçin. Kendinizi bir Avrupa ülkesine yerleştirmenize veya kuşları kafanızda uçurmanıza izin veren etkileri seviyorum.
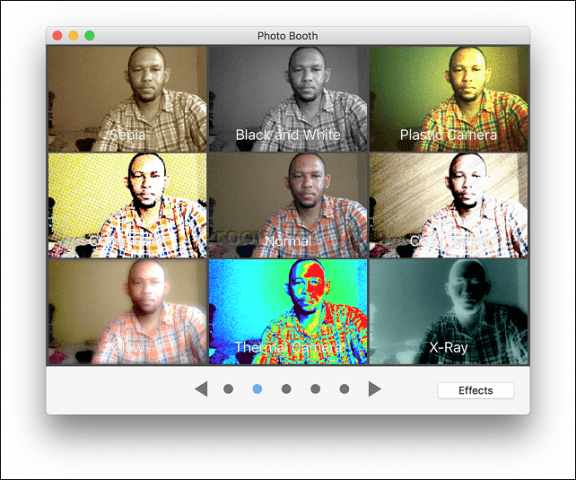
Photo Booth, macOS ile birlikte gelir. Mac'iniz yoksa, başka bir şey kullanmanız gerekir.
Linux kullanıcıları Peynir denilen benzer bir yazılımı kullanabilir. Peynir, fotoğraf veya video çekmenize ve Photo Booth gibi eğlenceli efektler uygulamanıza olanak sağlar.
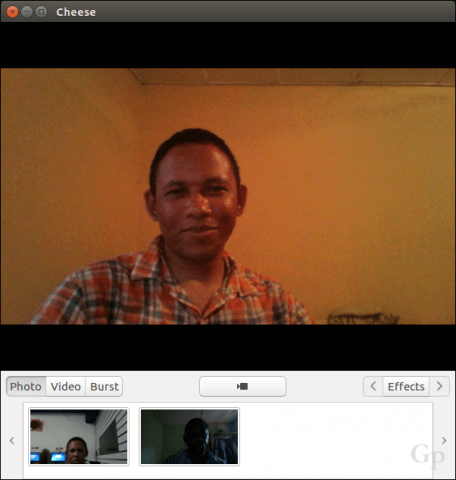
Kullanıcılar ayrıca patlama modu veya geri sayım sayacı gibi ayarları da etkinleştirebilir.
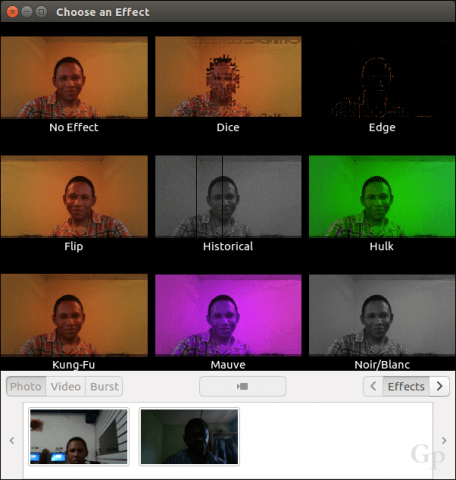
Windows kullanıcılarının bazı seçenekleri var; ilkkontrol edeceğim yer, web kameranızla birlikte verilen birlikte verilen yazılımdır. Ürünle verilen yazılım Apple’ın Fotoğraf Kabini'nin standartlarını karşılamayabilir, ancak fotoğraf, ses ve video çekmek için de faydalı olabilir. Logitech web kameram yüz hareketime uygulanan resmimi kullanarak canlı aksiyon avatarları oluşturmak için bir uygulama içeriyor.
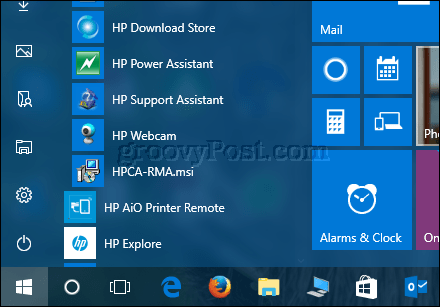
Microsoft gibi bir Windows Tablet kullanıyorsanızSurface, yerleşik web kamerası, özçekimleri yakalamak, filtreler uygulamak ve Windows için ücretsiz Instagram uygulamasında paylaşmak için kullanılabilir. Lütfen bunun geleneksel dizüstü bilgisayarlarda çalışmadığını unutmayın; sebebi - bir ipucum yok.
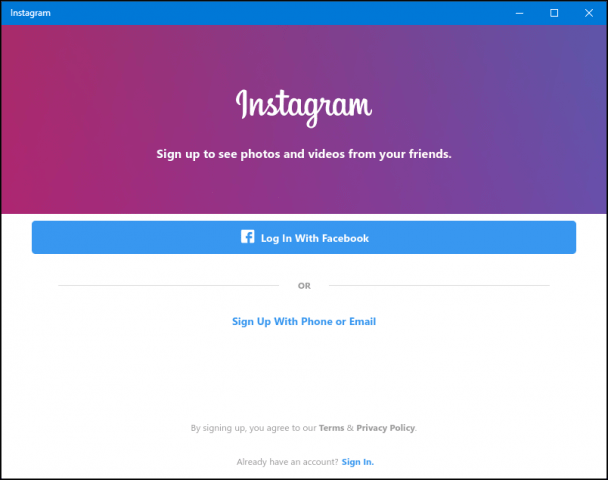
Ayrıca bir kaç bedava kamera web uygulaması da var. Web sitelerinin web kameranıza erişmesine izin vermeye dikkat edin - güvendiğiniz bir web sitesi olduğundan emin olun.
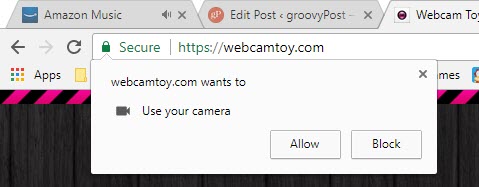
FotoFriend Webcam efektleri ücretsiz çevrimiçiYazılım yüklemek istemiyorsanız, servisi kontrol edebilirsiniz. Hizmet 55'ten fazla efekt içeriyor. Fotoğraflarınızı çektikten sonra, onları gizli tutabilir veya çevrimiçi bir galeride yayınlayabilirsiniz. FotoFriend'in en büyük dezavantajı, 2017'de Kullanmayı Durdurmanız Gereken Uygulamalar ve Hizmetlerden biri olan Adobe Flash'ı kullanmasıdır.
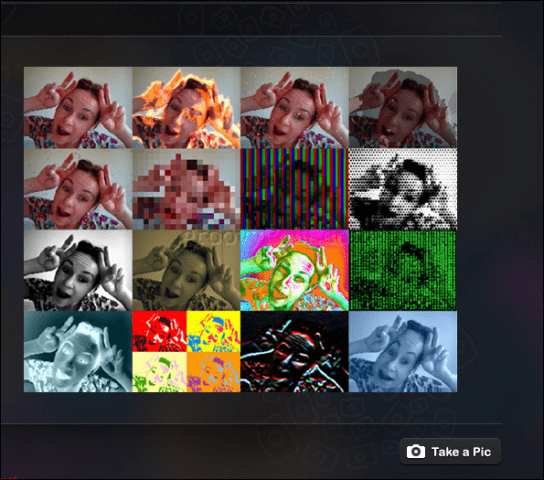
Bir masaüstü uygulaması için, Fotoğrafa en yakınKullandığım Stand meraklı bir şekilde Video Booth adını verdi - hmm, bu isim için fikri nereden bulduklarını merak ediyorum. Çok şey yapan ücretsiz bir web kamerası uygulamasına ihtiyacınız varsa, muhtemelen budur. Aşağıdakileri yapabilirsiniz:
- Fotoğraf ve video çekin.
- Eğlenceli ve çılgın görsel efektler ve geçmişlerden oluşan bir koleksiyon kullanın.
- Fotoğraf patlaması.
- Popüler ağlara fotoğraf ve video yükleyin.
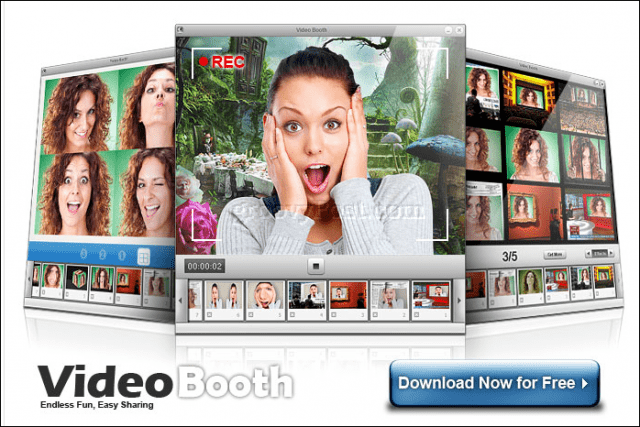
Web Kameranızı Kullanırken Gizliliğinizi Korumak İçin Güvenlik İpuçları
Gizlilik, web kameranızı kullanmanın önemli bir parçasıdır. Facebook'un kurucusu gibi biri için bile, bir web kamerası gizlilik için olası bir tehdit veya casusluk için bir araç olarak görülebilir. Birçok kullanıcı için, web kameranızın sizi casusluk yapmak için kullanmasının engellenmesinin veya önlenmesinin yaygın bir yolu, bir elektrik bandı veya bir kağıt şeridi ile kaplamaktır. Hassas bilgilerle çalışıyorsanız veya bilgisayarınızı evinizin özel alanlarında kullanıyorsanız, web kameranızı her zaman devre dışı bırakabilirsiniz. İşte bunu nasıl yapıyorsunuz.
Windows 10'da, tıklayın Başlat> Ayarlar> Gizlilik, Kamera sekmesini seçin ve sonra kapatın Uygulamaların kamera donanımımı kullanmasına izin ver. Hangi uygulamaların web kamerasına erişebileceğini ayrı ayrı değiştirebilirsiniz.
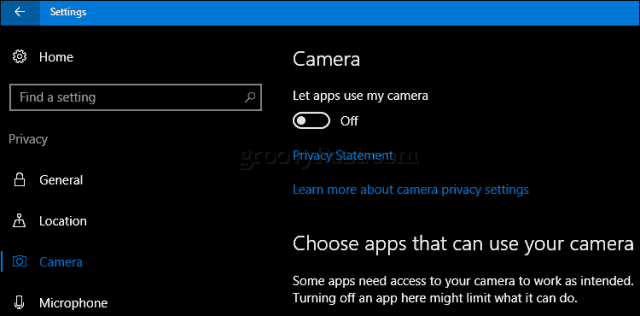
Kameranın hiç kullanılmasını istemiyorsanız, tuşuna basın. Windows tuşu + X sonra tıklayın Aygıt Yöneticisi. Görüntüleme aygıtları'nı genişletin, aygıtı sağ tıklatın, ardından Devre Dışı Bırak'ı tıklatın. Özel bir web kamerası kullanıyorsanız, bir sonraki kolay seçenek fişi prizden çekmektir.
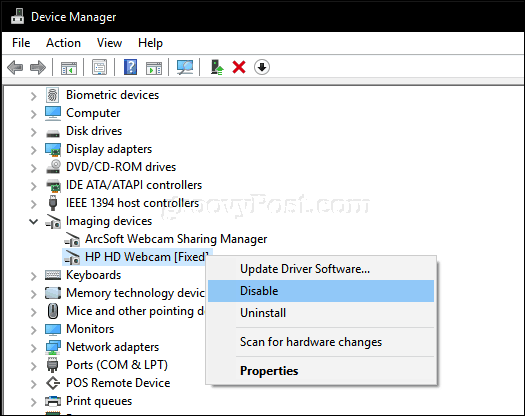
Mac kullanıcıları için seçenekleriniz sınırlıdır. Bulabildiğim en iyi seçenek techslaves.org iSight Disabler idi. Elektrik bandı kullanmanın manuel yöntemine karar vermeniz gerekebilir - hey, Mark Zuckerberg için işe yarar.
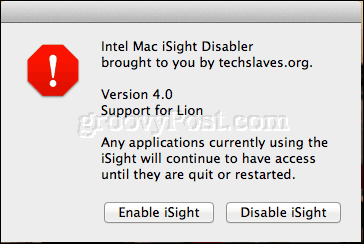
Bu, bazı temel konulara bir bakış.web kameranızla yapabilirsiniz. Kurulumun en zor kısmı düzgün yazılım bulmak. Bahsettiğimler en iyi seçenek olmayabilir, bu yüzden yorumlar bölümünde ne kullandığınızı bana bildirin. Genel olarak, macOS için Photo Booth muhtemelen kullanıcıların bulabileceği en iyi giden kutusu deneyimidir. Windows kullanıcılarının mükemmel uyumu bulmak için biraz araştırma yapması gerekecek.
Web kameran için daha fazla numara mı arıyorsunuz? Surface Book veya Surface Pro 4 gibi modern Windows 10 cihazları, Windows Hello adı verilen biyometrik tanıma teknolojisini içerir. Windows Merhaba, retinanızı tarayarak bir kimlik doğrulama yöntemi olarak kullanılabilir. Desteklenen bir Windows 10 cihazına sahip değilseniz, Windows Hello uygulamasını kullanmanıza izin veren Intel’in Realsense gibi bir üçüncü taraf kamerası satın alabilirsiniz. Windows Hello, Microsoft Edge web tarayıcısında çevrimiçi satın alımların kimliğini doğrulamak için de kullanılabilir.
Web kameranızı ne için kullandığınızı ve Windows, macOS veya Linux için herhangi bir yazılım önerirseniz bize bildirin.









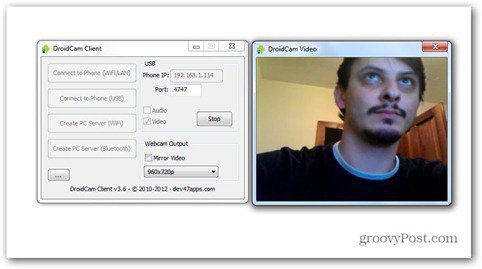
yorum Yap