Taskkill Komutuyla Profesyonel Gibi İşlemleri Sonlandırın

İnatçı bir programın çalışmasını durduramıyor musunuz? Windows 10'daki Görev Sonlandırma Komutunu kullanarak inatçı programlardan, işlemlerden veya hizmetlerden çıkmanın ne kadar kolay olduğunu öğrenin.
Şimdiye kadar hepimiz zorla bırakma uygulamalarına ve süreçlerine aşinayız. İster CTRL + ALT + DEL tuşlarına basın, ister Görev Yöneticisi'ni başlatın ve Görevi bitir, bir işlemi yanıt vermediğinde, arabelleğe girdiğinde veya sisteminizi şişkinlikle doldururken öldürmeniz gereken zamanlar vardır.
Bilmeyebileceğiniz şey, Windows 10'da sinir bozucu süreçleri kapatmanın gizli, daha güçlü bir yolu olduğu: taskkill komutu.
Gelişmiş görev kill komutu size daha fazlasını sunarişlemleri sonlandırırken kontrol edebilir ve hatta Görev Yöneticisi'nde öldürdükten sonra bile kapanmayı reddeden görevler üzerinde çalışır. Oh, ve bunu komut satırından çalıştırıyoruz, bu yüzden parmaklarını hazırla.
Taskkill Kullanarak Programları Komut İsteminden Durdurma
Windows'daki bazı programlar ve arka plan hizmetleriOnlardan çıkmak istediğinizde öldürmek zor olabilir. Sistemdeki bir aksaklık veya çakışma veya daha kötü niyetli bir şey olsun, bir program bazen masaüstünü kararsız hale getirebilir, çoğu zaman yeniden başlatma gerektirir.
Bazen bir program sessizce çalışır.tamamen rutin nedenlerle, ancak başarısız veya hat boyunca bir yere asılı. Herhangi bir kullanıcı arayüzü olmadığından, arka planda sıkışıp kaldığını ve kaynakların tükendiğini asla bilemezsiniz. Örneğin, Windows 10'u önyüklediğinizde bu bir Windows yükleyici paketiyle (msiexec.exe) olabilir.
Görev Sonlandırma komutu bu tür sorunları çözebilirsorunun köküne inerek biraz daha fazla güç ve zarafetle. Bu, kısmen bir programın PID'sine veya işlem kimliğine giriş yapabilmesinden dolayıdır.
Bunun olmasını engellemek için, komut istemini yönetici ayrıcalıklarıyla başlatın.
Komut isteminde şunu yazın: görev listesiçalışan programların bir listesini oluştururtıpkı Windows Görev Yöneticisi'nde bulacağınız gibi, daha fazla güçle bakmanın tek yoludur. Ekran görüntüsünde görebileceğiniz gibi, bir tablo çalışan tüm programları Resim Adı, PID, Oturum Adı, Oturum # ve Bellek Kullanımı'na göre listeler.
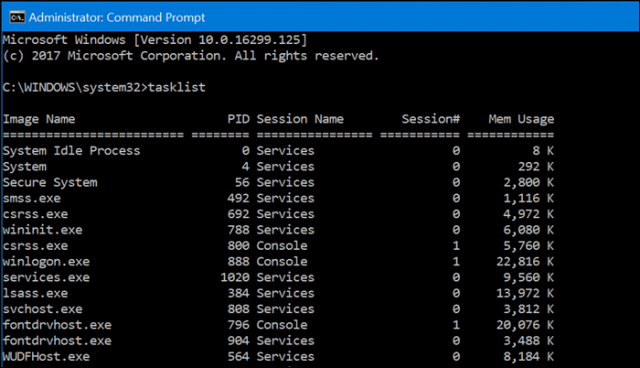
Eğer öldürmek istediğiniz bir program varsa,listeden, ardından PID'yi arayın. Yalnızca PID'yi kullanmakla sınırlı değilsiniz, Görüntü adını da kullanabilirsiniz. Diyelim ki Slack'i öldürmek istiyorum, ancak listede hangi PID'nin seçileceğini bilmiyorum:
Şunu yazabilirim:
Taskkill / IM slack.exe / F
Komutta gördüğünüz bayraklar: /BEN ve / F komuttan, görüntü adına (/ IM) gönderme ve (/ F) işleminden, herhangi bir çakışmadan bağımsız olarak işlemi tamamen sonlandırmaya zorlamalarını söyleyin.
Tüm programı durdurmadan bırakmak istediğiniz tek bir işlem veya işlemin bir parçası varsa, şunu yazın:
Taskkill / PID ##### / F
burada ##### kapatmak istediğiniz exe için PID'dir. Bu, aynı görüntü adına sahip birden fazla işlem olduğunda kullanışlıdır.
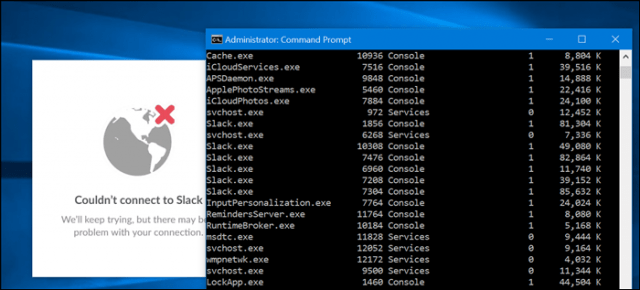
Örneğin, Taskkill / PID 1592 / F Windows Mağazası uygulamasını öldürür. (Bunu yapmak için bir neden olmasa da, bu programı silmediğinden, yalnızca çalışmasını durdurur.)
Görev Sonlandırması'nın yapabileceği bireysel görevleri sonlandırmanın ötesinde daha fazlası da vardır. Nelerin mevcut olduğunu keşfetmek istiyorsanız yazın taskkill /? ardından Enter tuşuna basın. Bu, Task Kill'i kullanmak için bazı güçlü seçenekleri ortaya çıkaracaktır. Örneğin, bir grup programı öldürmek istiyorsanız, şunu yazın: TASKKILL / PID 1230 / PID 1241 / PID 1253 / T. Bu size çok zaman kazandırır.
Taskkill'e bir dönüş verin, ancak sistemi dengesiz hale getirme noktasına kadar görevleri öldürebildiğiniz için kullanırken biraz dikkatli olun.










yorum Yap