Office girişi dışında bir Outlook takvimi oluşturma
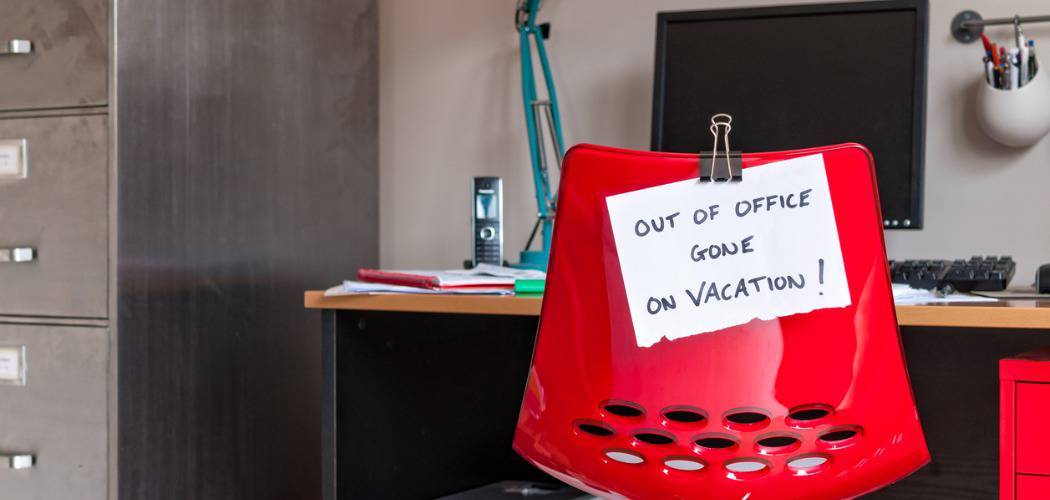
İster Outlook Takvim'in geleneksel masaüstü sürümünü ister web sürümünü kullanın, ofis dışında bir giriş oluşturabilirsiniz.
Paylaşılan bir Outlook takviminiz varsa,erişime sahip kişilerin ofis dışında veya dışarıda ne zaman dışarı çıkacağınızı bilmelerini sağlamak için. İster Microsoft Office'teki Outlook uygulamasını, ister Web'deki Outlook'u, ister Windows 10'daki Posta ve Takvim uygulamasını kullanın, "İşyeri Dışında" takvim girişinizi nasıl ayarlayacağınız aşağıda açıklanmıştır.
Outlook Masaüstü Uygulamasını Kullanma
Office paketinden Outlook'u başlatın ve takvimi seçin. Ardından, ofis dışında olmayı planladığınız ilk günü çift tıklatın.
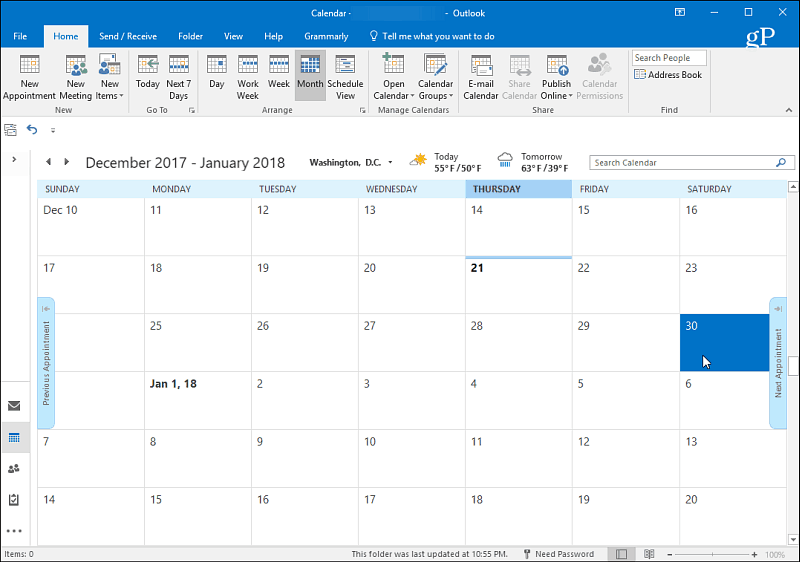
Açılan pencerede, nedeninizi girinKonu satırında ofis dışında olacak. Ardından uygun başlangıç zamanını ve ne zaman döneceğinizi seçin. Bundan sonra, “Tüm Gün Etkinliği” kutusunu tekrar işaretlediğinizden emin olun. Yı kur Olarak göstermek alanına "İşyeri Dışı" seçeneğini tıklayın. Ardından, gittiğinizi görünce başkalarına iletmek istediğiniz bir mesaj yazın. Belki siz yokken alternatif bir numara veya irtibat kurulacak kişi.
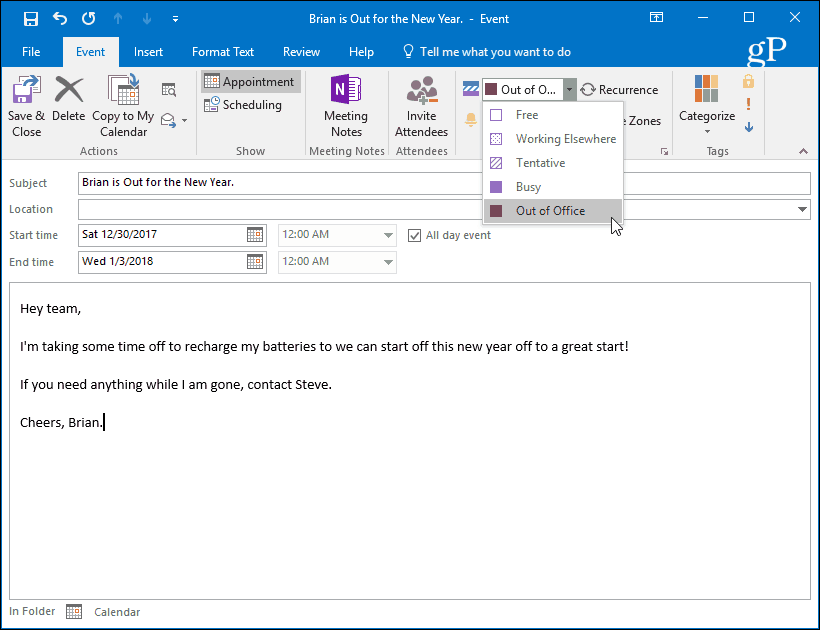
İşiniz bittiğinde, seçtiğiniz zaman takvimde, siz yokken zamanınız engellenmiş olarak görünür.
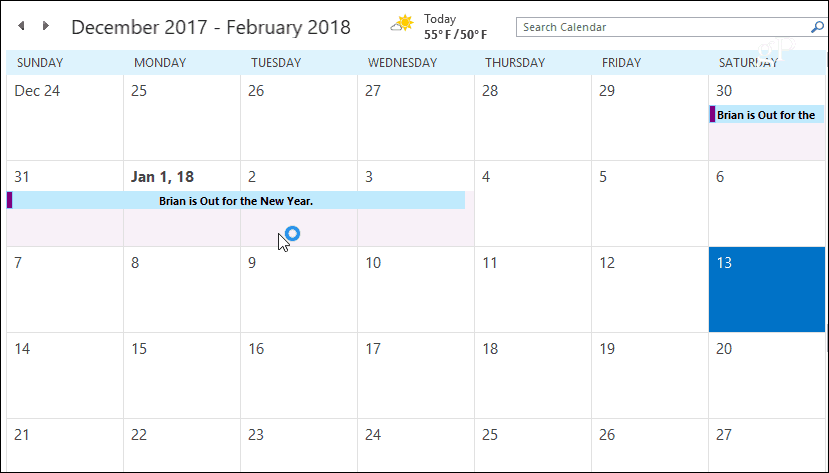
Outlook.com'u kullanma
Outlook.com'a gidin ve henüz yapmadıysanız oturum açın ve ekranın sol üst köşesindeki uygulama başlatıcıdan Takvim'i başlatın.
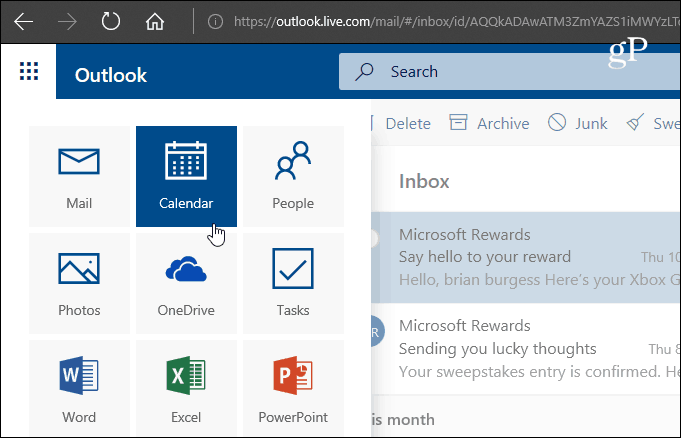
Ardından, seçin Yeni> Takvim Etkinliği.
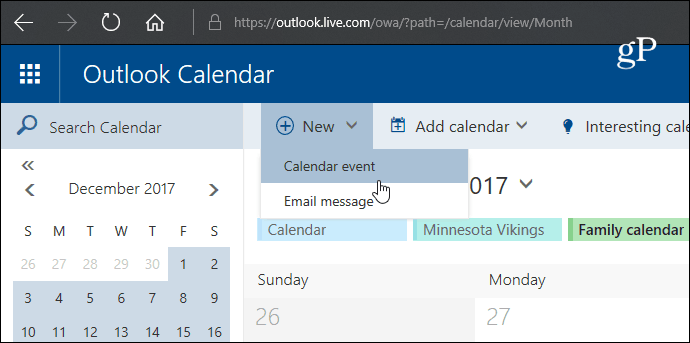
Şimdi ofis dışında olduğunuzu yazın.Ayrıntılar alanı. Tatilinizin başladığı Başlangıç günü ve saatini ve geri döneceğiniz tarih ve saati seçin. Ardından “Tüm Gün” kutusunu işaretlediğinizden emin olun. Kaydedilecek Takvimi seçin, ayarlayın Olarak göstermek "Uzakta" olarak ayarlayın ve Tekrar et ve Hatırlatma asla ve asla. Ardından, isterseniz takvime erişimi olan kişilerin ihtiyaç duyabileceklerini düşündükleri bilgileri girmesini sağlayan bir mesaj yazın. İşiniz bittiğinde, insanların görebilmesi için Kaydet'i tıkladığınızdan emin olun.
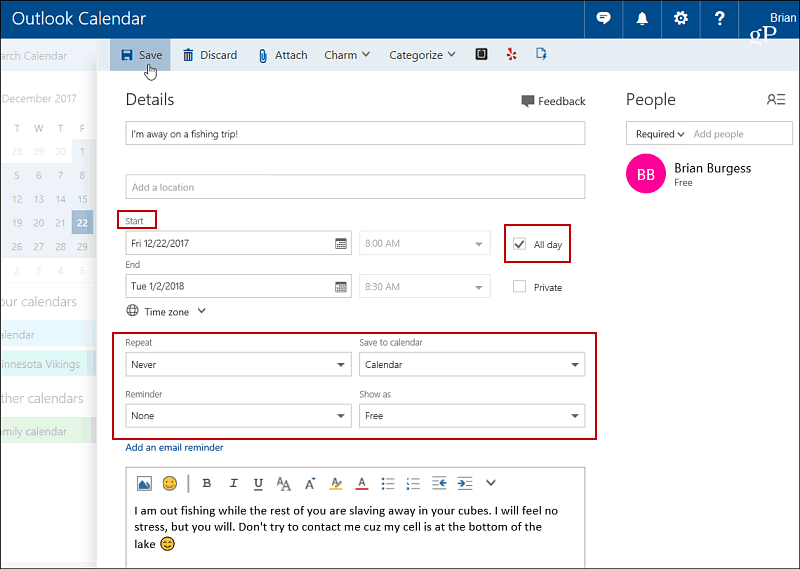
Görüntülenebilir takvimde, girdiğiniz ayrıntılar ve seçtiğiniz günler engellenir.
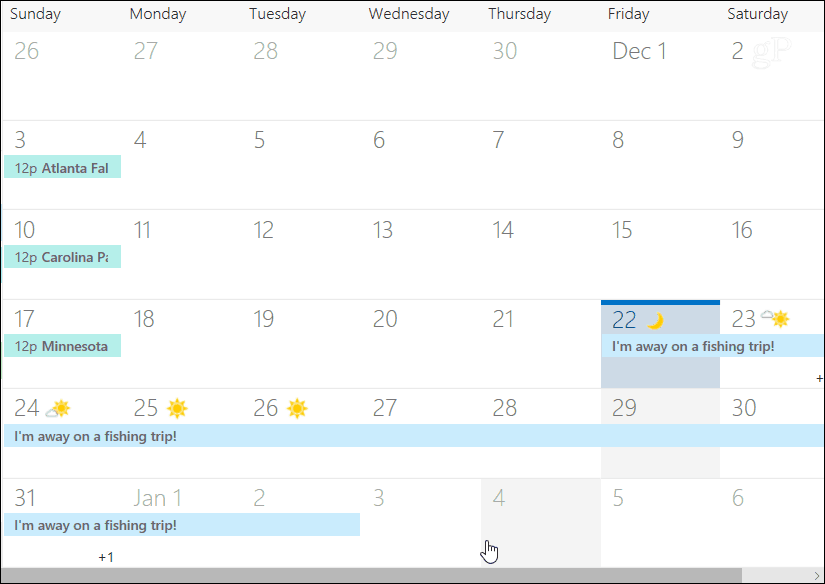
Windows 10 Posta ve Takvim Uygulamasını Kullanma
Windows 10 kullanıyorsanız ve Posta ve Takvim uygulamasını kullanıyorsanız, bir "İşyeri Dışı" girişi de oluşturabilirsiniz. Takvim uygulamasını başlatın ve sol paneldeki "Yeni Etkinlik" i tıklayın.
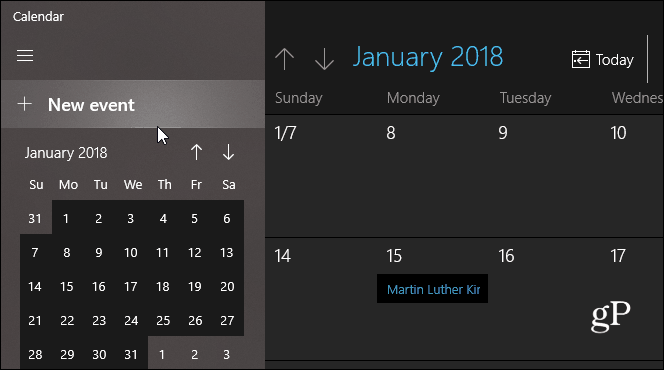
Ardından seyahatinizin adını girin,tarih ve saat seçeneğini belirleyin ve isteğe bağlı bir mesaj girin. Diğer sürümlerde olduğu gibi, “Tüm Gün” kutusunu işaretlediğinizden emin olun. Ayrıca, Ofis Dışında seçeneğini belirleyin. Olarak göstermek açılır menüsünü tıklayın ve Kaydet ve Kapat'ı tıklayın.
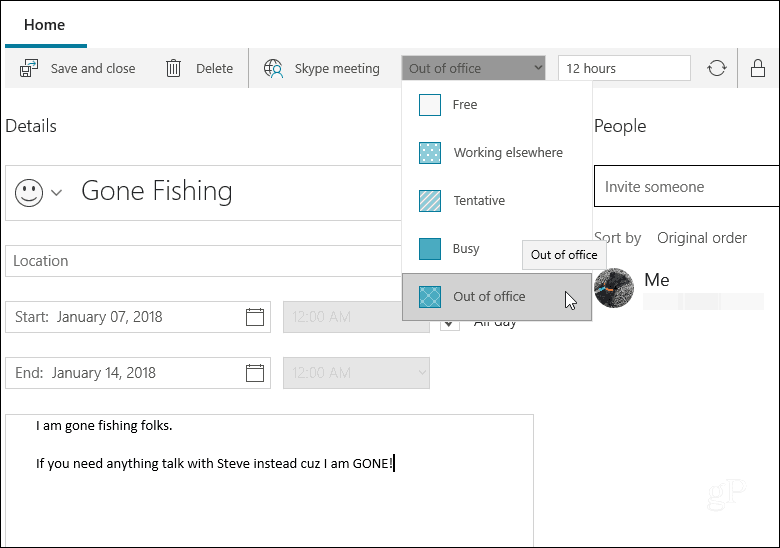
Bu uygulamaların herhangi birinde Outlook Takvim'de yeniyseniz, başkalarının bir süre için işyeri dışında veya dışında olduğunuzu bildirmek için bir giriş oluşturmak kolaydır.
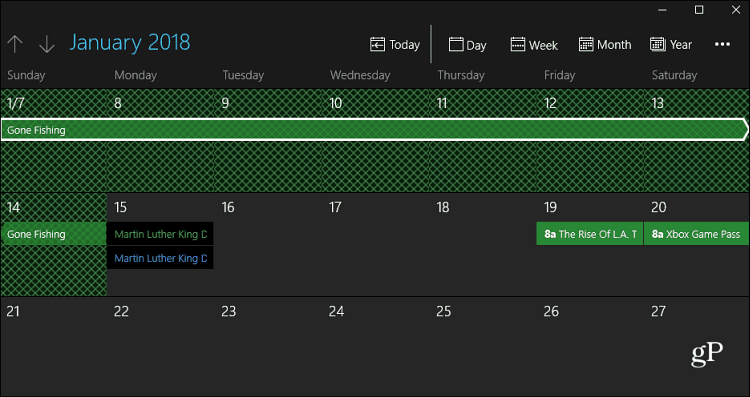
Tıpkı yukarıda gösterilen diğer seçenekler gibi, işiniz bittikten sonra zaman takvimde engellenir.
Uzaktayken paylaşılan takviminizdeki diğer kullanıcılara bildirim yapıyor musunuz? Takvimin hangi sürümünü kullanıyorsunuz? Aşağıya bir yorum bırakın ve bize bildirin.







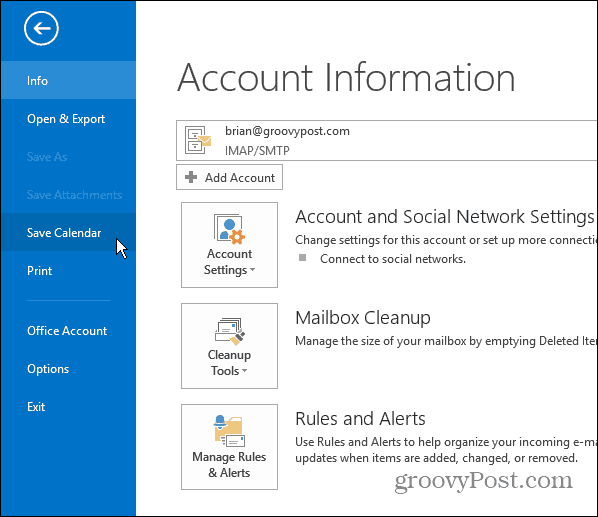


yorum Yap